Как создать общий календарь в Outlook для ПК и мобильных устройств
Разное / / April 05, 2023
Наряду с такими функциями, как чтение электронной почты вслух и цветовое кодирование ваших электронных писем, Microsoft Outlook также предоставляет вам отдельный календарь для управления вашей рутиной. Вы можете добавлять важные события в определенные даты и создавать напоминания.
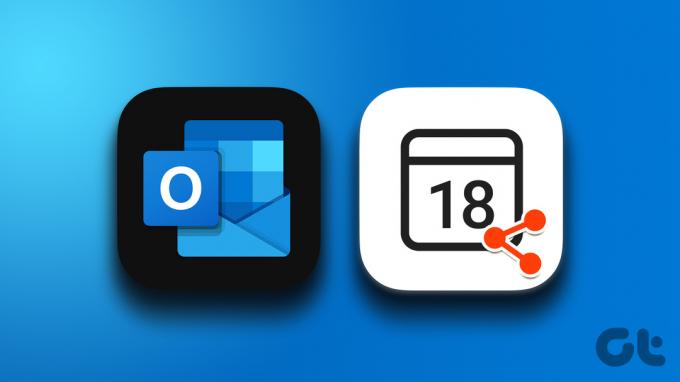
Помимо самостоятельной работы, вы также можете делиться напоминаниями и подробностями о других событиях со своими контактами. Создание общего календаря упрощает совместную работу с коллегами. Это покажет, как создать общий календарь в Outlook для настольных компьютеров и мобильных устройств.
Создание общего календаря в Outlook в Интернете
Если вам нравится использовать Outlook в Интернете, вот как создать общий календарь. Эти шаги относятся к пользователям Mac и Windows.
Шаг 1: Откройте браузер на своем компьютере и перейдите в www.outlook.com.
Посетите Microsoft Outlook
Шаг 2: Войдите в свою учетную запись Майкрософт.
Шаг 3: После того, как появится страница вашей учетной записи электронной почты Outlook, щелкните значок календаря в верхнем левом углу.

Шаг 4: После того, как Календарь появится на вашем экране, нажмите «Поделиться» в правом верхнем углу.

Шаг 5: В окне «Общий доступ и разрешения» введите адрес электронной почты вашего контакта, с которым вы хотите поделиться своим календарем.

Шаг 6: После этого щелкните раскрывающееся меню, чтобы выбрать настройки общего доступа. Затем нажмите «Поделиться».
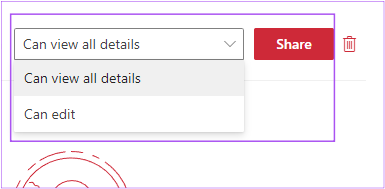
Ваш календарь Outlook доступен по адресу электронной почты.
Вот как вы можете удалить доступ к календарю Outlook для любого контакта.
Шаг 1: Откройте веб-сайт Outlook в браузере и войдите в свою учетную запись.
Посетите Microsoft Outlook
Шаг 2: После того, как появится страница вашей учетной записи электронной почты Outlook, щелкните значок календаря в верхнем левом углу.

Шаг 3: Когда календарь появится на вашем экране, нажмите «Поделиться» в правом верхнем углу.

Шаг 4: Нажмите значок «Удалить» рядом с адресом электронной почты, чтобы удалить разрешения календаря.
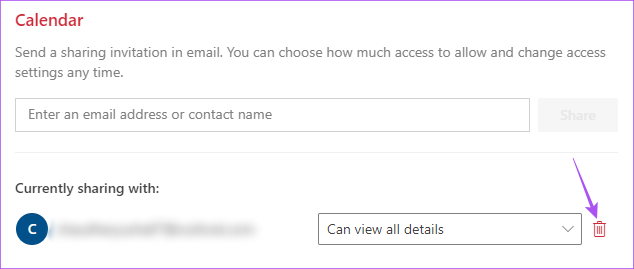
Создать общий календарь в приложении Outlook в Windows
Если вы используете приложение Outlook на ПК с Windows, вы можете поделиться своим календарем Outlook. Мы используем Outlook с подпиской Microsoft 365.
Шаг 1: Нажмите кнопку «Пуск», введите Outlook и выберите приложение Outlook из результатов.
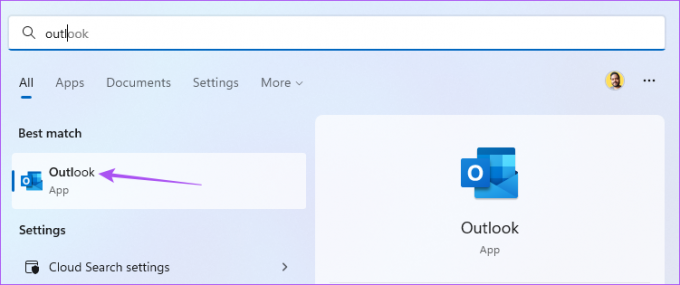
Шаг 2: Щелкните значок календаря в левом нижнем углу приложения Outlook.

Шаг 3: Нажмите «Поделиться» в правом верхнем углу строки меню.

Шаг 4: Выберите Календарь.

Шаг 5: Нажмите «Добавить», чтобы добавить адрес электронной почты.

Шаг 6: Введите адрес электронной почты и нажмите «Добавить» в левом нижнем углу.

Шаг 7: Нажмите «ОК» для подтверждения.

Шаг 8: Выберите уровень разрешений для общего календаря. Затем нажмите «ОК».
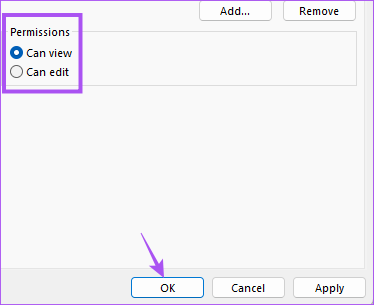
Вот как вы можете запретить совместное использование календаря Outlook с контактом.
Шаг 1: В приложении Outlook щелкните значок календаря в левом нижнем углу.

Шаг 3: Нажмите «Поделиться» в правом верхнем углу строки меню.

Шаг 4: Выберите Календарь.

Шаг 5: Выберите адрес электронной почты из списка и нажмите «Удалить».
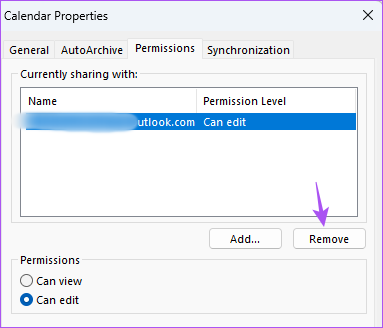
Создание общего календаря в приложении Outlook на Mac
Если вы используете приложение Outlook на своем Mac, вот как создать общий календарь. Прежде чем продолжить, мы рекомендуем обновить приложение до последней версии, чтобы обеспечить работу без ошибок.
Обновите Outlook для Mac
После этого выполните следующие действия.
Шаг 1: Нажмите Command + пробел, чтобы открыть поиск Spotlight, введите Microsoft Outlook, и нажмите «Возврат».

Шаг 2: В приложении Outlook щелкните значок календаря в левом нижнем углу.

Шаг 3: Наведите указатель мыши на пункт «Календарь» в разделе «Мои календари» в левом меню.

Шаг 4: Щелкните три точки рядом с параметром «Календарь» и выберите «Разрешения на доступ».

Шаг 5: В окне «Свойства календаря» щелкните значок «Плюс» в левом нижнем углу.

Шаг 6: Добавьте адрес электронной почты для совместного использования календаря.

Шаг 7: Щелкните раскрывающееся меню «Разрешения», чтобы выбрать настройки общего доступа. Затем нажмите Добавить.
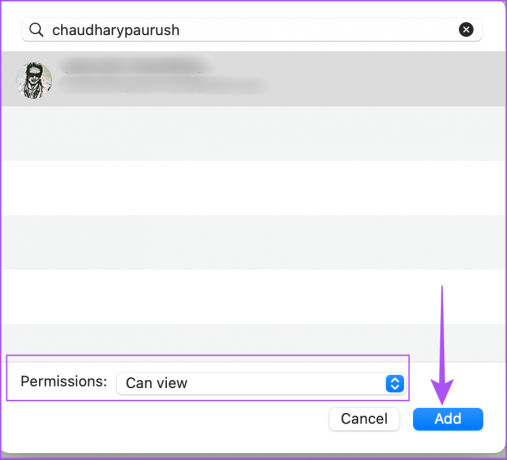
Шаг 8: Нажмите Готово, чтобы сохранить свой выбор.

Ваш календарь Outlook теперь доступен по адресу электронной почты.
Вот как вы можете удалить общий доступ к своему календарю Outlook.
Шаг 1: Нажмите Command + пробел, чтобы открыть поиск Spotlight, введите Microsoft Outlook, и нажмите «Возврат».

Шаг 2: Нажмите на значок календаря в левом нижнем углу.

Шаг 3: Наведите указатель мыши на пункт «Календарь» в разделе «Мои календари» в левом меню.

Шаг 4: Нажмите на три точки и выберите Разрешения на доступ.

Шаг 5: В окне свойств календаря выберите адрес электронной почты, который хотите удалить. Затем щелкните значок «Минус» (-) в левом нижнем углу.

Шаг 6: Нажмите «Готово», чтобы подтвердить свой выбор.
Создание общего календаря в приложении Outlook на мобильном устройстве
Наконец, мы рассмотрим шаги по созданию общего календаря в приложении Outlook для Android и iPhone. Шаги остаются одинаковыми для обеих платформ.
Шаг 1: Откройте приложение Outlook на своем Android или iPhone.
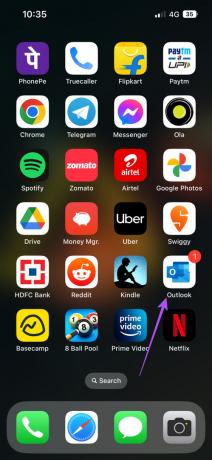
Шаг 2: Коснитесь значка календаря в правом нижнем углу.

Шаг 3: Нажмите на значок своего профиля в верхнем левом углу.

Шаг 4: Коснитесь значка «Настройки» рядом с «Календарь».
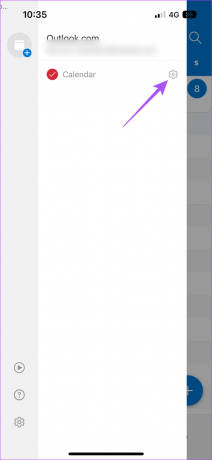
Шаг 5: Нажмите «Добавить людей».

Шаг 6: Введите имя или адрес электронной почты вашего контакта. Затем нажмите на значок синей стрелки в правом верхнем углу.
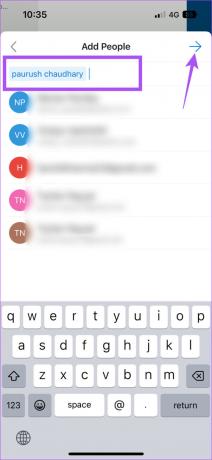
Шаг 7: Нажмите на адрес электронной почты вашего контакта, чтобы изменить разрешения календаря.
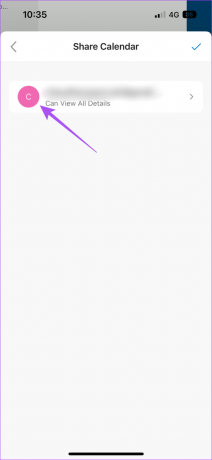
Шаг 8: Выберите разрешение, а затем вернитесь.
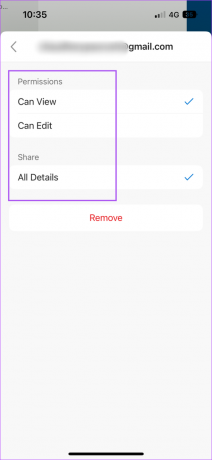
Шаг 9: Коснитесь значка X в верхнем левом углу, чтобы выйти из меню.
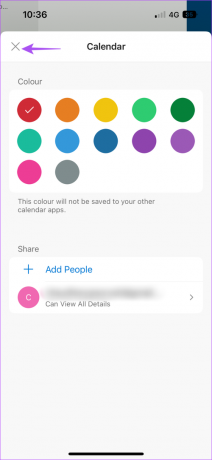
Вы можете удалить разрешения на общий доступ к календарю, выполнив те же действия, что и выше, и нажав «Удалить».
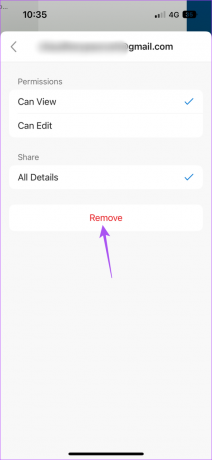
Уровни разрешений общего календаря для Outlook
Прежде чем закончить, кратко рассмотрим все уровни разрешений, которыми вы можете управлять при совместном использовании календаря Outlook.
- Можно просматривать, когда я занят – Это уровень разрешений по умолчанию, который позволяет вашему контакту открывать календарь и только проверять, заняты ли вы, доступны или нет на месте.
- Может просматривать заголовки и местоположения – Вы можете разрешить своему контакту просматривать дополнительную информацию в календаре, например названия и место встречи, презентации, семинара и т. д. Это поможет вашему контактному лицу найти прекрасную возможность связаться с ним.
- Можно просмотреть все детали – Если вы запланировали собрание, этот уровень разрешений позволяет вашему контакту просматривать имена участников собрания, заметки или вложения, а также названия и местоположение.
- Можно редактировать – Ваш общий контакт в календаре может редактировать любую информацию в календаре. Это лучший вариант, если у вас есть секретарь или личный помощник, который следит за вашим расписанием.
- Делегат – Вы можете назначать этот уровень разрешений только пользователям или группам из вашей компании или организации. Вы также можете разрешить доступ для просмотра сведений о частных мероприятиях, упомянутых в календаре.
Поделитесь своим календарем в Outlook
Общий доступ к календарю в Outlook может синхронизировать все действия вашей команды, события и другую важную информацию на вашем рабочем месте. Вы также можете проверить больше Советы и рекомендации по календарю Outlook чтобы лучше им управлять.
Последнее обновление: 19 октября 2022 г.
Вышеупомянутая статья может содержать партнерские ссылки, которые помогают поддерживать Guiding Tech. Однако это не влияет на нашу редакционную честность. Содержание остается беспристрастным и аутентичным.
Написано
Пауруш Чаудхари
Демистификация мира технологий самым простым способом и решение повседневных проблем, связанных со смартфонами, ноутбуками, телевизорами и платформами потоковой передачи контента.



