7 лучших исправлений для невозможности открыть вложения в Microsoft Outlook в Windows
Разное / / April 05, 2023
Не удается открыть важное вложение, полученное в Outlook? Что ж, такое может случиться, и в зависимости от проблемы вы можете увидеть различные сообщения об ошибках. К счастью, есть несколько способов решить эту проблему.

Некоторые общие факторы включают неправильно настроенные параметры, неисправные сторонние надстройки и поврежденные файлы данных. Ниже приведены некоторые советы по устранению неполадок, которые вы можете попробовать, если не можете открыть вложения в Outlook для Windows.
1. Когда вложение повреждено
Если проблема с тем, что вложение Microsoft Outlook не открывается, ограничено определенным файлом, скорее всего, файл вложения поврежден. В этом случае Outlook может отобразить сообщение об ошибке, которое гласит: «Файл поврежден и не может быть открыт». Вы можете попросить отправителя повторно отправить файл и посмотреть, не возникнет ли ошибка снова.
2. Проверьте настройки обработки вложений
Другая причина, по которой Outlook может не открывать вложения, заключается в том, что параметр предварительного просмотра файлов отключен. Чтобы исключить такую возможность, необходимо проверить настройки обработки вложений в Outlook. Вот как вы можете это сделать.
Шаг 1: В приложении Outlook щелкните меню «Файл» в верхнем левом углу.

Шаг 2: Выберите «Параметры» на левой боковой панели.

Шаг 3: Перейдите на вкладку Центр управления безопасностью и нажмите кнопку Настройки центра управления безопасностью.
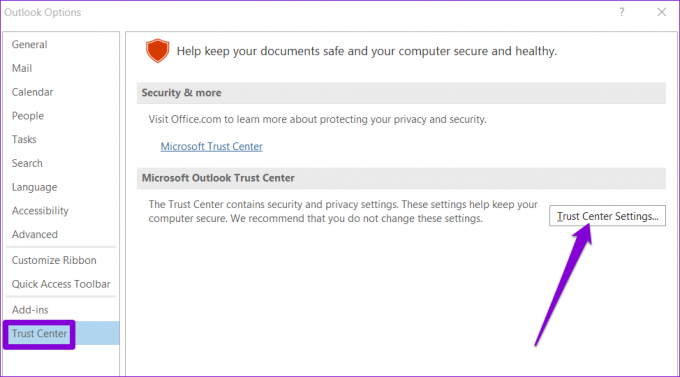
Шаг 4: На вкладке «Обработка вложений» снимите флажок «Отключить предварительный просмотр вложений».

Шаг 5: Затем нажмите «Предварительный просмотр вложений и документов» и убедитесь, что все средства предварительного просмотра активны.

После этого перезапустите Microsoft Outlook и посмотрите, сможете ли вы открывать вложения.
3. Откройте Microsoft Outlook в безопасном режиме.
Когда вы открываете Microsoft Outlook в безопасном режиме, приложение работает без надстроек. Если сторонняя надстройка Outlook вызывает проблемы, использование Outlook в безопасном режиме поможет вам в этом убедиться.
Чтобы запустить Outlook в безопасном режиме, удерживайте нажатой клавишу CTRL и дважды щелкните ярлык Outlook. Нажмите Да, когда появится запрос на подтверждение.

Проверьте, можете ли вы открывать вложения в безопасном режиме. Если вы можете, виновата одна из сторонних надстроек. Вы можете отключить все надстройки Outlook, а затем снова включить их по одной, чтобы найти ту, которая вызывает проблему.
Шаг 1: Нажмите на меню «Файл» вверху.

Шаг 2: Используйте левую панель, чтобы перейти к параметрам.

Шаг 3: В окне «Параметры Outlook» перейдите на вкладку «Надстройки». Используйте раскрывающееся меню рядом с «Управление» и выберите «Надстройки COM». Затем нажмите кнопку «Перейти» рядом с ним.

Шаг 4: Снимите все флажки, чтобы отключить надстройки, и нажмите «ОК».

Перезапустите Outlook в обычном режиме и включите свои надстройки одну за другой, чтобы изолировать виновника.
4. Очистить кеш Outlook
Поврежденные данные кэша Outlook также могут помешать нормальной работе приложения. Если это так, очистка файлов кеша Outlook должна помочь.
Шаг 1: Нажмите клавишу Windows + R, чтобы открыть диалоговое окно «Выполнить».
Шаг 2: Введите следующий путь в поле «Открыть» и нажмите Enter:
%localappdata%\Microsoft\Outlook\RoamCache

Шаг 3: Папка RoamCache откроется в проводнике. Выберите все файлы внутри папки и щелкните значок корзины вверху, чтобы удалить их.

Перезапустите Outlook и снова проверьте почтовые вложения.
5. Временно отключить антивирусную программу
Ваше антивирусное программное обеспечение может предотвратить загрузку Outlook или открытие подозрительных вложений. Однако иногда он может блокировать законные файлы и вызывать проблемы. Если вы уверены в источнике файла, вы можете временно отключить антивирусную программу, а затем снова попытаться открыть вложение.
Убедитесь, что вы снова включили антивирусную программу после просмотра вложений.
6. Обновите Microsoft Outlook
Возможно, вы не сможете открывать вложения в Outlook, поскольку используете устаревшую версию приложения. Это может произойти, если вы отключили автоматические обновления для приложений Office.
Чтобы установить обновления Outlook вручную, выполните следующие действия.
Шаг 1: Откройте Outlook и щелкните меню «Файл» в верхнем левом углу.

Шаг 2: Перейдите на вкладку «Учетная запись Office», разверните «Параметры обновления» и нажмите «Обновить сейчас».

7. Используйте инструмент восстановления файлов данных Outlook
Если обновление приложения Outlook не работает, проблема может быть связана с файлами данных Outlook на вашем ПК. Вы можете использовать инструмент восстановления Outlook, чтобы решить эту проблему.
Шаг 1: Откройте Проводник на своем ПК и перейдите в следующую папку.
C:\Program Files\Microsoft Office\root\Office16
Шаг 2: Дважды щелкните файл SCANPST.EXE, чтобы открыть его.
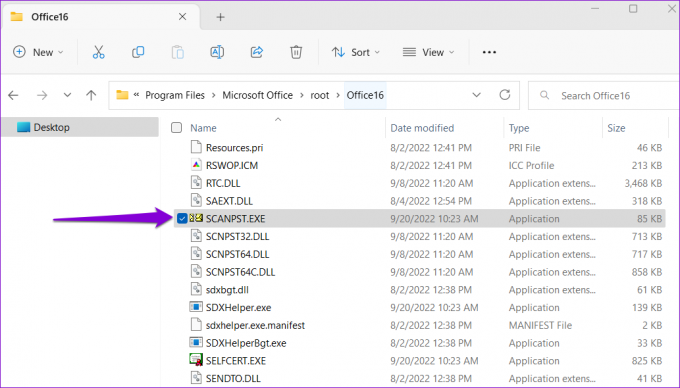
Шаг 3: Нажмите «Пуск», чтобы начать сканирование.

Шаг 4: Если инструмент обнаружит какие-либо проблемы, нажмите Восстановить.

Повторно открыть Outlook на вашем ПК. После этого вы сможете без проблем открывать вложения.
Обновите свой прогноз
В большинстве случаев включение средств предварительного просмотра документов или отключение надстроек должно привести к возобновлению работы. Если нет, вам, возможно, придется работать с другими решениями в списке. Дайте нам знать, какой из них помог вам в комментариях ниже.
Последнее обновление: 07 октября 2022 г.
Вышеупомянутая статья может содержать партнерские ссылки, которые помогают поддерживать Guiding Tech. Однако это не влияет на нашу редакционную честность. Содержание остается беспристрастным и аутентичным.
Написано
Панкил Шах
Панкил по профессии инженер-строитель, который начал свой путь в качестве писателя в EOTO.tech. Недавно он присоединился к Guiding Tech в качестве внештатного автора, чтобы освещать инструкции, пояснения, руководства по покупке, советы и рекомендации для Android, iOS, Windows и Интернета.



