7 лучших способов исправить высокую загрузку ЦП Microsoft Edge в Windows 11
Разное / / April 05, 2023
Microsoft Edge — популярный веб-браузер для многих пользователей, поскольку он предустановлен в Windows 11. Но использование Microsoft Edge может разочаровать, если оно становится вялым и не отвечает во время просмотра веб-страниц. Только если внимательно смотреть, Эдж может заниматься высокая загрузка ЦП в Windows 11.

Хотя вы можете не заметить увеличения загрузки ЦП при случайном просмотре, увеличение загрузки ЦП может помешать бесперебойной работе других важных приложений. Не волнуйся. Мы собрали необходимые исправления для борьбы с высокой загрузкой ЦП Edge в Windows 11.
1. Закрыть неиспользуемые вкладки
Первое, что вы можете сделать, это закрыть все неиспользуемые вкладки в Edge, особенно если у вас есть привычка держать открытыми несколько вкладок. Хотя несколько вкладок могут показаться удобными, они потребляют значительное количество системных ресурсов, таких как ЦП и память. Это верно, когда на этих вкладках открыты сайты сервисов потокового видео или аудио.
2. Обновите Microsoft Edge
Есть вероятность, что в Microsoft Edge есть ошибка, из-за которой он использует больше ЦП, чем обычно. В таких случаях вам необходимо проверьте, доступно ли какое-либо новое обновление для Microsoft Edge.
Вот как проверить наличие обновлений в Microsoft Edge:
Шаг 1: Нажмите клавиши Windows + S и введите Microsoft Edge. В результате для Microsoft Edge нажмите «Открыть».

Шаг 2: Нажмите на горизонтальную трехточечную иконку в правом верхнем углу.

Шаг 3: Когда появится меню, прокрутите вниз и нажмите «Настройки».

Шаг 4: Нажмите на последний раздел «О Microsoft Edge» и дайте ему выполнить поиск последнего обновления.
Кроме того, вы можете ввести край://настройки/помощь в адресной строке и нажмите Enter.

3. Очистить куки и кеш браузера
Устаревшие файлы cookie, кеш и другие данные веб-сайтов также могут быть причиной того, что Microsoft Edge использует больше ЦП, чем обычно, на вашем компьютере с Windows 11. Мы рекомендуем очистка файлов cookie и кеша в Microsoft Edge прежде чем перезапустить его, чтобы исправить ваши проблемы. Вот как это сделать:
Шаг 1: Нажмите клавиши Windows + S и введите Microsoft Edge. Затем в результате для Microsoft Edge нажмите «Открыть».

Шаг 2: Тип край://настройки/конфиденциальность в адресной строке и нажмите Enter.

Шаг 3: Прокрутите вниз до раздела «Очистить данные просмотра» и нажмите «Выберите, что нужно очистить».

Шаг 4: Щелкните раскрывающийся список «Временной диапазон» и выберите «Все время». После этого установите флажок рядом с «Файлы cookie и другие данные сайта» и «Кэшированные изображения и файлы». Затем нажмите «Очистить сейчас».
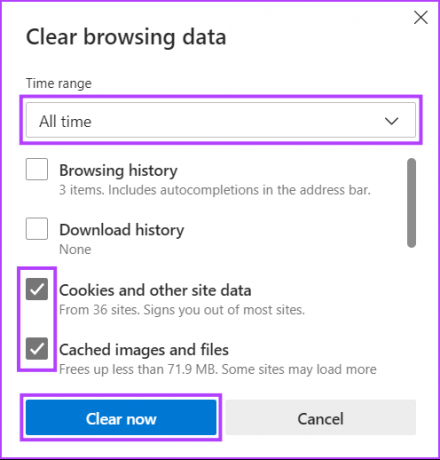
4. Отключить ненужные расширения в Microsoft Edge
Расширения могут помочь улучшите работу в Интернете, добавив дополнительные функции в Microsoft Edge. Однако одновременное выполнение слишком большого количества расширений также может привести к высокой загрузке ЦП.
Если вы установили несколько расширений в Microsoft Edge, вам нужно будет отключить те, которые не используются, выполнив действия, перечисленные ниже:
Шаг 1: Нажмите клавиши Windows + S и введите Microsoft Edge. Затем в результате для Microsoft Edge нажмите «Открыть».

Шаг 2: Нажмите на значок «Расширения» (элемент головоломки) в правом верхнем углу.
Если вы не видите значок «Расширения» (элемент головоломки), вы можете ввести край://расширения в адресной строке и нажмите Enter. Затем следуйте шагу 4.

Шаг 3: Когда появится меню «Расширения», нажмите «Управление расширениями».

Шаг 4: На открывшейся странице отключите неиспользуемые расширения браузера, щелкнув соответствующие переключатели.

5. Включить эффективный режим
В отличие от других веб-браузеров, Microsoft Edge предлагает встроенный режим эффективности, который может помочь снизить общую загрузку ЦП и памяти, если вы хотите снизить энергопотребление вашего компьютера.
Вот как включить то же самое на вашем компьютере с Windows:
Шаг 1: Нажмите клавиши Windows + S и введите Microsoft Edge. Затем в результате для Microsoft Edge нажмите «Открыть».

Шаг 2: Нажмите на горизонтальное трехточечное меню в правом верхнем углу.

Шаг 3: В появившемся меню нажмите «Производительность».
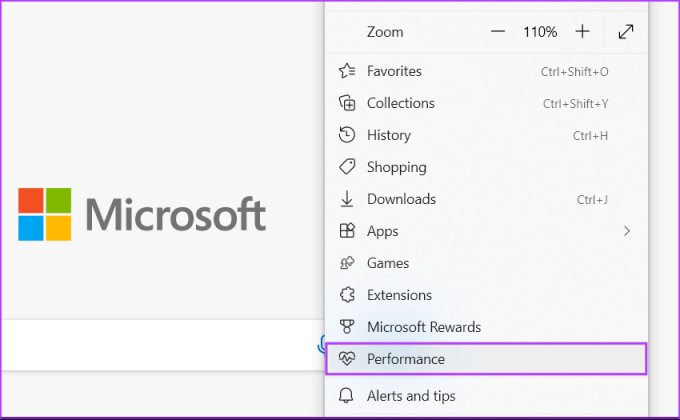
Шаг 4: Щелкните раскрывающийся список «Режим эффективности» и выберите «Всегда».
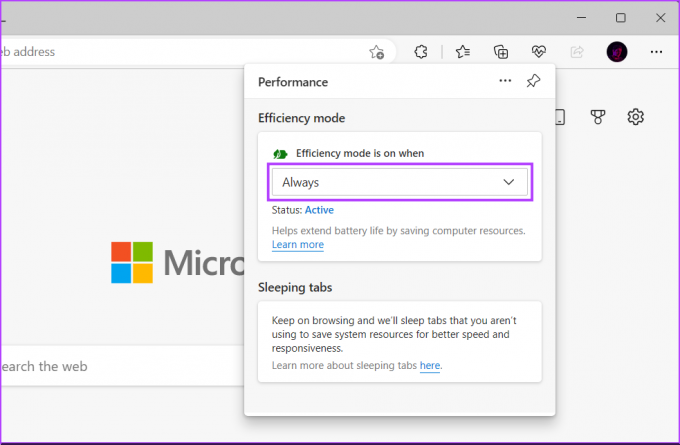
6. Отключить Startup Boost в Edge
Startup Boost в Microsoft Edge предварительно загружает несколько элементов в браузер, чтобы ускорить запуск браузера. Однако его отключение может помочь снизить потребление ресурсов ЦП. Вот как вы можете отключить его на своем компьютере:
Шаг 1: Нажмите клавиши Windows + S и введите Microsoft Edge. Затем в результате для Microsoft Edge нажмите «Открыть».

Шаг 2: Тип край://настройки/система в адресной строке и нажмите Enter.

Шаг 3: Выключите переключатель Startup Boost.

7. Отключить SmartScreen защитника Майкрософт
Если ни одно из предыдущих решений не помогло устранить высокую загрузку ЦП Microsoft Edge, последнее, что вы можете сделать, — это отключить SmartScreen Защитника Microsoft в Microsoft Edge. Хотя фильтр SmartScreen защитника Microsoft в Microsoft Edge является очень полезной функцией безопасности, для его компьютер для постоянного мониторинга каждого сайта, который вы посещаете, или файлов, которые вы загружаете, что может увеличить общую Использование процессора.
Примечание: Отключение SmartScreen в Microsoft Defender делает ваш компьютер уязвимым для угроз и вредоносных программ. Поэтому вам нужно быть осторожным с сайтами, которые вы посещаете, и контентом, который вы загружаете из Интернета.
Вот как вы можете отключить SmartScreen Защитника Microsoft в Microsoft Edge на вашем компьютере:
Шаг 1: Нажмите клавиши Windows + S и введите Microsoft Edge. Затем в результате для Microsoft Edge нажмите «Открыть».

Шаг 2: Тип край://настройки/конфиденциальность в адресной строке и нажмите Enter.

Шаг 3: Прокрутите вниз до раздела «Безопасность» и отключите переключатель SmartScreen Защитника Microsoft.

Не позволяйте Microsoft Edge перегружать процессор
Следуя вышеупомянутым решениям, вы можете легко предотвратить перегрузку процессора вашего компьютера Microsoft Edge. Это гарантирует, что ваш компьютер сможет продолжать работать с другими важными приложениями, даже если Microsoft Edge работает в фоновом режиме. Однако, если у вас по-прежнему возникают проблемы, возможно, пришло время заменить Microsoft Edge другим Веб-браузеры на основе Chromium для Windows.
Последнее обновление: 23 декабря 2022 г.
Вышеупомянутая статья может содержать партнерские ссылки, которые помогают поддерживать Guiding Tech. Однако это не влияет на нашу редакционную честность. Содержание остается беспристрастным и аутентичным.



