Как удалить PIN-код при входе в Windows 11
Разное / / April 05, 2023
Windows 11 имеет множество функций безопасности, одной из которых является PIN-код для входа. Используя его в качестве метода входа по умолчанию, вы можете поделиться своим компьютером с кем угодно, не задумываясь. Однако вводить PIN-код при каждой загрузке может быть неприятно, особенно если вы являетесь единственным пользователем своего компьютера и на нем нет важных файлов.

Таким образом, если вы хотите удалить свой PIN-код при входе в Windows 11, то это то место, где вам нужно быть. Здесь мы увидим, как удалить ваш PIN-код для входа с вашего компьютера с Windows 11. Итак, начнем.
Удалить PIN-код для входа в Windows 11
Использование PIN-кода для входа в Windows — один из самых быстрых способов обеспечения определенного уровня безопасности. Тем не менее, удалить вход с PIN-кодом с вашего компьютера с Windows 11 очень просто. Вот как это сделать:
Шаг 1: Нажмите клавиши Windows + I, чтобы открыть приложение «Настройки».
Шаг 2: Выберите «Учетные записи» на левой боковой панели.

Шаг 3: В разделе «Настройки учетной записи» выберите «Параметры входа».

Шаг 4: Выберите PIN-код (Windows Hello) из списка вариантов входа.
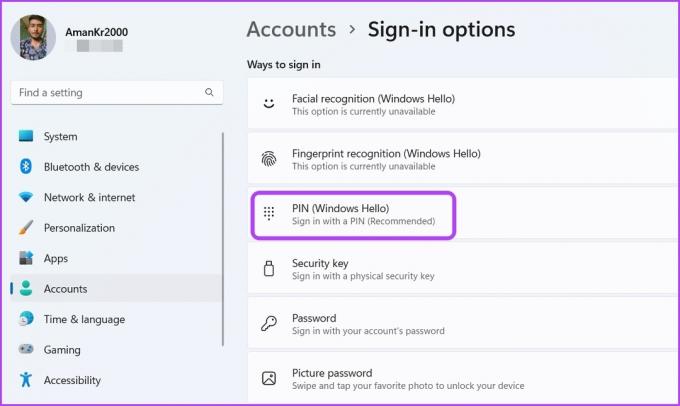
Шаг 5: Нажмите кнопку «Удалить» рядом с параметром «Удалить этот вход».

Шаг 6: Нажмите «Удалить» еще раз, чтобы подтвердить свой выбор.
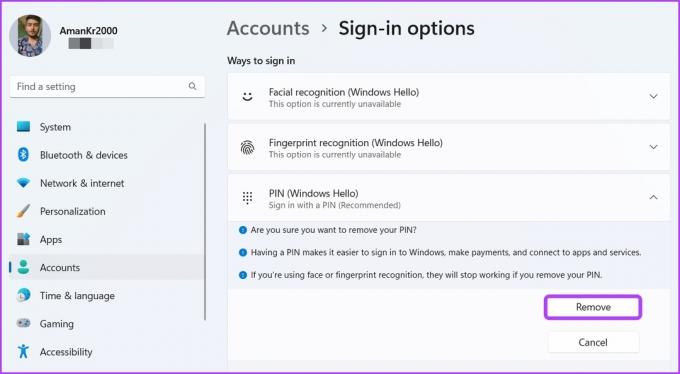
Шаг 7: Введите пароль учетной записи Microsoft и нажмите OK.

Вот и все. Метод входа с PIN-кодом теперь удален с вашего компьютера с Windows 11.
Удалить пин-код, используя опцию «Я забыл свой пин-код»
Опция «Я забыл свой PIN-код» позволяет вам изменить свой PIN-код, если вы его забудете. Но вы также можете использовать эту опцию, чтобы удалить PIN-код из входа в систему. Вот как вы можете сделать это на своем компьютере:
Шаг 1: Нажмите клавиши Windows + I, чтобы открыть приложение «Настройки», и выберите «Учетные записи» на левой боковой панели.
Шаг 2: Выберите параметры входа на правой панели.
Шаг 3: Нажмите «ПИН-код» (Windows Hello), а затем нажмите «Я забыл свой ПИН-код».

Шаг 4: Нажмите «Продолжить» в появившемся окне учетной записи Microsoft.
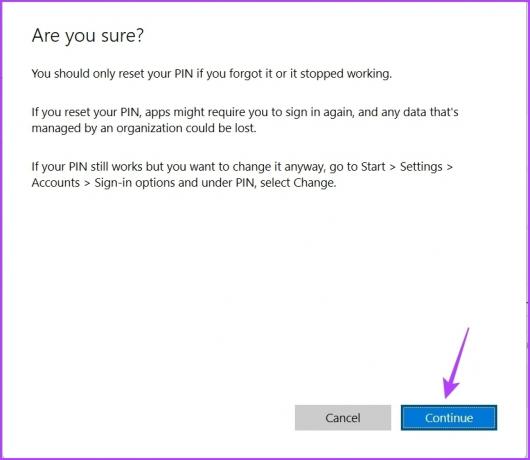
Шаг 5: В окне «Настройка PIN-кода» нажмите «Отмена».

Шаг 6: Появится окно учетной записи Microsoft с сообщением, что для вашей учетной записи требуется PIN-код Windows Hello. Нажмите значок «Закрыть» в правом верхнем углу.

Вход с PIN-кодом Windows успешно удален с вашего компьютера.
Удалить вход с PIN-кодом, переключившись на локальную учетную запись
Windows выбирает ваш Учетная запись Microsoft как тип учетной записи по умолчанию при настройке новой учетной записи пользователя. Это происходит потому, что учетная запись Microsoft обеспечивает лучшую безопасность, легкий доступ к службам Microsoft, беспроблемные данные и синхронизацию настроек между устройствами.
Однако, если вы не хотите, чтобы Microsoft обрабатывала вашу информацию, вы можете переключиться на локальная учетная запись на твоем компьютере. Локальная учетная запись имеет много изменений по сравнению с учетной записью Microsoft, одним из которых является вход без пароля.
Вы можете войти в свой компьютер, используя локальную учетную запись, не вводя PIN-код или пароль. Итак, вот как вы можете переключиться на локальную учетную запись на своем компьютере.
Шаг 1: Нажмите клавиши Windows + I, чтобы запустить приложение «Настройки», и нажмите «Учетные записи» на левой боковой панели.
Шаг 2: Выберите параметр «Ваша информация» на правой панели.
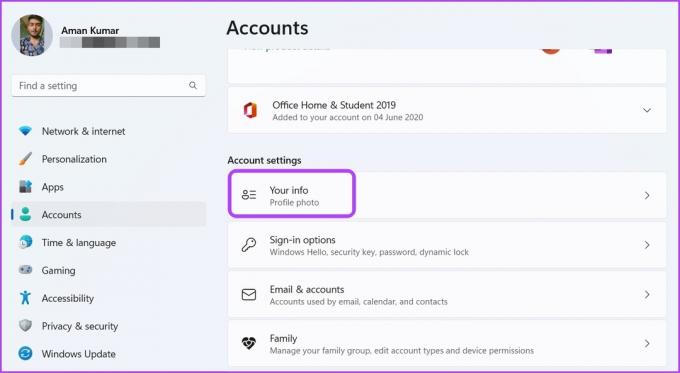
Шаг 3: Щелкните гиперссылку «Войти вместо этого с локальной учетной записью» рядом с учетной записью Microsoft.

Шаг 4: Появится новое окно с просьбой подтвердить ваш выбор. Нажмите Далее для подтверждения.

Шаг 5: Введите пароль компьютера и нажмите Enter.

Шаг 6: В окне «Введите информацию о своей локальной учетной записи» введите имя пользователя и оставьте пустыми разделы «Новый пароль», «Подтверждение пароля» и «Подсказка для пароля». Затем нажмите Далее.

Шаг 7: Нажмите кнопку «Выйти и завершить».
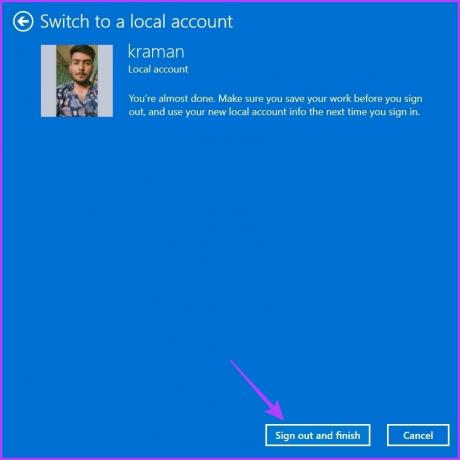
Вы выйдете из своего компьютера. Затем нажмите «Войти», чтобы войти на свой компьютер. При следующей загрузке ваш компьютер будет напрямую входить в вашу учетную запись, не запрашивая ввода PIN-кода или пароля.
Как исправить проблему удаления этой опции входа в систему, выделенную серым цветом
При попытке удалить логин с PIN-кодом с вашего компьютера параметр Удалить этот логин отображается серым цветом. Обычно это происходит, когда включена опция повышенной безопасности.
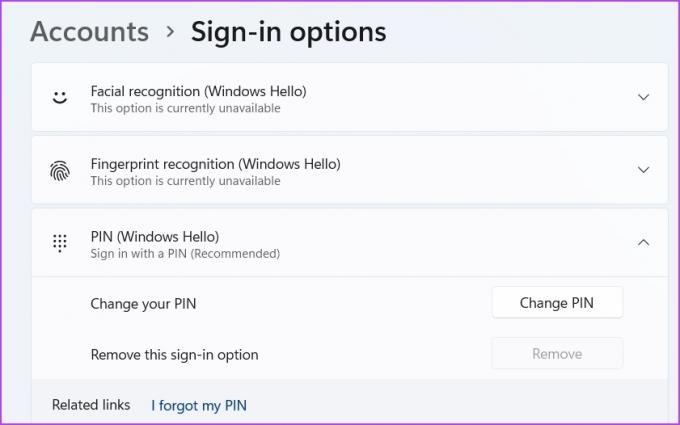
Решение состоит в том, чтобы отключить параметр повышенной безопасности в приложении «Настройки». Вы можете сделать это, выполнив следующие шаги:
Шаг 1: Откройте «Настройки» и выберите «Учетные записи» на левой боковой панели.
Шаг 2: Выберите параметры входа.
Шаг 3: В разделе Дополнительные параметры отключите переключатель рядом с параметром Для повышения безопасности разрешите вход в Windows Hello только для учетных записей Microsoft на этом устройстве.

Затем перезапустите приложение «Настройки», чтобы изменения вступили в силу.
Наслаждайтесь беспроблемным входом в Windows 11
Это руководство помогло вам удалить PIN-код для входа на компьютер с Windows 11. Но учтите, что система без защиты входа всегда уязвима для других пользователей. Поэтому обязательно удаляйте PIN-код для входа только в том случае, если вы являетесь единственным пользователем своего компьютера.
Последнее обновление: 25 января 2023 г.
Вышеупомянутая статья может содержать партнерские ссылки, которые помогают поддерживать Guiding Tech. Однако это не влияет на нашу редакционную честность. Содержание остается беспристрастным и аутентичным.
Написано
Аман Кумар
Аман — специалист по Windows, и ему нравится писать об экосистеме Windows в Guiding Tech и MakeUseOf. У него есть Имеет степень бакалавра информационных технологий и в настоящее время является штатным писателем-фрилансером с опытом работы в Windows, iOS и браузеры.



