3 лучших способа настроить напоминания в Windows 11
Разное / / April 05, 2023
Настройка напоминания необходима, если вы часто забываете о важных задачах. Конечно вы можете настроить напоминания на телефоне, но если вы проводите большую часть своего дня, работая за компьютером, вы можете вместо этого настроить напоминания на своем ПК.

К счастью, настроить напоминания на вашем компьютере с Windows довольно просто. Мы покажем вам три лучших способа настроить напоминания в Windows 11. Итак, давайте проверим их.
1. Настройте напоминания с помощью приложения Microsoft To Do
Начнем с самого простого способа. Вы можете использовать приложение Microsoft To Do, которое предустановлено в Windows, чтобы быстро настроить напоминания на своем ПК. Приложение полностью бесплатное и простое в использовании.
Выполните следующие действия, чтобы настроить напоминание с помощью приложения Microsoft To Do.
Шаг 1: Откройте приложение Microsoft To Do на своем ПК. Если вы не можете найти его, загрузите его из Microsoft Store.
Microsoft для Windows
Шаг 2: Войдите в свою учетную запись Майкрософт.
Шаг 3: Во вкладке «Мой день» нажмите кнопку «Добавить задачу». Введите сведения о задаче и нажмите Enter, чтобы сохранить ее.

Шаг 4: Затем нажмите на свою задачу и выберите параметр «Напомнить мне» в меню, которое появляется справа.
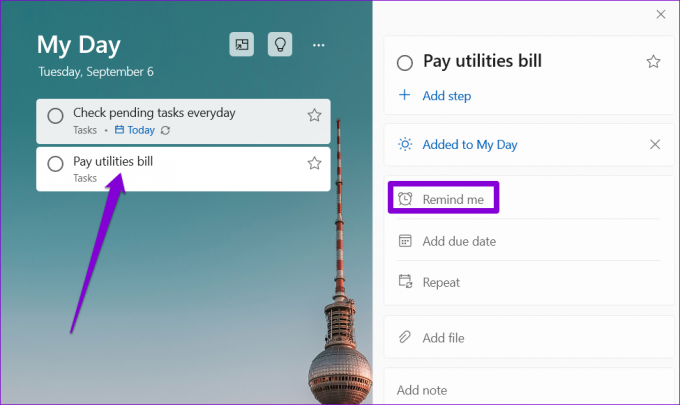
Шаг 5: Вы можете выбрать один из предложенных вариантов или установить дату и время.

И это все. Microsoft To Do напомнит вам о задаче в указанную дату и время. Вы также можете установить повторяющееся напоминание для своей задачи, щелкнув параметр «Повторить».
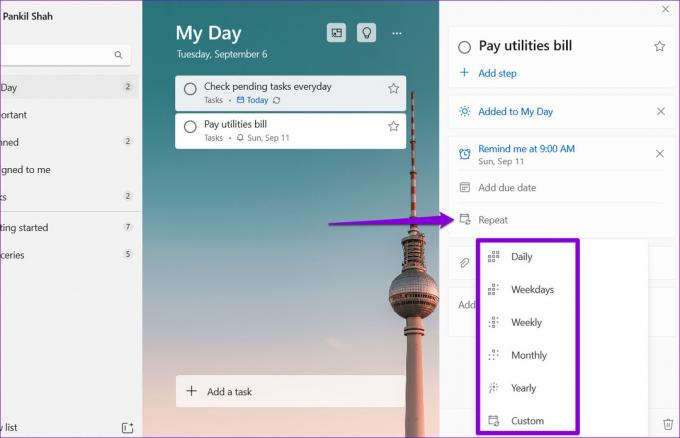
2. Настройте напоминания с помощью приложения «Календарь»
Другой вариант настройки напоминаний в Windows 11 — использовать встроенное приложение «Календарь». Это может пригодиться, если вы уже синхронизировал вашу учетную запись Google с приложением Календарь и хотите просматривать все свои задачи и напоминания в одном приложении.
Выполните следующие действия, чтобы настроить напоминание с помощью приложения Календарь Windows.
Шаг 1: Откройте приложение «Календарь» на своем ПК и нажмите кнопку «Новое событие».

Шаг 2: Введите сведения о задаче.
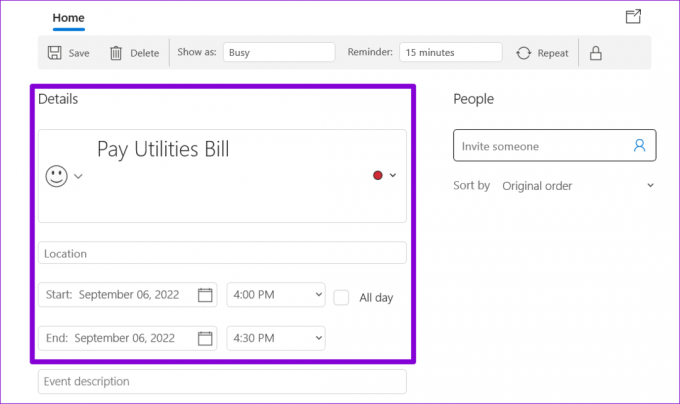
Шаг 3: Используйте раскрывающееся меню рядом с напоминанием, чтобы определить, когда приложение должно напомнить вам.

Если вы хотите настроить повторяющееся напоминание, нажмите кнопку «Повторить» вверху и укажите, как часто приложение должно напоминать вам.
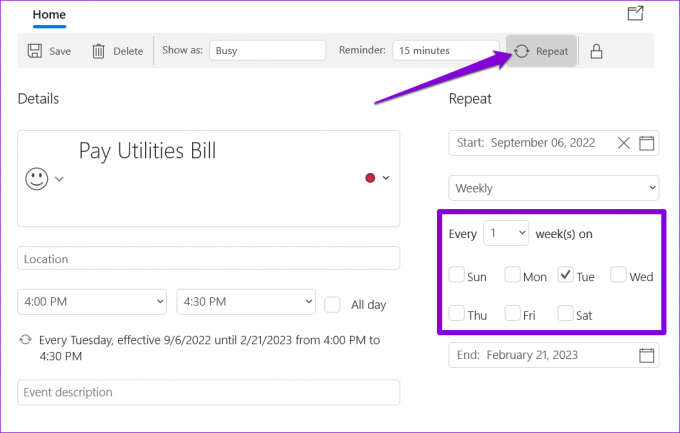
Шаг 4: Наконец, нажмите Сохранить.
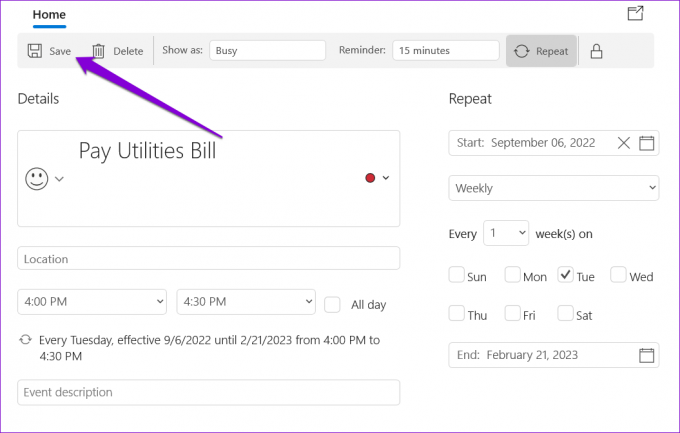
После этого напоминание появится в вашем календаре. Стоит отметить, что уведомление с напоминанием также появится на других ваших устройствах, на которых вы вошли в свою учетную запись календаря.
3. Настройте напоминания с помощью планировщика заданий
Планировщик заданий — мощная утилита, позволяющая автоматизировать рутинные задачи в Windows. Вы также можете настроить напоминания на ПК с Windows 11. Хотя этот процесс не такой быстрый, как два предыдущих метода, все же довольно легко настроить напоминания с помощью приложения «Планировщик заданий». Вот как это сделать.
Шаг 1: Щелкните правой кнопкой мыши пустое место на рабочем столе, перейдите в «Создать» и выберите «Текстовый документ».

Шаг 2: Введите текст напоминания в следующем формате:
@эхо выключено. Напоминание о названии. Сведения о задаче эха. Пауза
Замените сведения о задаче в приведенной выше команде фактическим сообщением с напоминанием.

Шаг 3: Нажмите Ctrl + Shift + S, чтобы открыть диалоговое окно «Сохранить как». Введите имя для вашего файла и сохраните его в формате .CMD.
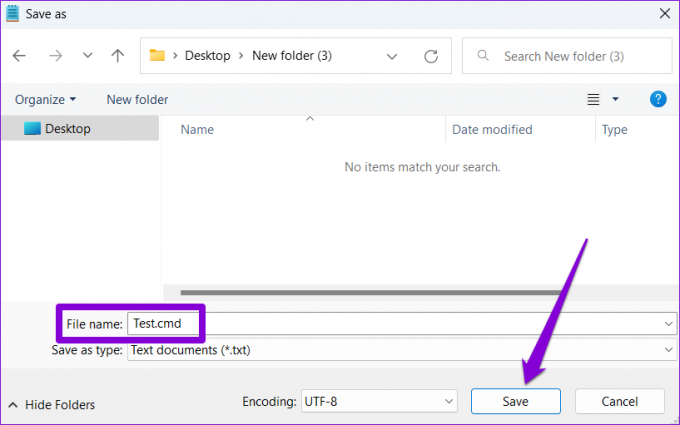
Шаг 4: Затем откройте планировщик заданий и выберите параметр «Создать задание» на правой панели.
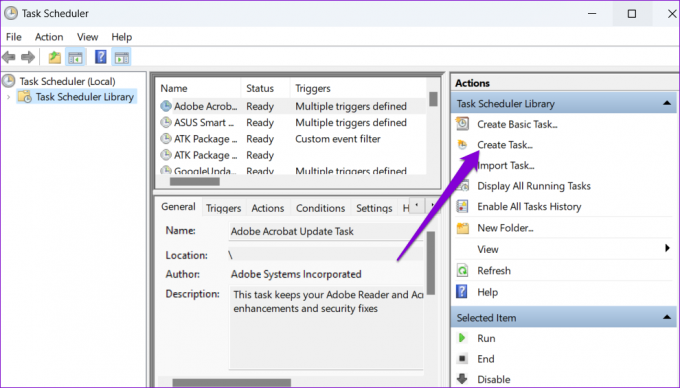
Шаг 5: Введите имя своей задачи и используйте раскрывающееся меню внизу, чтобы выбрать Windows 10.

Шаг 6: Затем перейдите на вкладку «Триггеры» и нажмите «Создать».

Шаг 7: Определите, когда вы хотите, чтобы компьютер напоминал вам. Вы можете настроить однократное или повторяющееся напоминание. Затем нажмите ОК.

Шаг 8: Перейдите на вкладку «Действия» и нажмите «Создать».

Шаг 9: Нажмите кнопку «Обзор» и выберите созданный ранее файл .CMD. Затем нажмите ОК.

Шаг 10: Нажмите OK еще раз, чтобы сохранить напоминание.
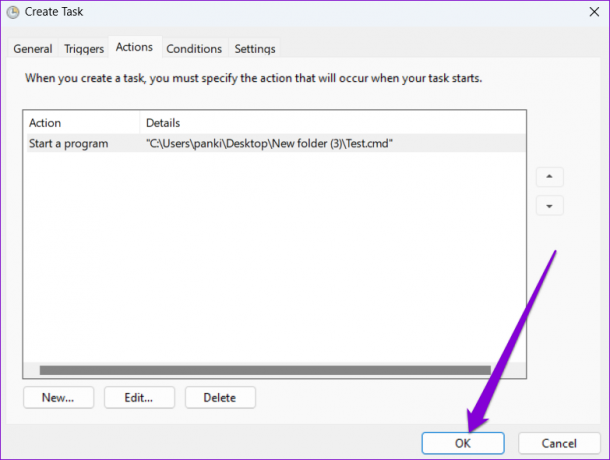
Windows 11 напомнит вам о вашей задаче, отобразив ваше сообщение в окне терминала. Чтобы отменить напоминание, отключить запланированное задание.
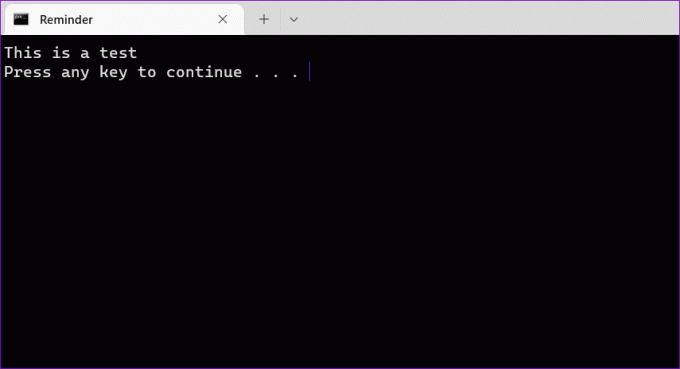
Больше не нужно забывать о важных задачах
Вполне естественно забыть о задачах в своем плотном графике. Один из способов убедиться, что вы не забыли о них, — настроить напоминания. Дайте нам знать, какой из вышеперечисленных методов вам нравится больше всего в комментариях ниже.
Последнее обновление: 08 сентября 2022 г.
Вышеупомянутая статья может содержать партнерские ссылки, которые помогают поддерживать Guiding Tech. Однако это не влияет на нашу редакционную честность. Содержание остается беспристрастным и аутентичным.
Написано
Панкил Шах
Панкил по профессии инженер-строитель, который начал свой путь в качестве писателя в EOTO.tech. Недавно он присоединился к Guiding Tech в качестве внештатного автора, чтобы освещать инструкции, пояснения, руководства по покупке, советы и рекомендации для Android, iOS, Windows и Интернета.



