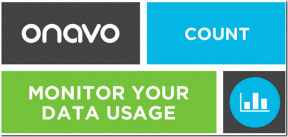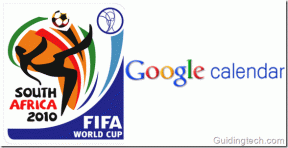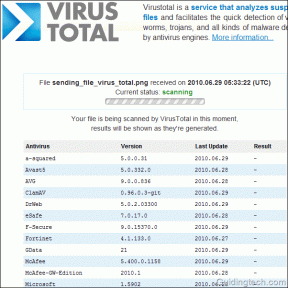Как остановить установку определенного обновления Windows
Разное / / April 05, 2023
Microsoft выпускает регулярные обновления для Windows 10 и Windows 11 для повышения производительности, но иногда они вызывают больше проблем, чем решают. Когда это произойдет, вам, возможно, придется удалить проблемное обновление с вашего компьютера. К счастью, можно запретить Windows устанавливать эти обновления в будущем.

Вы могли бы отключить автоматические обновления в винде. Однако это рискованно, так как вы можете пропустить другие важные обновления. Лучшим решением было бы запретить Windows устанавливать проблемное обновление на ваш компьютер.
В этой статье вы познакомитесь с двумя способами скрытия определенных обновлений в Windows. Итак, без лишних слов, давайте приступим к делу.
Скрытие обновления Windows с помощью средства устранения неполадок с отображением или скрытием обновлений
Инструмент Microsoft «Показать или скрыть обновления» упрощает скрытие определенных обновлений Windows на вашем компьютере. Вы можете использовать этот инструмент, чтобы скрыть системные обновления, которые вы не хотите устанавливать. Поскольку этот инструмент не предустановлен на вашем компьютере с Windows, вам необходимо сначала загрузить его.
Загрузите инструмент «Показать или скрыть обновления»
После загрузки инструмента выполните следующие действия, чтобы скрыть определенное обновление на вашем компьютере с Windows. Конечно, вам нужно учетная запись с правами администратора.
Шаг 1: Дважды щелкните загруженный файл, чтобы запустить инструмент «Показать или скрыть обновления».
Шаг 2: Выберите «Да», когда появится запрос контроля учетных записей (UAC).

Шаг 3: Нажмите "Далее.

Шаг 4: Выберите Скрыть обновления.

Шаг 5: Инструмент отобразит список всех ожидающих обновлений. Установите флажок, чтобы выбрать обновление, которое вы хотите скрыть, и нажмите «Далее».
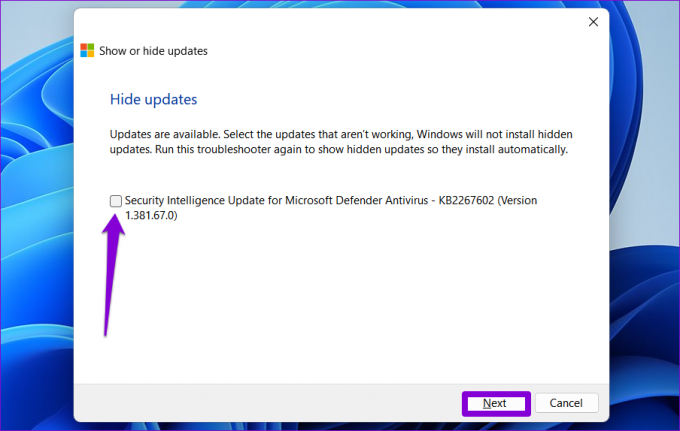
Шаг 6: Подождите, пока средство устранения неполадок скроет указанное обновление, и нажмите кнопку «Закрыть», чтобы выйти из инструмента.

После этого Windows больше не будет показывать указанное обновление. Но если проблемное обновление уже установлено на вашем компьютере, вам необходимо удалить обновление а затем используйте этот инструмент, чтобы скрыть его.
Если вы передумаете позже, вы всегда можете отобразить эти обновления с помощью того же инструмента. Вот как:
Шаг 1: Откройте инструмент «Показать или скрыть обновления» на своем компьютере.
Шаг 2: Нажмите "Далее.

Шаг 3: Выберите опцию «Показать скрытые обновления».

Шаг 4: Выберите обновление, которое хотите отобразить, и нажмите «Далее».

Шаг 5: Нажмите Закрыть.

Шаг 6: Нажмите сочетание клавиш Windows + I, чтобы запустить приложение «Настройки» и перейти в раздел «Центр обновления Windows». Нажмите кнопку «Проверить наличие обновлений», и ваши обновления появятся.

Скрыть обновление Windows с помощью PowerShell
PowerShell — это инструмент командной строки, который позволяет вам взаимодействовать с Windows с помощью текстовых команд. Возможно, вы уже используете его для автоматизации определенных задач, исправления системных файлов и выполнения других административных функций. Однако знаете ли вы, что вы также можете использовать PowerShell для скрытия определенных обновлений? Мы покажем вам, как это сделать. Единственный риск заключается в том, что вам нужно быть осторожным при вводе команд и точного имени обновления.
Чтобы скрыть обновление Windows с помощью PowerShell:
Шаг 1: Щелкните значок поиска на панели задач, введите Windows PowerShell в поле и выберите Запуск от имени администратора.

Шаг 2: Когда появится запрос контроля учетных записей (UAC), выберите Да, чтобы продолжить.

Шаг 3: Вставьте следующую команду и нажмите Enter, чтобы установить модуль PSWindowsUpdate на свой компьютер.
Install-Module PSWindowsUpdate

Шаг 4: Введите A и нажмите Enter для подтверждения.

Шаг 5: Вставьте следующую команду и нажмите Enter, чтобы просмотреть список ожидающих обновлений Windows.
Get-WUList
Шаг 6: Запишите имя обновления, которое вы хотите скрыть, в столбце «Заголовок».

Шаг 6: Выполните следующую команду и нажмите Enter, чтобы скрыть обновление.
Hide-WindowsUpdate -Title «имя_обновления»
Замените UpdateName в приведенной выше команде фактическим именем обновления, отмеченным ранее.

Шаг 7: Нажмите клавишу A, а затем Enter, чтобы подтвердить свой выбор.

После этого Windows скроет указанное обновление. Вы можете подтвердить это изменение, проверив статус обновления в столбце Статус.
Если вы хотите отобразить обновление позже, вы можете запустить следующую команду в PowerShell.
Show-WindowsUpdate -Title «Имя обновления»
Убедитесь, что вы заменили UpdateName в приведенной выше команде фактическим именем обновления.

Блокировать нежелательных
Почти всегда полезно поддерживать свой компьютер в актуальном состоянии. обновления Windows. Однако иногда вы можете захотеть избежать ранней сборки крупного обновления или конкретного обновления драйвера, чтобы избежать ошибок и проблем совместимости. Какой бы ни была ваша причина, блокировка определенных обновлений, как мы только что видели, — это безболезненный процесс как в Windows 10, так и в Windows 11.
Последнее обновление: 12 декабря 2022 г.
Вышеупомянутая статья может содержать партнерские ссылки, которые помогают поддерживать Guiding Tech. Однако это не влияет на нашу редакционную честность. Содержание остается беспристрастным и аутентичным.
Написано
Панкил Шах
Панкил по профессии инженер-строитель, который начал свой путь в качестве писателя в EOTO.tech. Недавно он присоединился к Guiding Tech в качестве внештатного автора, чтобы освещать инструкции, пояснения, руководства по покупке, советы и рекомендации для Android, iOS, Windows и Интернета.