8 лучших способов исправить высокую загрузку ЦП Microsoft Teams в Windows
Разное / / April 05, 2023
Microsoft Teams — выдающееся приложение для совместной работы в команде, предустановленное в Windows. Он позволяет пользователям общаться, сотрудничать или проводить видеовстречи. К сожалению, приложение Microsoft Teams может время от времени потреблять гораздо больше ресурсов ЦП, что может замедлить работу вашего компьютера.

Хотя вы можете не заметить увеличения загрузки ЦП, когда ваш компьютер находится в режиме ожидания, это может помешать бесперебойной работе других приложений. Но не волнуйтесь; мы перечислили лучшие способы исправить высокую загрузку ЦП Microsoft Teams в Windows и восстановить производительность вашего компьютера.
1. Отключить автозапуск команд
Microsoft Teams по умолчанию настроен на автоматический запуск при каждом запуске компьютера с Windows. Хотя это отлично подходит для экономии времени, это может привести к тому, что приложение будет потреблять больше ресурсов ЦП в фоновом режиме.
К остановить автоматический запуск команд Microsoft, выполните шаги, перечисленные ниже:
Шаг 1: Щелкните значок поиска Windows на панели задач и введите Команды Майкрософт. Нажмите «Открыть», чтобы запустить Microsoft Teams.

Шаг 2: Нажмите на меню из трех точек рядом с изображением вашего профиля.

Шаг 3: В контекстном меню нажмите «Настройки».

Шаг 4: Снимите флажок «Автозапуск приложения», установив флажок рядом с ним.
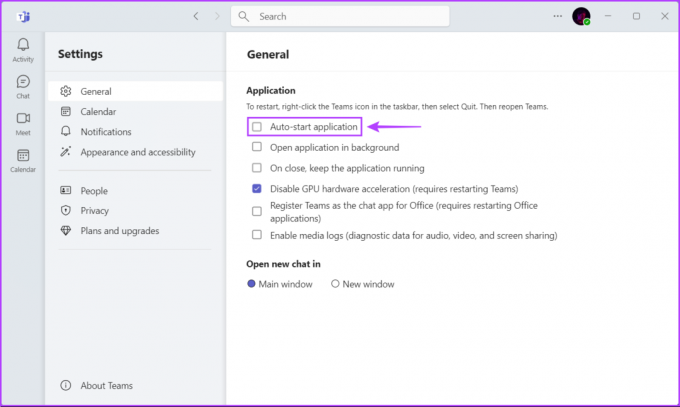
2. Обновите команды Microsoft
Есть вероятность, что из-за ошибки в Microsoft Teams он использует больше ресурсов ЦП, чем обычно. В таких случаях вам следует проверить, доступно ли какое-либо новое обновление для Microsoft Teams, которое может исправить эту ошибку.
Чтобы вручную проверить наличие обновлений в Microsoft Teams, выполните указанные ниже действия.
Шаг 1: Щелкните значок поиска Windows на панели задач и введите Команды Майкрософт. Нажмите «Открыть», чтобы запустить Microsoft Teams.

Шаг 2: Нажмите на меню из трех точек рядом с изображением вашего профиля.

Шаг 3: В появившемся контекстном меню нажмите «Настройки».

Шаг 4: Нажмите на опцию «О командах» на левой боковой панели. Затем на правой панели проверьте, установлена ли у вас последняя версия Teams.

3. Отключить анимацию в приложении Teams
Хотя анимация в Teams повышает общую визуальную привлекательность приложения, эти визуальные эффекты могут вызывать увеличение использования ЦП Microsoft Teams в Windows. Следовательно, рекомендуется отключить визуальные эффекты в Teams, если вы хотите уменьшить использование ЦП.
Шаг 1: Щелкните значок поиска Windows на панели задач и введите Команды Майкрософт. Нажмите «Открыть», чтобы запустить Microsoft Teams.

Шаг 2: Нажмите на меню из трех точек рядом с изображением вашего профиля.

Шаг 3: В контекстном меню нажмите «Настройки».

Шаг 4: Нажмите на параметр «Внешний вид и специальные возможности» на боковой панели. На правой панели прокрутите вниз и включите переключатель «Отключить анимацию».
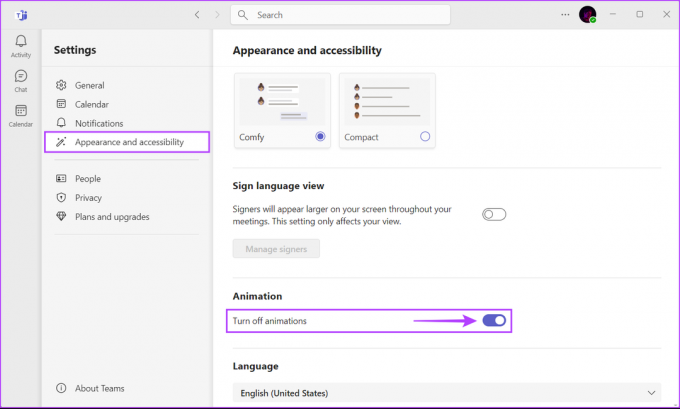
4. Отключить уведомления о прочтении
Еще одно решение, которое может помочь сократить использование ЦП Teams, включает отключение функции уведомлений о прочтении. Известно, что функция уведомлений о прочтении, которая дает визуальную индикацию, когда получатель читает сообщение, использует больше ресурсов ЦП, особенно если вы используете слабый компьютер.
Чтобы отключить уведомления о прочтении в Microsoft Teams, выполните следующие действия:
Шаг 1: Щелкните значок поиска Windows на панели задач и введите Команды Майкрософт. Нажмите «Открыть», чтобы запустить Microsoft Teams.

Шаг 2: Нажмите на меню из трех точек рядом с изображением вашего профиля.

Шаг 3: В контекстном меню нажмите «Настройки».

Шаг 4: Нажмите на опцию «Конфиденциальность» на левой боковой панели. Затем на правой панели прокрутите вниз и отключите переключатель «Уведомления о прочтении».

5. Удалить кеш Microsoft Teams
Излишние кэшированные данные также могут привести к тому, что Microsoft Teams будет использовать больше ресурсов ЦП, чем обычно. Если вы никогда не очищали кеш для Microsoft Teams, рекомендуется сделать это, чтобы дать приложению новый старт и решить неблагоприятные проблемы.
К очистить кешированные данные для приложения Teams в Windows выполните следующие действия.
Шаг 1: Закройте приложение Teams, если оно в данный момент открыто. Затем нажмите клавиши Windows + R, чтобы открыть диалоговое окно «Выполнить».
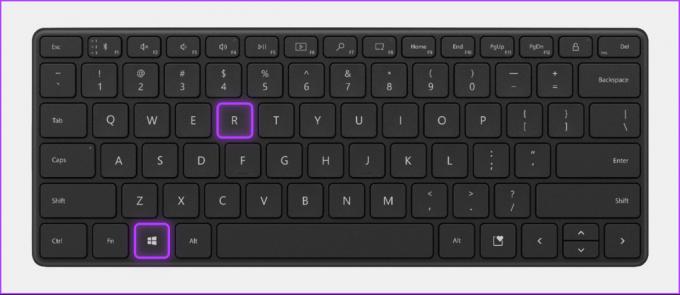
Шаг 2: Введите или скопируйте приведенный ниже текст в поле и нажмите Enter.
%appdata%\Microsoft\команды

Шаг 3: Когда откроется окно Проводника, выберите папки для blob_storage, Cache, databases, GPUCache и Local Storage.

Шаг 4: Теперь нажмите кнопку удаления на панели инструментов.

6. Отключить аппаратное ускорение графического процессора
Приложение Microsoft Teams использует аппаратное ускорение графического процессора для повышения скорости и производительности. Однако эта функция может потреблять слишком много вычислительной мощности, что приводит к высокой загрузке ЦП Microsoft Teams в Windows.
Если вы хотите предотвратить это, вам нужно отключить аппаратное ускорение графического процессора в Teams. Следуй этим шагам:
Шаг 1: Щелкните значок поиска Windows на панели задач и введите Команды Майкрософт. Нажмите «Открыть», чтобы запустить Microsoft Teams.

Шаг 2: Нажмите на меню из трех точек рядом с изображением вашего профиля.

Шаг 3: В контекстном меню нажмите «Настройки».

Шаг 4: Оставайтесь на вкладке «Общие» и снимите флажок «Отключить аппаратное ускорение графического процессора».

7. Восстановить или сбросить Microsoft Teams
Часто Microsoft Teams может работать не так, как ожидалось, если она устарела или ее файлы конфигурации повреждены. К счастью, Windows позволяет быстро восстанавливать или сбрасывать приложения без проблем, помогая устранять такие проблемы.
Чтобы сбросить или восстановить приложение Microsoft Teams, выполните следующие действия:
Шаг 1: Нажмите клавиши Windows + I, чтобы открыть приложение «Настройки».

Шаг 2: Когда откроется приложение «Настройки», нажмите «Приложения» на левой боковой панели.

Шаг 3: На странице «Приложения» щелкните параметр «Установленные приложения» на правой панели.

Шаг 4: Тип Команды Майкрософт в поисковике вверху.

Шаг 5: В результатах поиска щелкните горизонтальное меню из трех точек рядом с Microsoft Teams. Затем выберите Дополнительные параметры.

Шаг 6: В разделе «Дополнительные параметры Microsoft Teams» прокрутите вниз и нажмите кнопку «Восстановить». Если восстановление не помогло, нажмите кнопку сброса.
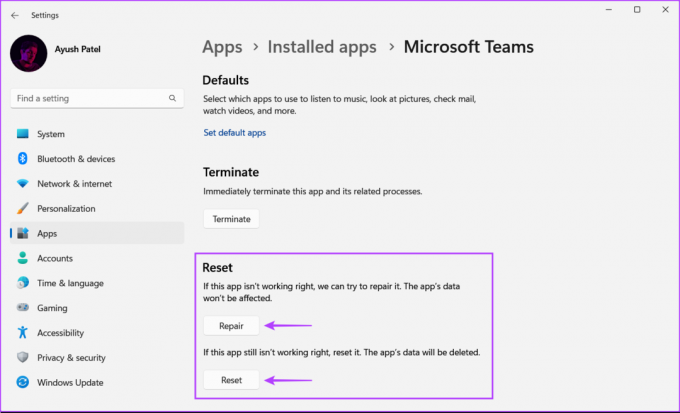
После этого Windows попытается восстановить или сбросить приложение и отобразит галочку рядом с кнопкой, которую вы нажали, что означает, что процесс завершен.
8. Переустановите команды Майкрософт
Если ни одно из вышеперечисленных решений не работает, может возникнуть проблема с вашей установкой Teams, из-за которой она потребляет больше ресурсов ЦП, чем обычно. В таких случаях можно удалить команды Майкрософт и переустановить с нуля. Вот как вы можете сделать то же самое на своем компьютере с Windows:
Шаг 1: Нажмите клавиши Windows + I, чтобы открыть приложение «Настройки».

Шаг 2: Когда откроется приложение «Настройки», нажмите «Приложения» на левой боковой панели.

Шаг 3: На странице «Приложения» нажмите «Установленные приложения» на правой панели.

Шаг 4: Тип Команды Майкрософт в поисковике вверху.

Шаг 5: В результатах поиска щелкните горизонтальное меню из трех точек рядом с Microsoft Teams. Затем выберите Удалить.
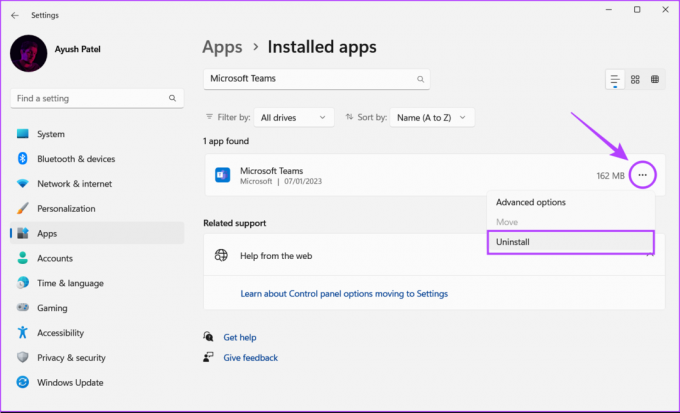
Шаг 6: Нажмите кнопку загрузки ниже, чтобы загрузить и установить Microsoft Teams в Windows 11.
Скачать Microsoft Teams для Windows
Держите использование ЦП под контролем
Благодаря решениям, упомянутым выше, вы можете легко исправить высокую загрузку ЦП Microsoft Teams в Windows. Это поможет гарантировать, что на вашем компьютере будут работать другие важные приложения, даже если у вас есть Microsoft Teams, работающие в фоновом режиме.



