2 лучших способа отформатировать USB-накопитель на Mac
Разное / / April 05, 2023
USB-накопитель — одно из лучших портативных внешних запоминающих устройств, которое можно носить с собой. Вы можете подключить его к своему Mac для хранения и передачи важных файлов, таких как документы, фотографии, видео, презентации и многое другое. Но что, если вы хотите отформатировать USB-накопитель на своем Mac?

Форматирование USB-накопителя на вашем Mac можно легко выполнить с помощью встроенных приложений. Этот пост покажет вам два лучших способа форматирования USB-накопителя на Mac.
Почему вы должны форматировать свой USB-накопитель
Если вы часто используете USB-накопитель для передачи или хранения данных, вам следует подумать о его форматировании, чтобы удалить файлы, которые вам больше не нужны. Если у вас ограниченное количество USB-накопителей, форматирование одного из них позволит вам хранить больше данных, когда это необходимо. Если вы переключаетесь с Mac на ПК с Windows или наоборот, рекомендуется отформатировать USB-накопитель, чтобы изменить формат файла для лучшей совместимости.
Но перед форматированием USB-накопителя не забудьте сделать резервную копию своих данных в облачном хранилище, таком как iCloud, Google Drive или OneDrive. Вы также выбираете форматы файлов.
Отформатируйте USB-накопитель на Mac с помощью Дисковой утилиты
Дисковая утилита — это встроенная программа, доступная пользователям macOS для управления устройствами хранения данных на Mac. С помощью Дисковой утилиты вы можете проверить доступное хранилище на вашем устройстве, исправить любые ошибки хранения с помощью программы «Первая помощь» и отформатировать устройства хранения, такие как USB-накопители, жесткие диски и SD-карты на вашем Mac.
Вот как вы можете отформатировать USB-накопитель на Mac.
Шаг 1: Вставьте USB-накопитель в ваш Mac.
Шаг 2: Нажмите Command + пробел, чтобы открыть поиск Spotlight, введите Искатель, и нажмите «Возврат».

Шаг 3: Нажмите «Приложения» в меню слева.

Шаг 4: Щелкните панель поиска в правом верхнем углу приложения.
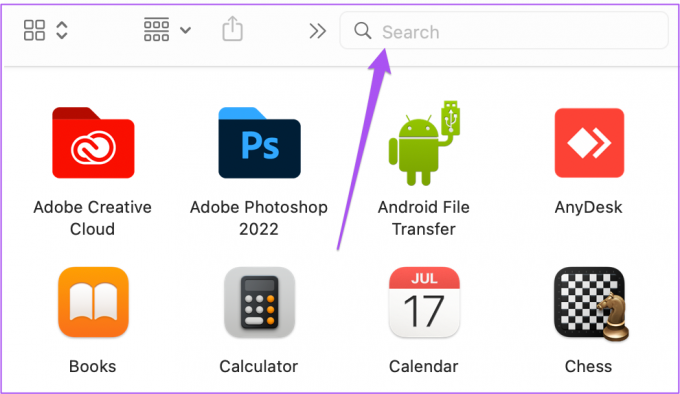
Шаг 5: Тип Дисковая утилита и нажмите «Возврат». Дважды щелкните Дисковую утилиту, чтобы открыть ее.

Шаг 6: Нажмите на имя вашего USB-накопителя в левом меню Дисковой утилиты.

Шаг 7: После того, как вы увидите всю информацию о хранилище на вашем USB-накопителе, нажмите «Стереть» в правом верхнем углу.

Шаг 8: Если вы хотите изменить имя вашего USB-накопителя, вы можете ввести новое имя по вашему выбору.

Шаг 9: Нажмите «Формат», чтобы изменить формат файла на вашем USB-накопителе.

Вы получаете три варианта формата файла — Mac OS Extended, MS-DOS (FAT) и ExFat.
Расширенная версия Mac OS: Выберите этот параметр, если вы хотите отформатировать диск, чтобы сделать его совместимым только с системами на базе macOS. Этот формат обеспечивает наилучшую совместимость с компьютерами Mac. После того, как вы выберете этот вариант, накопитель не будет работать с компьютерами Windows или телефонами Android.
MS-DOS (FAT32): Выберите этот параметр, чтобы ваш USB-накопитель работал на разных платформах. Хотя межплатформенная совместимость великолепна, она не позволит вам копировать файлы размером более 4 ГБ.
ExFAT: Выберите это, чтобы преодолеть ограничение FAT32 на передачу файлов размером 4 ГБ. Кроме того, вы получите совместимость с несколькими устройствами и платформами.
Шаг 10: После того, как вы выбрали формат файла, нажмите «Стереть».

Вы успешно отформатировали USB-накопитель. Ты можешь отформатируйте любой диск с помощью Дисковой утилиты на Mac.
Отформатируйте USB-накопитель на Mac с помощью терминала
Второй способ форматирования USB-накопителя на вашем Mac — использование терминала, если вы опытный пользователь. Терминальное приложение также может помочь вам настроить интерфейс и настройки вашего Mac. Вот как вы можете отформатировать USB-накопитель с помощью Терминала на Mac.
Шаг 1: Вставьте USB-накопитель в USB-порт на вашем Mac. Если у вас более новая модель Mac, используйте ключ для подключения USB-накопителя.
Шаг 2: Нажмите Command + пробел, чтобы открыть поиск Spotlight, введите Терминал, и нажмите «Возврат».

Шаг 3: После того, как откроется приложение «Терминал», введите следующую команду и нажмите «Return», чтобы отобразить все подключенные устройства хранения:
список diskutil
Шаг 4: Среди перечисленных устройств хранения найдите имя диска USB-накопителя и идентификатор диска, который вы хотите отформатировать.

Шаг 5: Введите следующую команду и нажмите клавишу «Return», чтобы отформатировать USB-накопитель.
disktutil erasedisk FILE_SYSTEM DISK_NAME DISK_INDENTIFIER
В разделе «Файловая система» вы укажете синтаксис нового формата файла для вашего USB-накопителя.
Для расширенной версии Mac OS, используйте HFS+
Для MS-DOS (FAT), используйте FAT32
Для ExFat, используйте ExFat.
В нашем случае мы воспользуемся следующей командой и нажмем Return.
diskutil erasedisk ExFat ESD-USB disk4
Шаг 6: Нажмите «ОК», чтобы разрешить доступ к терминалу.

После форматирования USB-накопителя вы увидите следующую команду.

Отформатируйте USB на Mac
Эти два метода помогут вам отформатировать USB-накопитель на вашем Mac. Если на вашем MacBook есть порты Type-C, вы можете ознакомиться с нашими рекомендациями по лучшие концентраторы USB-C со слотом для чтения карт SD.
Последнее обновление: 17 сентября 2022 г.
Вышеупомянутая статья может содержать партнерские ссылки, которые помогают поддерживать Guiding Tech. Однако это не влияет на нашу редакционную честность. Содержание остается беспристрастным и аутентичным.
Написано
Пауруш Чаудхари
Демистификация мира технологий самым простым способом и решение повседневных проблем, связанных со смартфонами, ноутбуками, телевизорами и платформами потоковой передачи контента.





