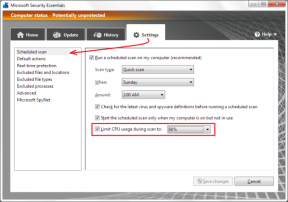4 способа проверить работоспособность жесткого диска в Windows
Разное / / April 05, 2023
Вы помните того друга, чьи ценные данные на жестком диске были повреждены, и он не смог их восстановить? Если вы не хотите, чтобы с вами произошло то же самое, вам необходимо периодически проверять состояние жесткого диска. Интересно, как? Ну, есть четыре способа проверить работоспособность жесткого диска в Windows.

Маловероятно, что ваш жесткий диск будет поврежден, если вы будете использовать новый ПК. Тем не менее, если вы будете следить за вещами, вы будете в безопасности, прежде чем все пойдет наперекосяк. Есть несколько способов проверить работоспособность жесткого диска, встроенного в Windows.
Кроме того, большинство производителей жестких дисков предлагают инструменты для проверки работоспособности своих дисков. Итак, все зависит от ваших предпочтений. Прокрутите вниз, чтобы узнать все способы.
1. Используйте инструмент производителя HDD/SSD для проверки работоспособности диска
Это один из самых простых, но наиболее эффективных способов проверки работоспособности вашего диска. Большинство производителей жестких дисков, таких как Western Digital, Samsung и Seagate, выпускают инструменты, позволяющие проверять работоспособность и производительность жесткого диска.
Что ж, если вы не уверены в производителе вашего жесткого диска, вы можете использовать Диспетчер устройств Windows найти информацию о диске. Вот как вы можете.
Шаг 1: нажмите клавишу Windows, введите Диспетчер устройств, и нажмите Enter.
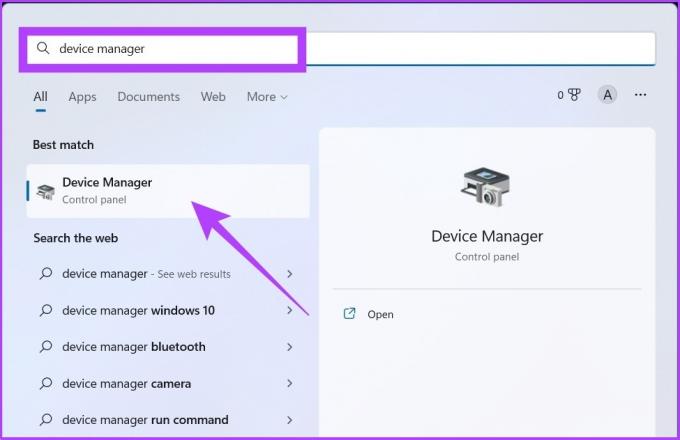
Шаг 2: нажмите Диски и запишите название или модель жесткого диска.

Шаг 3: Теперь введите название или номер модели вашего жесткого диска в Google и перейдите по ссылке на официальный сайт производителя.
Пример: USB-устройство WD My Passport 25W1

Шаг 4: вы попадете на страницу поддержки производителя. Теперь найдите утилиту жесткого диска.
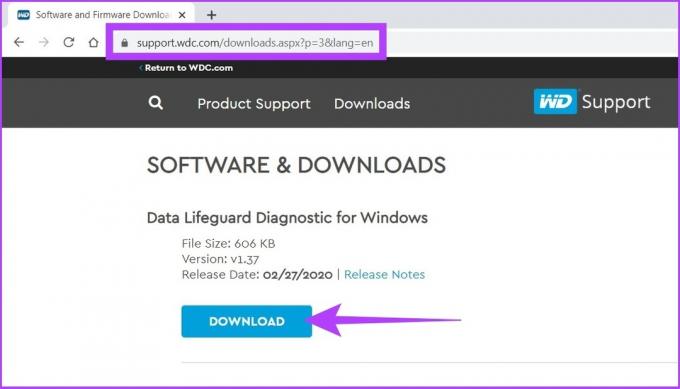
Мы перечислили страницы поддержки ведущих компаний-производителей жестких дисков.
Страница поддержки Western Digital
Страница поддержки Seagate
Страница поддержки Samsung
Если вы не нашли страницу поддержки вашего производителя, следуйте приведенным ниже методам, чтобы проверить работоспособность вашего диска. Не загружайте какое-либо служебное программное обеспечение с нежелательных случайных веб-сайтов.
2. Используйте Windows CHKDSK Tool для проверки работоспособности диска
Как вы могли догадаться, CHKDSK означает «Проверить диск» и доступен во всех версиях Windows. Он сканирует сектора вашего жесткого диска, чтобы проверить его работоспособность, и помечает неисправные сектора как 'плохой' только для того, чтобы исправить их позже. Более того, он позволяет вам узнать, не может ли он решить проблему, о которой вы должны позаботиться. Вот как это сделать.
Шаг 1: нажмите клавишу Windows, введите Командная строка, и нажмите «Запуск от имени администратора».

Нажмите Да в подсказке.
Шаг 2: вставьте указанную ниже команду в командную строку и нажмите Enter.
Чкдск

У Майкрософт есть полный список параметров для использования с CHKDSK для проверки работоспособности жесткого диска. Примечательно, что вы также можете использовать chkdsk/f/r для исправления поврежденных секторов и восстановления любых читаемых данных, если это возможно.
Вот об этом. Система просканирует диск при его перезапуске и даст вам представление о состоянии вашего диска.
3. Проверка работоспособности жесткого диска с помощью Windows WMIC Tool
Это еще один инструмент командной строки Windows, который помогает вам проверять и управлять задачами Windows, включая проверку работоспособности жесткого диска. Если вам интересно, WMIC — это краткая форма команды инструментария управления Windows.
Теперь выполните следующие шаги.
Шаг 1: нажмите клавишу Windows, введите Командная строка, и нажмите Запуск от имени администратора.

Шаг 2: вставьте указанную ниже команду в командную строку и нажмите Enter.
wmic
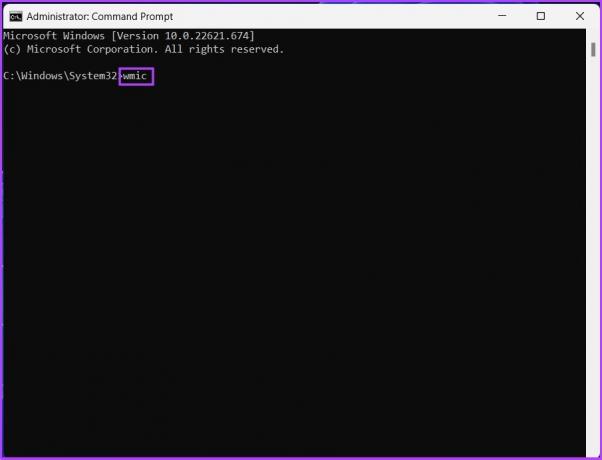
Шаг 3: В интерфейсе WMIC введите приведенную ниже команду и нажмите Enter.
Дисковод получает статус
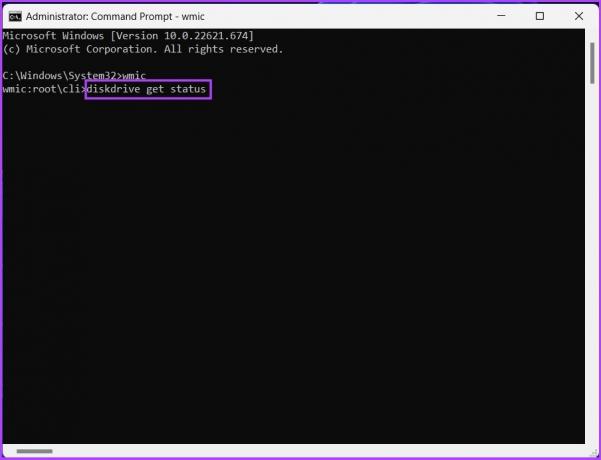
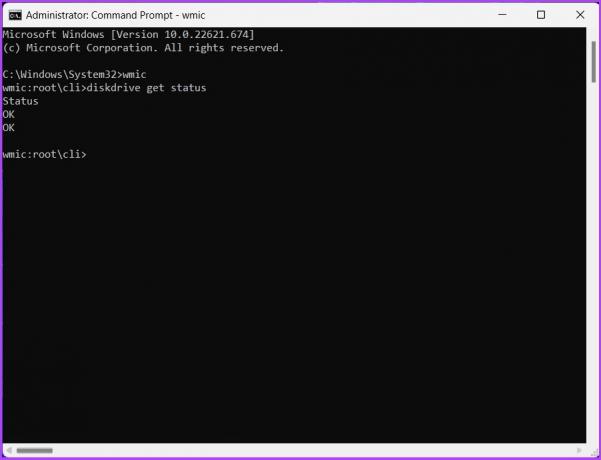
С помощью приведенной выше команды будет запущен инструмент, который через секунду предоставит вам информацию о состоянии вашего жесткого диска.
Вот об этом. Если вы считаете, что шаги сложны или выполнение команд требует много времени, вы можете выбрать стороннее программное обеспечение для проверки работоспособности диска. Перейдите к следующему методу.
4. Используйте стороннюю программу проверки состояния жесткого диска: HDDScan (бесплатный инструмент)
Существует множество сторонних средств проверки работоспособности диска, и одним из них является HDDScan. Этот бесплатный инструмент проверяет состояние вашего жесткого диска, просматривая значения SMART ПК (технология самоконтроля, анализа и отчетности) и температуру диска.
Кроме того, этот инструмент имеет различные функции тестирования, такие как режим чтения «бабочка», линейное чтение, линейная проверка и запуск шпинделя. Это делает его отличным выбором для проверки работоспособности диска. Итак, вот как использовать этот инструмент для проверки работоспособности диска.
Шаг 1: Загрузите и установите программное обеспечение HDDScan по ссылке ниже.
Скачать сканирование жесткого диска
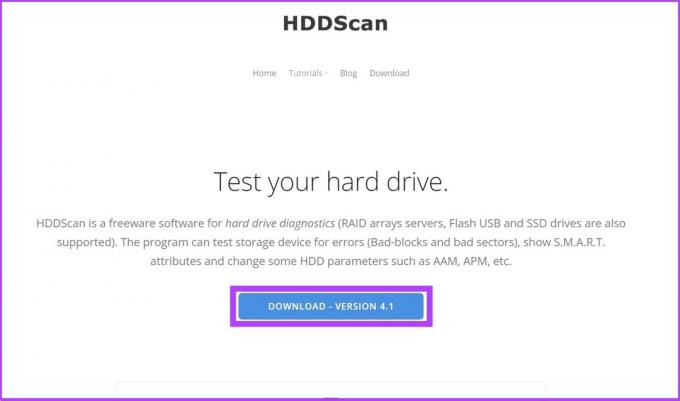
Шаг 2: Откройте программу и выберите жесткий диск на верхней панели.
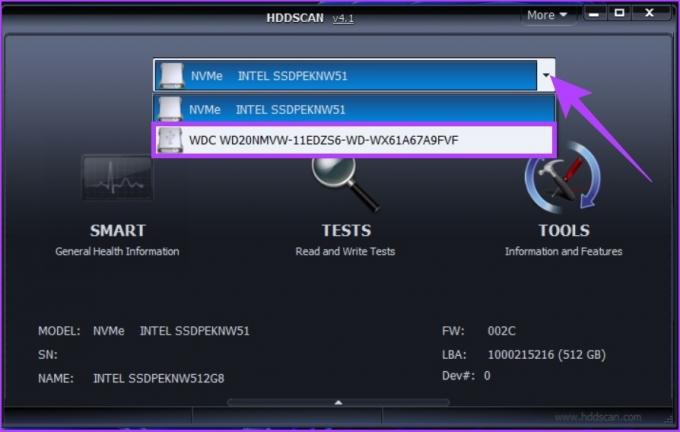
Шаг 3: Теперь нажмите на опцию SMART, чтобы подробно просмотреть состояние диска.
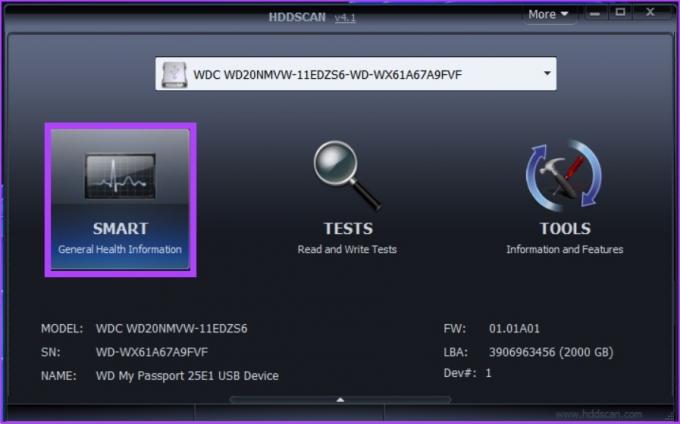
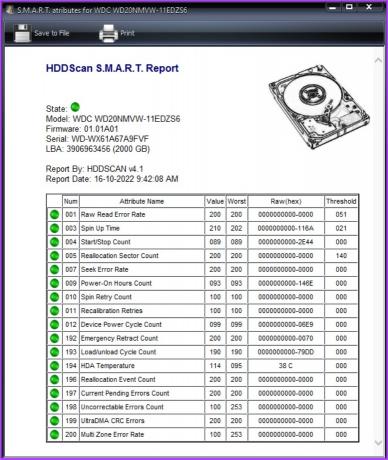
Вот и все. Вы можете просмотреть все биты и части жесткого диска в деталях. Кроме того, вы можете поиграться с инструментом, протестировать скорость чтения и записи, проверить температуру и так далее.
Могу ли я проверить работоспособность жесткого диска с помощью BIOS
Что ж, всех вышеперечисленных методов вам будет более чем достаточно, чтобы понять, в каком состоянии ваш жесткий диск. Однако вы можете получить доступ к настройкам BIOS, чтобы проверить работоспособность диска, если хотите сделать еще один шаг. Это только для опытных пользователей; мы не будем рекомендовать этот шаг, так как большинство из вышеперечисленных методов выполняют свою работу.
Кроме того, если ваш жесткий диск не SSD замедляется, вы можете увидеть, насколько он фрагментирован, используя встроенный инструмент дефрагментации в Windows, а не полностью форматирование жесткого диска.
Бонус: используйте дефрагментацию и оптимизацию дисков
Этот шаг больше касается очистки ненужного пространства на медленном устройстве, чтобы сделать его быстрый. И в отличие от жестких дисков, SSD не храните физические данные. Итак, этот шаг не относится к твердотельным накопителям; тем не менее, нет ничего плохого в оптимизации SSD. Следуйте инструкциям ниже.
Шаг 1: Нажмите клавишу Windows, введите ‘дефрагментация и оптимизация драйверов, и нажмите Запуск от имени администратора.

Шаг 2: выберите диск и нажмите «Оптимизировать», чтобы запустить сканирование на наличие фрагментированных файлов и оптимизировать его для повышения производительности.
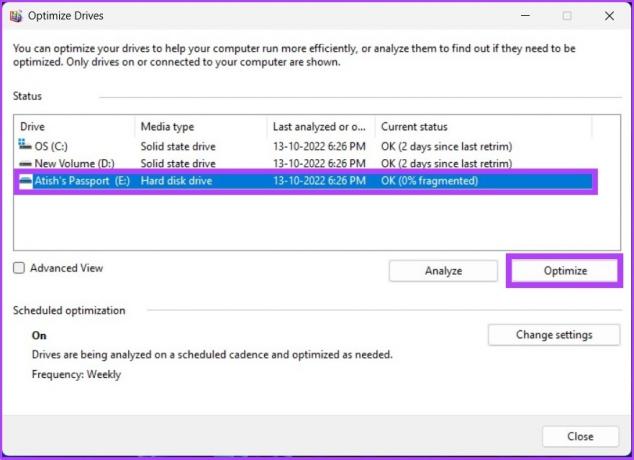
Вот как вы можете проверить работоспособность жесткого диска в Windows и оптимизировать диск, чтобы ускорить его работу. Если у вас есть дополнительные вопросы, перейдите к следующему разделу.
Часто задаваемые вопросы о здоровье диска Windows
Жесткий диск, который был поврежден, может проявлять следующие симптомы: он может быть полностью недоступен или демонстрировать вялую работу, а также отсутствующие файлы.
Вы не можете отремонтировать жесткий диск полностью, потому что нет возможности заменить поврежденные части жесткого диска (головки чтения/записи, поверхность и т. д.). Единственное, что вы можете изменить, это способ использования жесткого диска.
Средний срок службы жесткого диска составляет от трех до пяти лет.
С чисто численной точки зрения срок службы SSD составляет около 20 лет, а срок службы жесткого диска — около шести лет. Однако важно отметить, что они не высечены на камне, и вам может потребоваться замена жесткого диска или твердотельного накопителя чаще или реже, в зависимости от различных факторов.
Нет, потому что это может привести к износу диска. Со временем это может привести к тому, что ваш жесткий диск выйдет из строя раньше, чем если бы он использовался только с перерывами. Чтобы избежать этой проблемы, вам следует отключать внешний жесткий диск, когда вы его не используете.
Проверьте, пока не поздно
Существует множество причин, по которым жесткий диск выходит из строя или повреждается. Однако наиболее распространенной причиной является срок его службы и то, как вы его используете. Таким образом, осторожное использование аппаратных продуктов, таких как жесткие диски, может продлить их срок службы. Выше были перечислены все методы, которые вы можете использовать для проверки работоспособности жесткого диска в Windows и принятия необходимых мер предосторожности для увеличения его долговечности.