Исправить Windows не удалось завершить форматирование
Разное / / November 28, 2021
Если вы пытаетесь отформатировать SD-карту или USB-накопитель, возможно, вы столкнетесь с ошибкой «Windows не смогла завершить форматирование.«Есть много возможных объяснений того, почему вы столкнулись с этой ошибкой, например наличие битых секторов, повреждение запоминающего устройства, защита диска от записи, заражение вирусами или вредоносным ПО и т. Д. Еще одна серьезная проблема, связанная с форматированием USB-накопителя или SD-карты, по-видимому, связана с тем, что Windows не может прочитать таблицу разделов FAT. Проблема может возникнуть, если выполняются следующие условия:
- Файловая система на диске использует 2048 байт на сектор.
- Диск, который вы пытаетесь отформатировать, уже использует файловую систему FAT.
- Вы использовали другую операционную систему (отличную от Microsoft, например Linux) для форматирования SD-карты или USB-накопителя.

В этом случае есть различные решения для fiThereessage; то, что может работать для одного пользователя, не обязательно. Что будет работать для другого, поскольку эти исправления зависят от конфигурации системы и среды пользователя. Итак, не теряя времени, давайте посмотрим, как на самом деле исправить Windows не удалось заполнить сообщение об ошибке форматирования с помощью перечисленных ниже шагов по устранению неполадок.
СОДЕРЖАНИЕ
- Исправить Windows не удалось завершить форматирование
- Метод 1. Проверьте, не повреждена ли ваша SD-карта или USB-накопитель.
- Метод 2: убедитесь, что USB-накопитель или SD-карта не защищены от записи
- Метод 3.Двигать с помощью управления дисками Windows
- Метод 4: отключить защиту от записи в реестре
- Метод 5: форматирование с помощью командной строки
- Метод 6: используйте SD Formatter
Исправить Windows не удалось завершить форматирование
Убедись в создать точку восстановления на всякий случай что-то пойдет не так.
Метод 1. Проверьте, не повреждена ли ваша SD-карта или USB-накопитель.
Попробуйте использовать SD-карту или USB-накопитель с другим компьютером и посмотрите, сможете ли вы. Затем вставьте другую рабочую SD-карту или USB-накопитель в тот же слот, чтобы убедитесь, что слот не поврежден. Теперь, когда вы удалили это возможное объяснение сообщения об ошибке, мы можем продолжить устранение неполадок.
Метод 2: убедитесь, что USB-накопитель или SD-карта не защищены от записи
Если ваш USB-накопитель или SD-карта защищены от записи, вы не сможете удалять файлы или папки на накопителе, не только это, но и не сможете их отформатировать. Чтобы решить эту проблему, вам необходимо переключатель Tourity lock Разблокировать позицию на диске, чтобы снять защиту от записи.
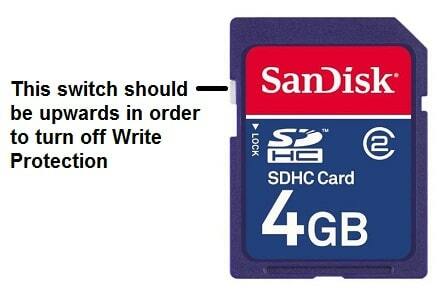
Метод 3.Двигать с помощью управления дисками Windows
1. Нажмите Windows Key + R, затем введите diskmgmt.msc и нажмите Enter, чтобы открыть Управление диском.

2. Если вы не можете получить доступ к управлению дисками указанным выше способом, нажмите Windows Key + X, затем выберите Панель управления.

3. Тип Административный в Панели управления найдите и выберите Инструменты управления.

4. Оказавшись в административных инструментах, дважды щелкните по Компьютерное управление.
5. Теперь в левом меню выберите Управление диском.
6. Найдите свою SD-карту или USB-накопитель, щелкните по ней правой кнопкой мыши и выберите Формат.

7. Следуйте инструкциям на экране и убедитесь, что снимите отметку с быстрого форматирования вариант.
Это должно помочь вам решить Windows не смогла решить проблему с жирностью но если не удается отформатировать диск, перейдите к следующему методу.
Метод 4: отключить защиту от записи в реестре
1. Нажмите Windows Key + R, затем введите regedit и нажмите Enter.

2. Перейдите к следующему разделу реестра:
HKEY_LOCAL_MACHINE \ SYSTEM \ CurrentControlSet \ Control \ StorageDevicePolicies
Примечание: Если вы не можете найти StorageDevicePolicies key, то вам нужно выбрать Control key, затем щелкнуть по нему правой кнопкой мыши и выбрать Создать> Ключ. Назовите ключ StorageDevicePolicies.

3. Найдите ключ реестра WriteProtect под управлением хранения.

Примечание: Если вы не можете найти указанный выше DWORD, вам необходимо его создать. Выберите ключ StorageDevicePolicies, затем щелкните его правой кнопкой мыши и выберите Создать> DWORD (32-битное) значение. Назовите ключ WriteProtect.
4. Дважды щелкните значок Ключ WriteProtect а также установите значение 0, чтобы отключить защиту от записи.

5. Перезагрузите компьютер, чтобы сохранить изменения.
6. Снова попробуйте отформатировать устройство и посмотреть, сможете ли вы Исправить Windows не смогла завершить ошибку форматирования.
Метод 5: форматирование с помощью командной строки
1. Нажмите Windows Key + X, затем выберите Командная строка (администратор).

2. Теперь введите следующую команду и нажимайте Enter после каждой:
diskpart
список диска

3. Выберите свой диск из списка и введите команду:
выберите диск (номер диска)
Примечание: Например, если у вас есть диск 2 в качестве SD-карты или USB-накопителя, команда будет выглядеть так: выберите диск 2
4. Снова введите следующую команду и нажимайте Enter после каждой:
чистый
создать первичный раздел
формат fs = FAT32
выход

Примечание: Вы можете получить следующее сообщение:
Форматирование не может быть выполнено, потому что том используется другим процессом. Форматирование может работать, если сначала отключить этот том. ВСЕ ОТКРЫТЫЕ РУЧКИ ДЛЯ ДАННОГО ОБЪЕМА БУДУТ НЕДЕЙСТВИТЕЛЬНЫМИ.
Хотите принудительно спешиться с этого тома? (Да / Нет)
Введите Y и нажмите Enter., это приведет к форматированию диска и устранению ошибки «Windows не удалось завершить форматирование».
5. Ваша SD-карта или USB-накопитель отформатированы и готовы к использованию.
Метод 6: используйте SD Formatter
Примечание: Он удаляет все данные, поэтому перед продолжением убедитесь, что вы сделали резервную копию SD-карты или USB-накопителя.
1. Загрузите SD Formatter отсюда.

2. Дважды щелкните файл загрузки, чтобы установить приложение.
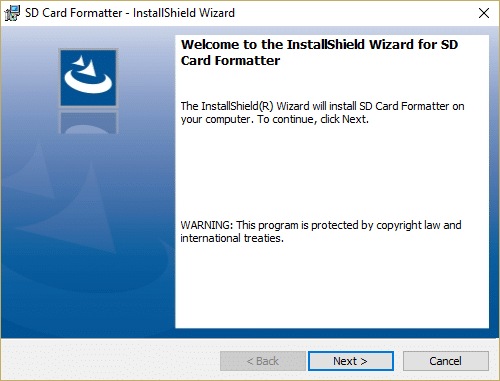
3. Откройте приложение с ярлыка на рабочем столе, затем выберите свой буква диска в раскрывающемся меню Диск.
4. Теперь в разделе Параметры форматирования выберите Формат перезаписи вариант.
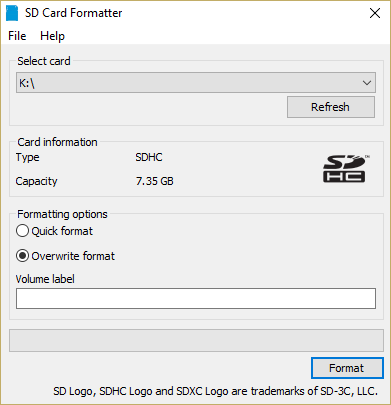
5. Нажмите Да, чтобы подтвердить всплывающее сообщение, в котором говорится «Форматирование удалит все данные с этой карты. Вы хотите продолжить?"
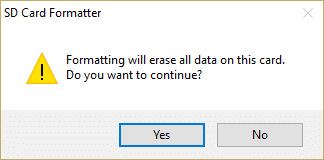
6. Вы увидите окно SD Card Formatter, которое покажет вам статус форматирования вашей SD-карты.
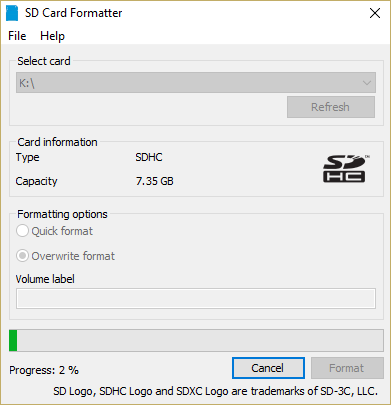
8. Для полного форматирования USB-накопителя или SD-карты может потребоваться какой-то тип, так что наберитесь терпения, пока описанный выше процесс продолжается.

9. После завершения форматирования извлеките SD-карту и снова вставьте ее.
Рекомендуемые:
- Исправить Перезагрузите компьютер, чтобы установить цикл важных обновлений
- Как исправить ошибки файловой системы в Windows 10
- Исправить не удалось запустить службу или группу зависимостей
- Устранение неполадок: не удается запустить службу протокола разрешения имен одноранговых узлов
Вот и все у вас успешно Исправить Windows не смогла завершить ошибку форматирования но если у вас все еще есть какие-либо вопросы относительно этого руководства, не стесняйтесь задавать их в разделе комментариев.



