Как просматривать и управлять историей версий в Документах Google
Разное / / April 05, 2023
Документы Google автоматически сохраняют предыдущие версии документа по мере того, как вы над ним работаете. Вы можете просматривать, восстанавливать, переименовывать или удалять более ранние версии документа Google Docs в любое время. Это простой способ отслеживать изменения, которые вы вносите в документ.

История версий функция в Google Документах может пригодиться, когда вы работаете над документами вместе с группой людей. Конечно, вы можете использовать эту функцию, только если у вас есть права владельца или редактора документа. В этом посте мы покажем вам, как просматривать и управлять историей версий документа Google Docs. Итак, давайте приступим к делу.
Как просмотреть историю версий в Документах Google
Просмотр истории версий документа Google Docs относительно прост. Есть несколько способов получить к нему доступ. Вот оба.
Шаг 1: Посетите сайт Google Docs в веб-браузере, войдите в систему, используя данные своей учетной записи Google, и откройте документ, в котором вы хотите просмотреть историю версий.
Посетите веб-сайт Документов Google
Шаг 2: Щелкните меню «Файл» в верхнем левом углу, выберите «История версий» в контекстном меню и выберите «Просмотреть историю версий» в подменю.

В качестве альтернативы, если вы предпочитаете использовать сочетание клавиш, вы можете нажать Ctrl + Alt + Shift + H (в Windows) или Command + Option + Shift + H (в macOS), чтобы быстро получить доступ к истории версий документа в Google. Документы.
На панели История версий справа вы увидите различные версии вашего документа, а также дату, время и имя автора.

Вы можете нажать на старую версию, чтобы просмотреть ее. Документы Google будут отображать различия между текущей и более старой версиями как выделенные и зачеркнутый текст.

Как восстановить предыдущие версии документа Google Docs
Помимо просмотра истории версий документа Google Docs, вы также можете вернуться к более ранней версии документа. Таким образом, если другой соавтор внесет какие-либо неподходящие изменения, вы можете использовать эту функцию, чтобы вернуться к предыдущей версии.
Чтобы восстановить предыдущую версию документа Google Docs, выполните следующие действия:
Шаг 1: Запустите сайт Google Docs в веб-браузере и откройте свой документ Google Docs.
Посетите веб-сайт Документов Google
Шаг 2: Щелкните меню «Файл» в верхнем левом углу, перейдите в «История версий» и выберите «Просмотреть историю версий».

Шаг 3: Найдите версию, к которой вы хотите вернуться. Щелкните значок меню из трех точек рядом с ним и выберите Восстановить эту версию.

Шаг 4: Нажмите Восстановить для подтверждения.

Как назвать версию документа в Google Docs
По умолчанию Документы Google присваивают каждой версии документа имя с отметкой времени, что может затруднить поиск конкретной версии среди многочисленных правок. К счастью, Google Docs дает вам возможность переименовывать версии документов.
Чтобы присвоить имя версии документа в Документах Google, щелкните меню «Файл» вверху. Перейдите в «История версий» и выберите «Назвать текущую версию» в подменю.

Введите описательное имя версии документа в текстовое поле и нажмите «Сохранить».

Если вы хотите переименовать старую версию документа Google Docs, нажмите Ctrl + Alt + Shift + H (в Windows) или Command + Option + Shift + H (в macOS), чтобы получить доступ к истории версий.
Найдите старую версию, которую вы хотите переименовать. Щелкните значок меню из трех точек рядом с ним и выберите «Назовите эту версию» в появившемся меню.

Введите новое имя версии и нажмите Enter, чтобы сохранить изменения.

Как удалить историю версий в Google Docs
Документы Google не позволяют удалять определенные версии документа. Итак, если вы хотите удалить историю версий документа Google Docs, вам нужно будет сделать новую копию документа, а затем удалить оригинал. Вот как вы можете это сделать.
Шаг 1: Посетите сайт Google Docs в веб-браузере, войдите в систему, используя данные своей учетной записи Google, и откройте документ, в котором вы хотите просмотреть историю версий.
Посетите веб-сайт Документов Google
Шаг 2: Щелкните меню «Файл» в верхнем левом углу и выберите «Создать копию».

Шаг 3: Введите новое имя для вашего документа и укажите, где вы хотите сохранить его на своем Google Диске.

Шаг 4: Установите флажки, если вы хотите поделиться документом с теми же людьми или скопировать комментарии и предложения. Затем нажмите кнопку «Создать копию».
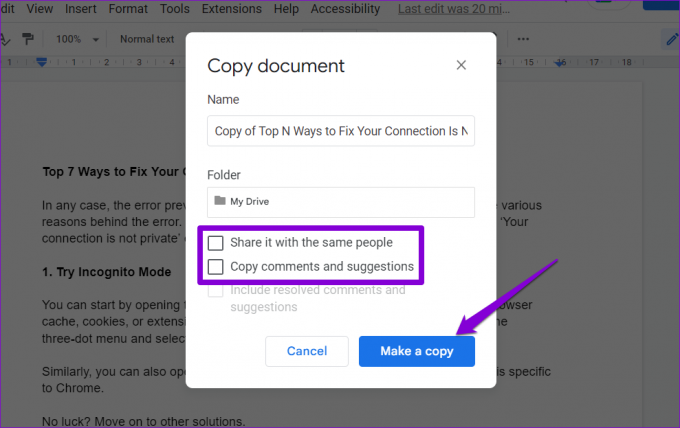
После создания новой копии вы можете удалить исходный документ, если хотите.
Не теряйте из виду правки
С Google Docs нет необходимости создавать несколько копий документа для сохранения предыдущих черновиков. Вместо этого вы можете использовать функцию истории версий, чтобы легко просматривать и восстанавливать более ранние версии документа.
Хотя в этом посте мы обсуждали только Документы Google, функция истории версий также доступна в Google Таблицы и Слайды.
Последнее обновление: 14 февраля 2023 г.
Вышеупомянутая статья может содержать партнерские ссылки, которые помогают поддерживать Guiding Tech. Однако это не влияет на нашу редакционную честность. Содержание остается беспристрастным и аутентичным.
Написано
Панкил Шах
Панкил по профессии инженер-строитель, который начал свой путь в качестве писателя в EOTO.tech. Недавно он присоединился к Guiding Tech в качестве внештатного автора, чтобы освещать инструкции, пояснения, руководства по покупке, советы и рекомендации для Android, iOS, Windows и Интернета.



