Как автоматически сделать копию или скрытую копию в Outlook и Gmail
Разное / / April 05, 2023
Два основных термина, с которыми вы чаще всего сталкиваетесь в электронной почте, — это CC и BCC, особенно в профессиональной настройке. Они помогают вам отправить копию письма конкретным людям или даже самому себе и сохранить их для справки позже, на всякий случай. Ну, если вы используете Gmail или Outlook, что, как мы полагаем, делает большинство людей, вы можете автоматически копировать и скрытую копию во всех своих электронных письмах.
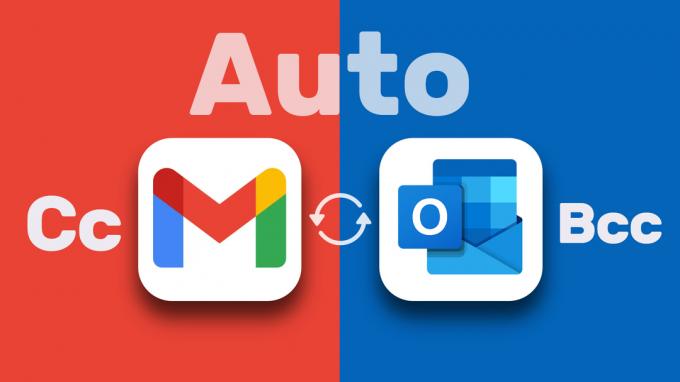
Однако вы должны знать, что это загромождает ваш почтовый ящик. Но с правильными настройками и фильтрами это может быть большим подспорьем. В этом руководстве мы научим вас, как автоматически создавать копию или скрытую копию в Outlook и Gmail. Но сначала начнем с основ.
Что означают CC и BCC в электронной почте
CC и BCC означают точная копия и скрытая копия, соответственно, и представляют собой поля электронной почты, которые позволяют вам отправлять копию электронной почты дополнительным получателям, даже себе. Копия полезна, когда вы хотите отправить копию сообщения электронной почты кому-либо в информационных целях или держать его в курсе, в то время как Скрытая копия полезна по тем же причинам, но более скрытна, поскольку другие получатели не могут видеть получателей скрытой копии в электронном письме. заголовок.
Как автоматически сделать копию или скрытую копию в Outlook
Чтобы убедиться, что у вас всегда есть копия каждого электронного письма, которое вы отправляете в Outlook, выполните следующие действия, чтобы автоматически копировать или скрытую копию во всех исходящих электронных письмах. Вот как:
Шаг 1: Откройте Outlook и щелкните меню из трех точек.
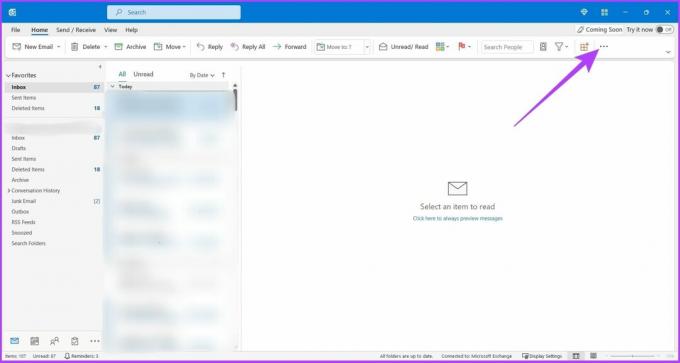
Шаг 2: Теперь перейдите в «Правила» и выберите «Управление правилами и оповещениями» в раскрывающемся меню.

Шаг 3: нажмите «Новое правило».
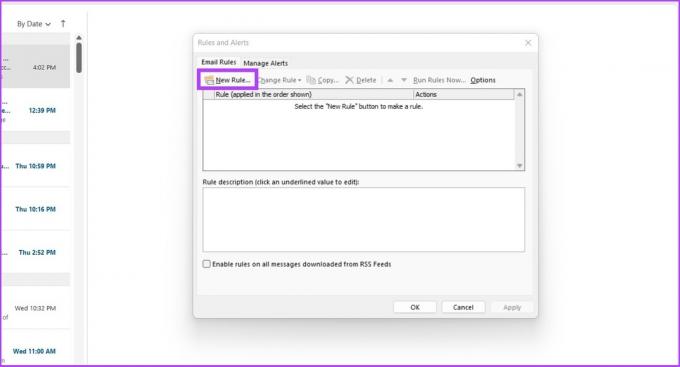
Шаг 4: в разделе «Начать с пустого правила» нажмите «Применить правило к сообщениям, которые я отправляю» и нажмите «Далее».
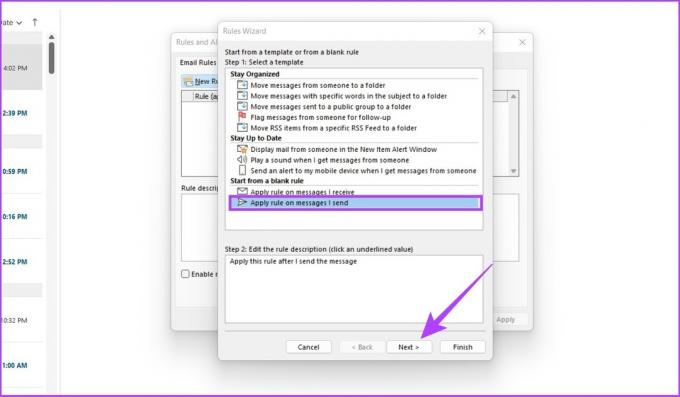
Шаг 5: Установите флажок «через указанную учетную запись» на шаге 1 и нажмите на указанную на шаге 2.

Шаг 6: выберите свою учетную запись электронной почты и нажмите кнопку ОК.

Шаг 7: нажмите «Далее».

Шаг 8: на шаге 1 установите флажок «Скопировать сообщение для людей или общедоступной группы» и нажмите «люди или общедоступная группа» на шаге 2.
Примечание: Чтобы скопировать сообщение электронной почты, выберите «Переместить копию в указанную папку» на шаге 1.
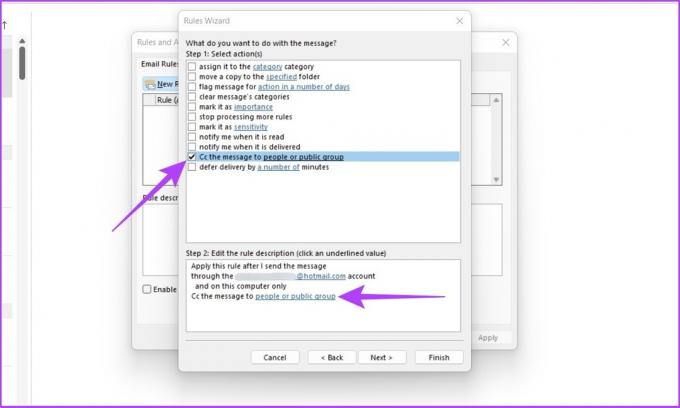
Шаг 9: Теперь добавьте свой идентификатор электронной почты и нажмите «ОК».
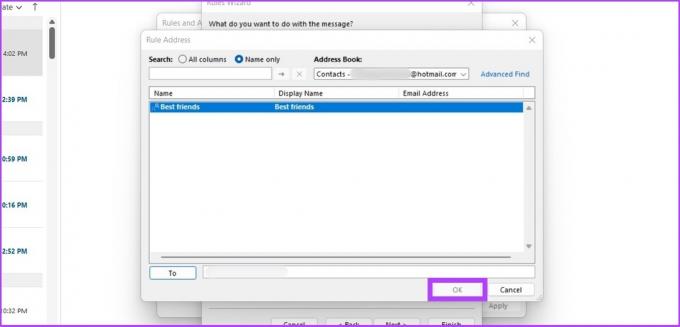
Шаг 10: Выберите исключение, если вы хотите исключить это правило для определенных электронных писем и нажмите Далее.

Шаг 11: введите свой идентификатор электронной почты, выберите «Включить это правило» на шаге 2 и нажмите «Готово».
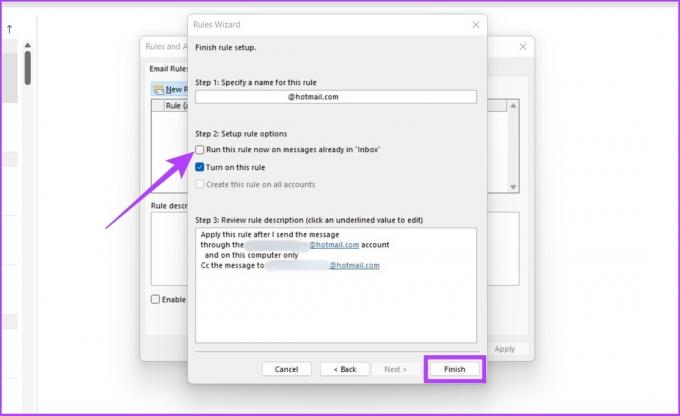
Примечание: Чтобы отменить автоматизацию CC или BCC в Outlook, выберите «Правила» > «Управление правилами и оповещениями» > В разделе «Правило» выберите правило, которое вы создали для автоматизации CC и BCC > Нажмите «Удалить». Вот и все. Вы вернетесь к нормальной жизни.
Теперь каждый раз, когда вы отправляете электронное письмо в Outlook, вы автоматически получаете его копию. Это может быть удобно, если вы хотите отслеживать всю отправляемую вами корреспонденцию. Однако, если вы не хотите отправлять себе копию или скрытую копию в каждом электронном письме, вы можете просто автоматическая пересылка писем в Outlook.
Как автоматически сделать копию или скрытую копию в Gmail
Gmail изначально не поддерживает автоматические электронные письма CC или BCC. Итак, мы будем использовать бесплатное расширение для браузера Auto BCC и Auto CC для Chrome. Это расширение позволит нам устанавливать правила для автоматического копирования или скрытой копии нескольких учетных записей Gmail или вашего адреса электронной почты, когда вы создаете, отвечаете или пересылаете электронные письма.
Шаг 1: перейдите по ссылке ниже и нажмите «Добавить в Chrome», чтобы загрузить расширение Chrome.
Скачать Auto BCC для расширения Gmail

Шаг 2: Нажмите «Добавить расширение», чтобы добавить это расширение в Хроме.
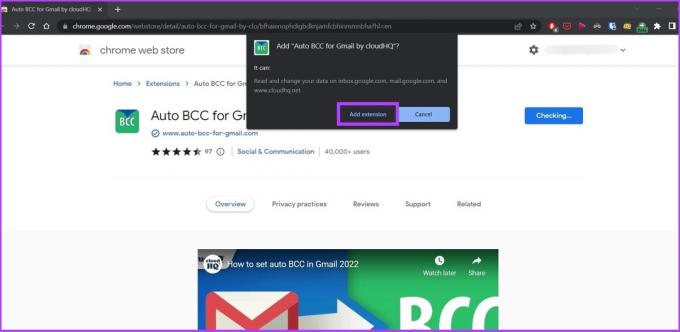
Шаг 3: теперь откройте Gmail в Chrome и нажмите кнопку «Написать».

Шаг 4: щелкните значок конверта рядом с кнопкой отправки.
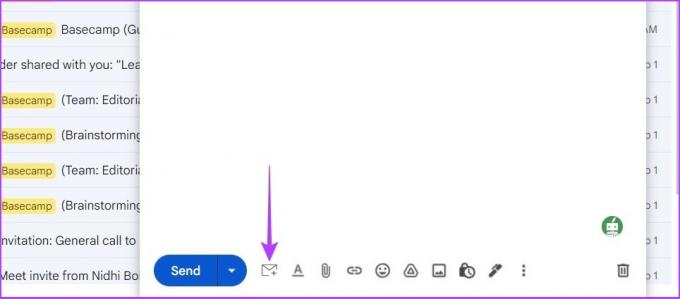
Если вы хотите создать группу в Gmail, воспользуйтесь нашим руководством по как создать группу электронной почты в Gmail пригодится.
Шаг 5: Нажмите «Добавить новое правило».

Шаг 6: В разделе «Когда отправляются электронные письма» вы должны увидеть, что ваш адрес электронной почты уже заполнен. В раскрывающемся меню под ним выберите кому угодно.
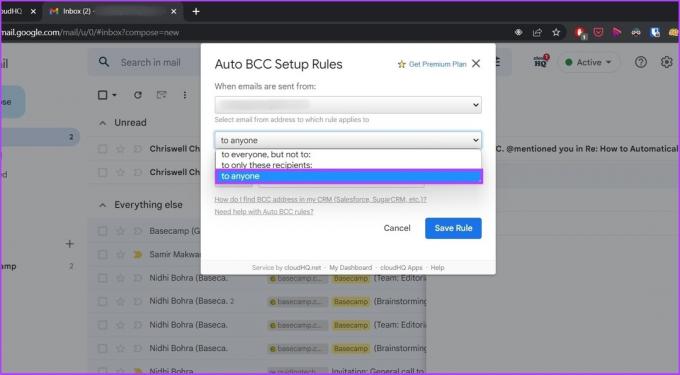
Шаг 7: Выберите BCC или CC (в зависимости от того, что вы предпочитаете) в раскрывающемся списке под затем автоматически.
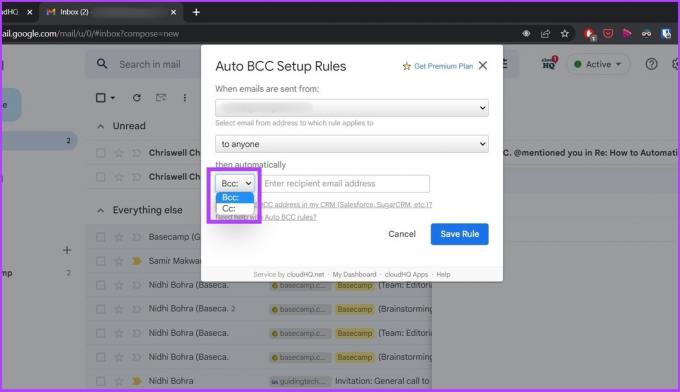
Шаг 8: Теперь введите свой адрес электронной почты.
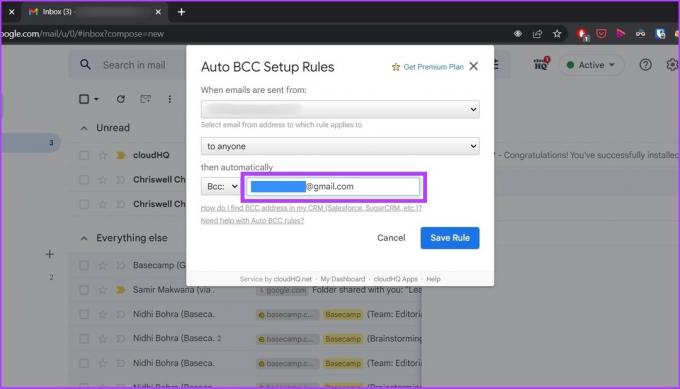
Шаг 9: нажмите «Сохранить правило».
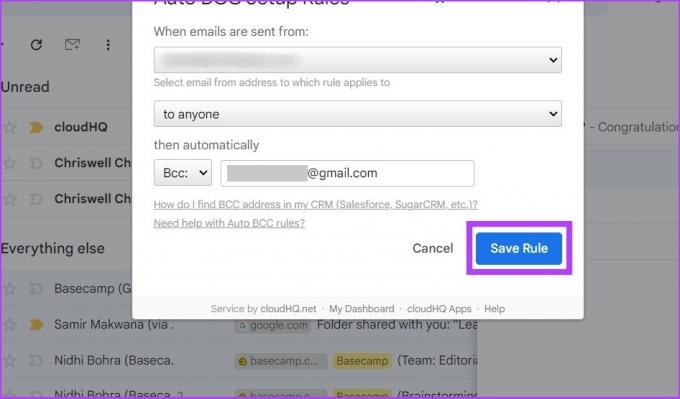
Вот и все. Нажмите «Закрыть» и составьте письмо как обычно.
Как отключить Auto CC или BCC в Gmail
Если вы больше не хотите использовать CC или BCC, вы можете отменить доступ своей учетной записи к расширению и удалить его. Вот как это сделать.
Шаг 1: перейдите по ссылке и нажмите на приложение cloudHQ.
Страница разрешений учетной записи Google
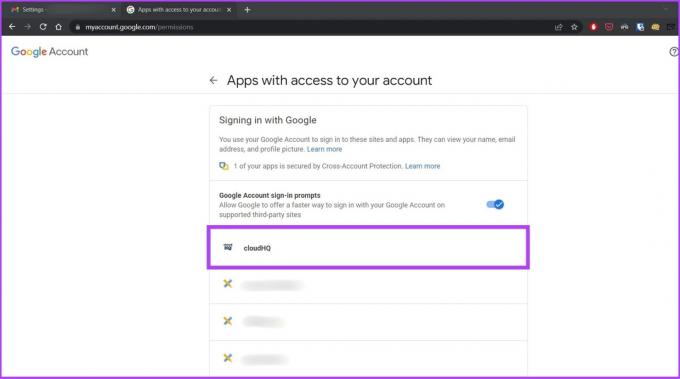
Шаг 2: Нажмите «Удалить доступ».
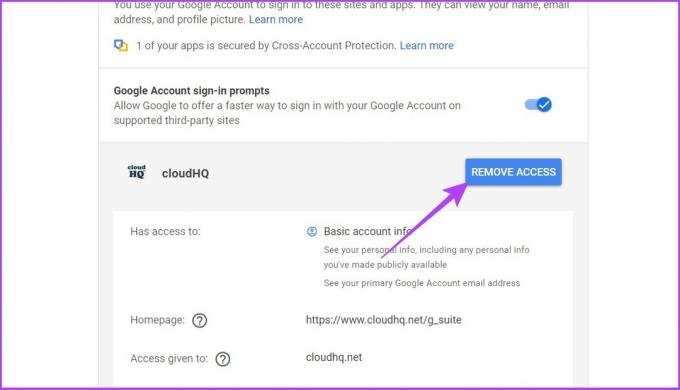
Вот и все. Это аннулирует вашу учетную запись, связанную с расширением. Теперь давайте удалим расширение из Chrome.
Шаг 3: перейдите на панель расширения Chrome и найдите значок Auto BCC для расширения Gmail (конверт).

Шаг 4: щелкните правой кнопкой мыши значок расширения и выберите «Управление расширением».
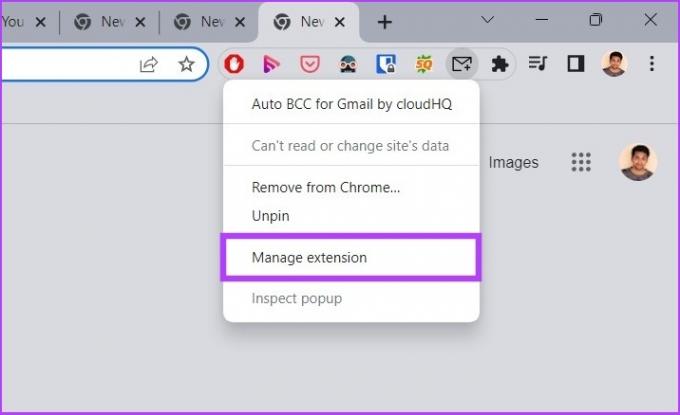
Если вы не видите закрепленное расширение, нажмите «Расширения» (кнопка lego).
Шаг 4: прокрутите вниз, чтобы найти параметр «Удалить расширение».
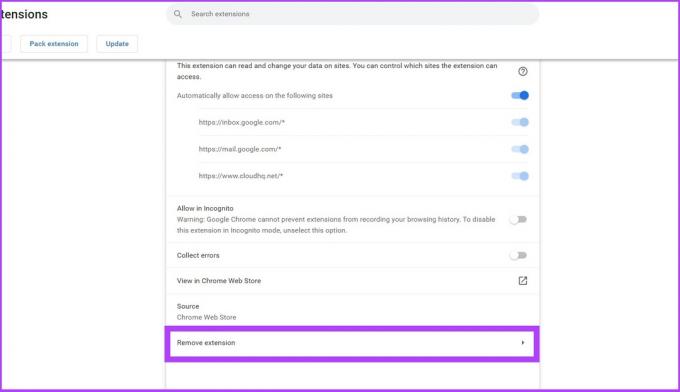
Шаг 4: Вам будет предложено диалоговое окно, выберите Удалить.
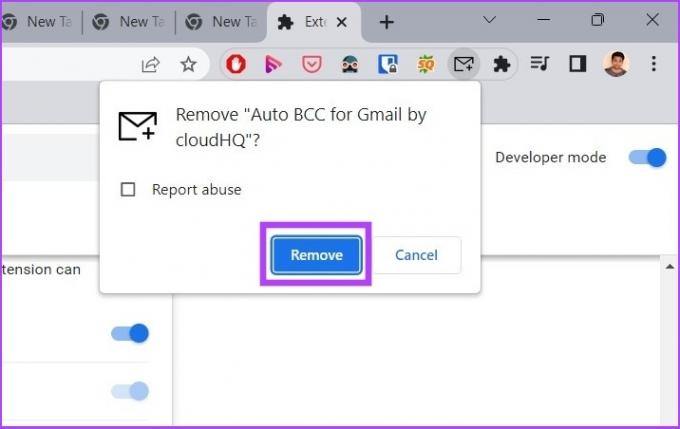
Теперь вы полностью избавились от расширения автоматизации.
Альтернативный метод: используйте функцию автоматической переадресации Gmail.
Если вы не хотите предоставлять доступ к своей учетной записи сторонним расширениям, вы можете использовать функцию фильтрации и переадресации Gmail. Выполните следующие шаги.
Шаг 1: Откройте Gmail и перейдите в «Просмотреть все настройки».

Шаг 2: Теперь нажмите «Фильтры и заблокированные адреса».
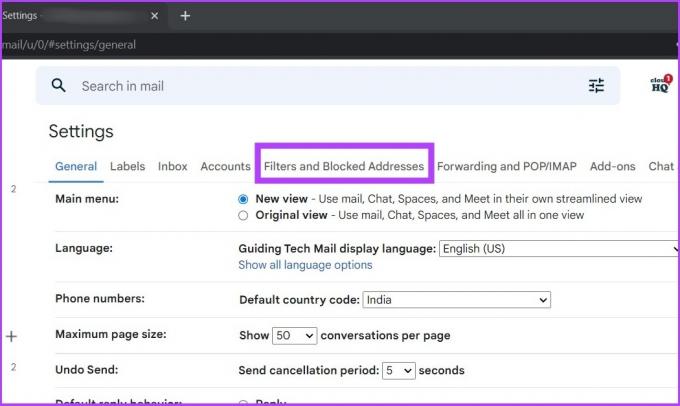
Шаг 3: нажмите «Создать новый фильтр».

Шаг 4: введите свой адрес в поле «От» и нажмите «Создать фильтр».
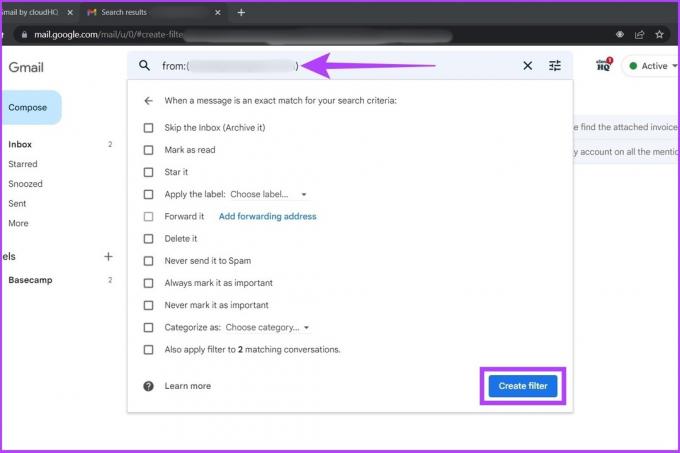
Шаг 5: Теперь выберите параметр «Переслать». Если он размыт, нажмите «Добавить адрес пересылки».
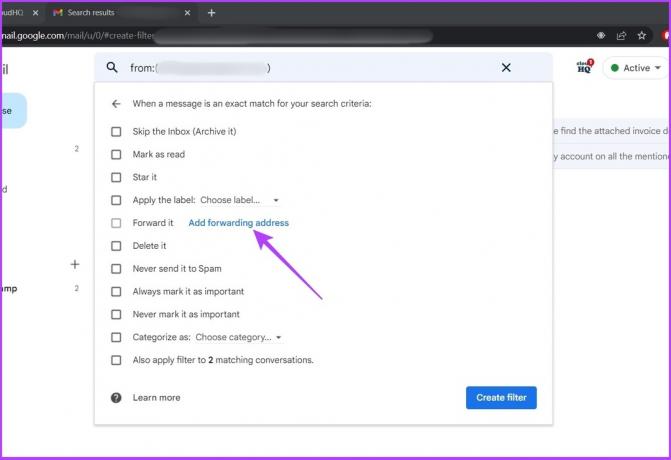
Шаг 6: введите свой адрес электронной почты и нажмите «Далее».

Вот и все. Вы можете использовать встроенную опцию автоматической переадресации Gmail, а не использовать стороннее расширение Chrome.
Упрощение автоматизации Outlook и Gmail
Автоматизация процессов CC и BCC помогает вам сэкономить много времени и усилий. Я надеюсь, что это руководство о том, как автоматически создавать копию или скрытую копию в Outlook и Gmail, помогло вам. Не забудьте поделиться им с кем-то, кто, по вашему мнению, сэкономит много времени, используя этот быстрый лайфхак.
Последнее обновление: 07 сентября 2022 г.
Вышеупомянутая статья может содержать партнерские ссылки, которые помогают поддерживать Guiding Tech. Однако это не влияет на нашу редакционную честность. Содержание остается беспристрастным и аутентичным.


