9 лучших способов исправить ошибку «Не удалось получить IP-адрес» на Android
Разное / / April 05, 2023
Ваш телефон Android показывает ошибку «Не удалось получить IP-адрес» при подключении к Wi-Fi сеть? Это происходит, когда вашему телефону не удается получить IP-адрес от маршрутизатора. Это озадачивает, когда сети Wi-Fi подходят к вашему компьютеру, но не к вашему телефону.

Вы не можете получить доступ к Интернету, если ваш телефон не может получить IP-адрес. Естественно, вы будете читать этот пост на своем ноутбуке или резервном телефоне. Мы перечислили все возможные решения для исправления ошибки «Не удалось получить IP-адрес» на Android. Итак, давайте проверим их.
Примечание: Для этого поста мы использовали телефон Samsung с запущенным на нем One UI. Пункты меню и названия могут отличаться на вашем телефоне Android.
1. Переключить режим полета
Переключение Авиа режим — это простой способ обновить все сетевые подключения на вашем Android. Это помогает исправить любые незначительные проблемы, связанные с сетью, приводящие к ошибке «Не удалось получить IP-адрес».
Чтобы включить режим полета на своем телефоне, откройте приложение «Настройки» и перейдите к «Подключения». Включите режим полета, а затем выключите его через несколько секунд. Затем проверьте, может ли ваш телефон подключиться к сети.


2. Забудьте о сети Wi-Fi
Затем вы можете попробовать удалить сеть Wi-Fi с телефона и добавить ее снова. Это должно помочь восстановить подключение вашего телефона к сети и решить любые проблемы, вызванные неправильно настроенными настройками.
Шаг 1: Откройте приложение «Настройки», нажмите «Подключения» и выберите Wi-Fi на следующем экране.


Шаг 2: Коснитесь значка шестеренки рядом с вашей сетью Wi-Fi.

Шаг 3: Нажмите «Забыть», чтобы удалить сеть с телефона.

Повторно подключите телефон к сети и посмотрите, появляется ли ошибка «Не удалось получить IP-адрес».
3. Используйте статический IP-адрес на своем телефоне
По умолчанию ваш маршрутизатор использует DHCP (или протокол динамической конфигурации хоста) для назначения уникального IP-адреса каждому устройству, которое подключается к сети. Однако, если у вашего телефона Android возникают проблемы с получением IP-адреса, возможно, вам придется назначить его вручную.
Шаг 1: В приложении «Настройки» перейдите к «Подключения», а затем нажмите «Wi-Fi».


Шаг 2: Коснитесь значка шестеренки рядом с вашей сетью Wi-Fi.

Шаг 3: Нажмите на настройки IP и выберите Статический.
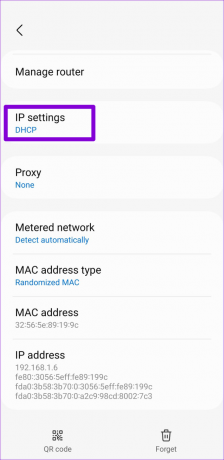
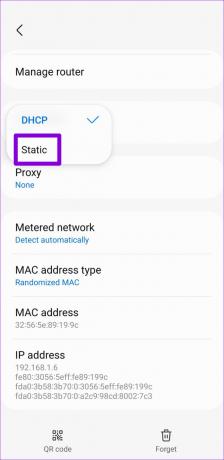
Шаг 4: Введите 192.168.1.X в поле IP-адреса. Замените X на любое число от 1 до 255.
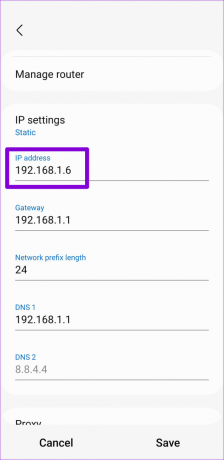
Шаг 5: Нажмите «Сохранить» в правом нижнем углу.

4. Перезагрузите маршрутизатор
Если вы по-прежнему получаете сообщение об ошибке «Не удалось получить IP-адрес», возможно, проблема связана с вашим маршрутизатором. Вы можете выполнить надлежащий жесткий перезапуск, чтобы проверить, помогает ли это решить проблему.
Отключите маршрутизатор от источника питания и подождите не менее 30 секунд, прежде чем снова подключить его. После перезагрузки маршрутизатора попробуйте снова подключить телефон к сети.
5. Отключить MAC-фильтр
Включение фильтрации MAC-адресов на маршрутизаторе позволяет вам контролировать, какие устройства могут подключаться к вашей сети. Если вы не внесены в белый список mac адрес вашего телефона на роутере (или случайно добавили его в черный список), не может подключиться к сети. Вы можете проверить настройки своего маршрутизатора и отключить фильтрацию Mac, чтобы избежать этой проблемы. Инструкции по отключению фильтрации MAC-адресов см. в руководстве пользователя вашего маршрутизатора.

6. Измените сетевое шифрование вашего маршрутизатора
Иногда политика безопасности в сети может не совпадать с политикой безопасности на вашем телефоне. Измените тип сетевого шифрования вашего маршрутизатора на WPA2-PSK с AES или TKIP. Поскольку WPA2-PSK более широко совместим, изменение режима шифрования маршрутизатора может помочь решить проблему.
7. Сбросьте свой маршрутизатор
Если проблема не устранена даже после исправления настроек маршрутизатора, возможно, вам придется перезагрузить маршрутизатор. У большинства маршрутизаторов есть кнопка сброса, расположенная на задней или боковой панели устройства. Прежде чем продолжить, убедитесь, что вы записали необходимые данные, такие как IP-адреса, данные для входа, данные интернет-провайдера, адреса DNS и другие настройки. Затем нажмите и удерживайте кнопку сброса, пока маршрутизатор не перезагрузится.

8. Очистить кеш сервисов Google Play
Устаревшие или поврежденные данные кэша сервисов Google Play также могут повлиять на производительность вашего телефона и привести к различным ошибкам. К счастью, очистить кеш сервисов Google Play довольно просто. Вот как это сделать.
Шаг 1: Откройте приложение «Настройки» и перейдите в «Приложения».

Шаг 2: Найдите и коснитесь сервисов Google Play в списке.

Шаг 3: Нажмите «Хранилище» и нажмите «Очистить кеш» в правом нижнем углу.


Перезагрузите телефон и попробуйте снова подключиться к сети.
9. Сбросить настройки сети
Если ни одно из вышеперечисленных решений не работает, возможно, проблема связана с текущими сетевыми настройками вашего телефона. Ты можешь сбросить все настройки сети и начать сначала. Это означает, что вам придется снова настроить параметры Wi-Fi. Ваш телефон автоматически получит данные о сотовой сети. Вот как вы можете сбросить настройки сети на Android.
Шаг 1: Откройте приложение «Настройки» и перейдите в «Общее управление».

Шаг 2: Нажмите «Сброс» и выберите «Сбросить настройки сети» в следующем меню.


Шаг 3: Нажмите кнопку «Сбросить настройки» для подтверждения.

После сброса настроек сети дайте телефону некоторое время, чтобы получить и установить данные сотовой сети. Затем настройте Wi-Fi на своем телефоне и проверьте, появляется ли ошибка по-прежнему.
Подключено снова
Это расстраивает, когда ваш телефон Android не может подключиться к Интернету из-за ошибки «Не удалось получить IP-адрес». Мы надеемся, что перечисленные выше решения помогли вам решить любые проблемы с вашим телефоном или маршрутизатором, и вы можете получить доступ к Интернету на своем телефоне.
Последнее обновление: 20 октября 2022 г.
Вышеупомянутая статья может содержать партнерские ссылки, которые помогают поддерживать Guiding Tech. Однако это не влияет на нашу редакционную честность. Содержание остается беспристрастным и аутентичным.
Написано
Панкил Шах
Панкил по профессии инженер-строитель, который начал свой путь в качестве писателя в EOTO.tech. Недавно он присоединился к Guiding Tech в качестве внештатного автора, чтобы освещать инструкции, пояснения, руководства по покупке, советы и рекомендации для Android, iOS, Windows и Интернета.



