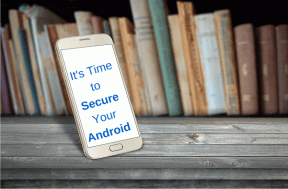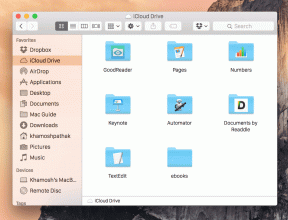7 лучших способов увеличить скорость загрузки Origin в Windows 11
Разное / / April 05, 2023
Игры долго загружаются в Origin? Не волнуйтесь, вы не одиноки в этом. Низкая скорость загрузки в лаунчерах игр широко распространены, и Origin ничем не отличается.

Низкая скорость загрузки в Origin связана с повреждением данных кеша, устаревшими сетевыми драйверами или слабым интернет-соединением. К счастью, вы можете быстро решить эту проблему. Ознакомьтесь со всеми способами увеличения скорости загрузки Origin в Windows 11.
1. Проверьте подключение к Интернету
Прежде чем вносить какие-либо серьезные изменения в Windows или Origin, убедитесь, что проблема не связана со слабым интернет-соединением. Чтобы подтвердить это, запустите тесты скорости интернета на вашем компьютере.

Если результат показывает, что вы получаете сравнительно более низкую скорость загрузки, вам придется устранить неполадки с подключением. Однако вам придется связаться с вашим интернет-провайдером, чтобы решить проблему, если ничего не работает.
Также на Guiding Tech
2. Закройте приложения, загружающие сеть, в фоновом режиме
Часто низкая скорость загрузки возникает из-за того, что приложения, работающие в фоновом режиме, загружают сеть. Эти приложения постоянно потребляют доступную полосу пропускания и оставляют Origin с ограниченными ресурсами.
Вы можете обнаружить и закрыть все такие приложения с помощью монитора ресурсов. Вот как:
Шаг 1: Откройте поиск Windows, нажав клавиши Windows + S, введите Монитор ресурсови нажмите Открыть.

Шаг 2: В мониторе ресурсов перейдите на вкладку «Сеть».

Шаг 3: Щелкните правой кнопкой мыши приложения, использующие сеть, и выберите «Завершить процесс».

3. Обновите сетевые адаптеры
Еще один быстрый способ увеличить скорость загрузки Origin — обновить сетевые адаптеры. Вам потребуется доступ к сетевому адаптеру из Диспетчер устройств. Вот как это сделать:
Шаг 1: Откройте Диспетчер устройств и дважды щелкните узел Сетевые адаптеры, чтобы развернуть его.

Шаг 2: Щелкните правой кнопкой мыши беспроводной адаптер вашего ПК и выберите параметр «Обновить драйвер».

Шаг 3: Выберите параметр Автоматический поиск драйверов.

Теперь Windows будет искать и устанавливать все доступные обновления сетевого драйвера на ваш компьютер.
4. Отключить прокси-сервер
Вы можете подключиться к прокси-серверу, если хотите посещать веб-сайты и приложения, доступ к которым ограничен в вашем регионе. Однако, как и у всего остального, у него тоже есть свои недостатки. Использование прокси-сервера может отрицательно сказаться на скорости вашего интернета.
Итак, отключите любой прокси, который вы используете, и проверьте, есть ли улучшение скорости загрузки в Origin.
Шаг 1: Нажмите клавиши Windows + I, чтобы открыть приложение «Настройки», и выберите «Сеть и Интернет» на левой боковой панели.

Шаг 2: Выберите параметр «Прокси» на правой панели.

Шаг 3: Выберите параметр «Настроить» в разделе «Ручная настройка прокси».

Шаг 4: Отключите переключатель в разделе «Использовать прокси-сервер» и нажмите «Сохранить».

5. Очистить данные кеша Origin
Origin хранит данные кеша, чтобы обеспечить быстрое взаимодействие с пользователем. Но если данные кеша будут повреждены, Origin может столкнуться с различными проблемами, в том числе с одной.
Чтобы это исправить, вам придется очистить данные кеша источника. Вот как:
Шаг 1: Нажмите клавишу Windows + R, чтобы открыть диалоговое окно «Выполнить».
Шаг 2: Тип %Данные программы% в поле поиска и нажмите ОК.

Шаг 3: Откройте папку Origin.
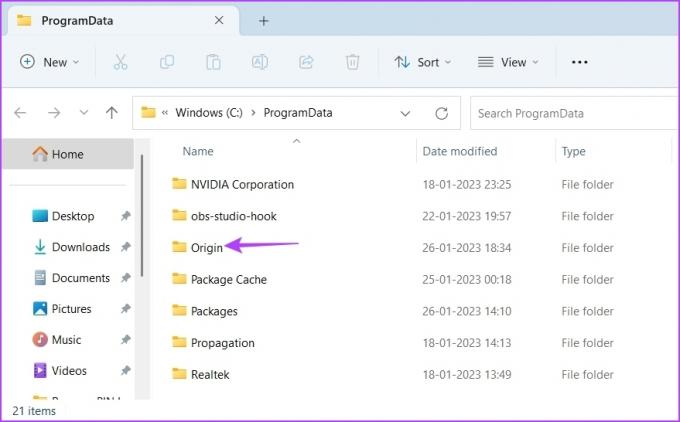
Шаг 4: Выберите все папки, кроме папки LocalContent. Затем нажмите клавиши Shift + Delete, чтобы навсегда удалить выбранные папки.

Шаг 5: Откройте диалоговое окно «Выполнить», введите %Данные приложения% и нажмите ОК.

Шаг 6: Выберите папку Origin и нажмите клавиши Shift + Delete.
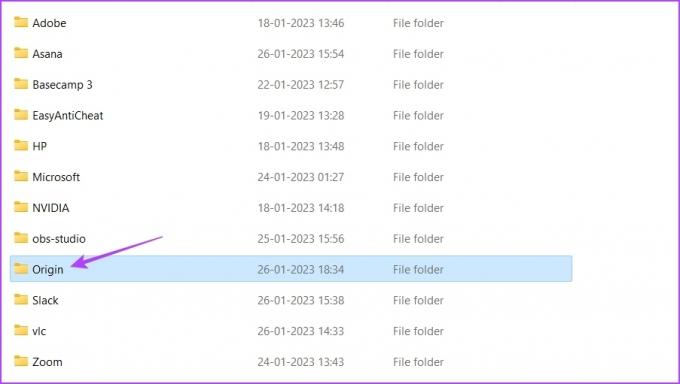
Затем перезагрузите компьютер и проверьте, сохраняется ли проблема.
6. Переключиться на общедоступный DNS Google
Вы можете столкнуться с низкой скоростью загрузки в Origin, если вы подключены к медленному DNS-серверу. Решение в этом случае состоит в том, чтобы переключиться на общедоступный DNS-сервер Google, который предлагает сравнительно более высокую скорость просмотра и загрузки. Вот как это сделать:
Шаг 1: Нажмите клавиши Windows + I, чтобы открыть приложение «Настройки», и выберите «Сеть и Интернет» на левой боковой панели.
Шаг 2: Выберите текущий тип сети, Wi-Fi или Ethernet.
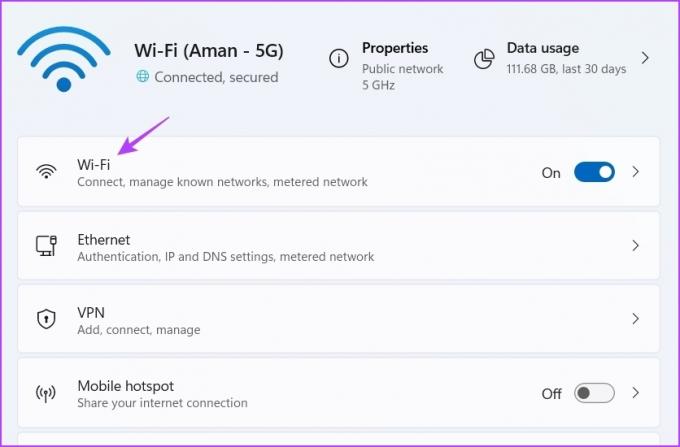
Шаг 3: Выберите Свойства оборудования.
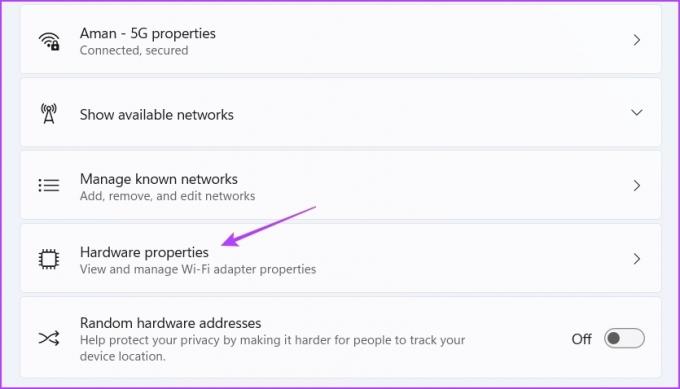
Шаг 4: На правой панели щелкните параметр «Изменить» рядом с «Назначение DNS-сервера».

Шаг 5: В окне «Редактировать настройки DNS» в раскрывающемся меню выберите «Вручную».

Шаг 6: Включите переключатель рядом с IPv4 или IPv6 в соответствии с типом IP-соединения, которое вы хотите изменить.

Шаг 7: Введите DNS-адрес Google: 8.8.8.8 в поле Preferred DNS и 8.8.4.4 в поле Альтернативный DNS.
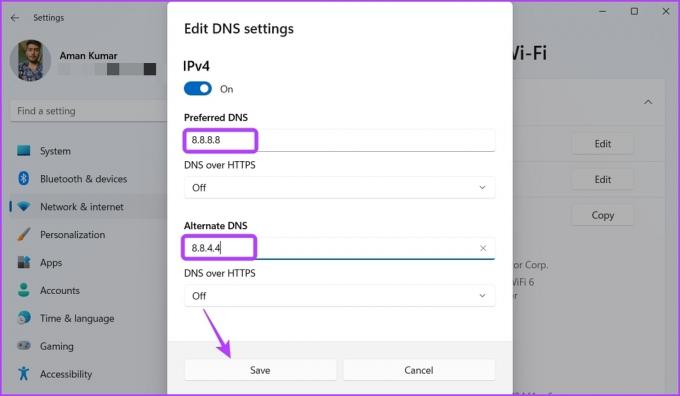
Шаг 8: Нажмите Сохранить, чтобы применить изменения.
7. Запустите Origin в режиме R&D
Origin позволяет открыть его в режиме R&D (исследования и разработки). Запуск Origin в режиме исследований и разработок решил проблему медленной загрузки для многих пользователей.
Таким образом, вы также можете открыть Origin в режиме исследования и разработки и проверить, есть ли улучшение скорости загрузки. Вот шаги, чтобы сделать это:
Шаг 1: Откройте поиск Windows, введите Блокноти выберите Открыть.

Шаг 2: Введите следующие команды в окне «Блокнот» и нажмите «Файл» в верхнем левом углу:
[соединение]EnvironmentName=production. [Функция]CdnOverride=akamai
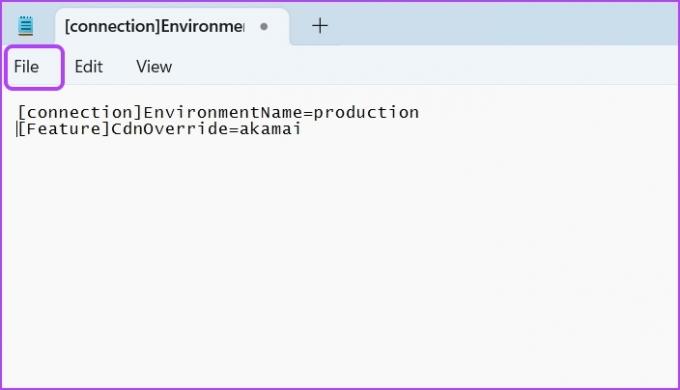
Шаг 3: Выберите Сохранить как из контекстного меню.
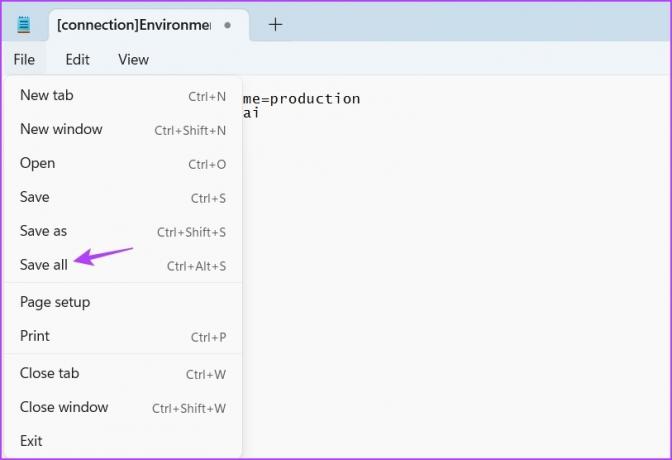
Шаг 4: Измените Тип файла на Все файлы и введите EACore.ini в поле Имя файла.

Шаг 5: Щелкните Сохранить.
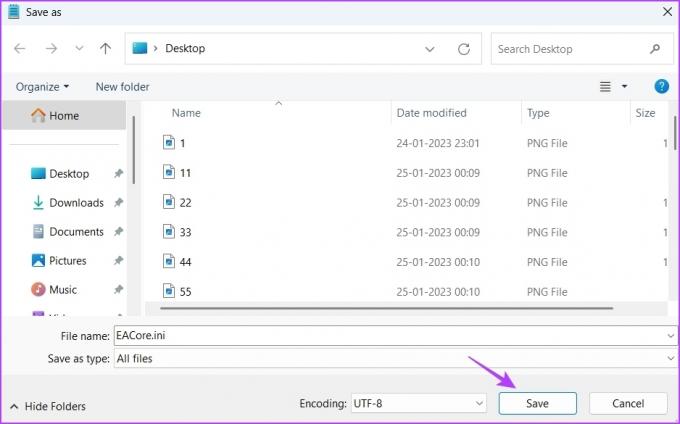
Шаг 6: Откройте Origin и нажмите «Да» в появившемся файле конфигурации пользователя на рабочем столе.

Затем скачайте любую игру и проверьте скорость, которую вы получаете.
Быстро скачивайте игры в Origin
Надеемся, вышеперечисленные методы помогли увеличить скорость загрузки в Origin. Однако, если вы все еще сталкиваетесь с проблемой, это указывает на то, что виновата ваша текущая конфигурация сети. Единственное решение здесь состоит в том, чтобы сбросить настройки сети.
Последнее обновление: 30 января 2023 г.
Вышеупомянутая статья может содержать партнерские ссылки, которые помогают поддерживать Guiding Tech. Однако это не влияет на нашу редакционную честность. Содержание остается беспристрастным и аутентичным.
Написано
Аман Кумар
Аман — специалист по Windows, и ему нравится писать об экосистеме Windows в Guiding Tech и MakeUseOf. У него есть Имеет степень бакалавра информационных технологий и в настоящее время является штатным писателем-фрилансером с опытом работы в Windows, iOS и браузеры.