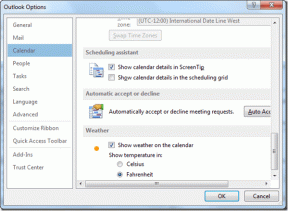11 лучших советов, приемов и настроек OnePlus 11, которые вы должны знать
Разное / / April 05, 2023
OnePlus 11 — последний флагман компании OnePlus. Он поставляется с новейшим процессором Snapdragon, флагманскими камерами, потрясающим дизайном и длительным временем автономной работы. Более того, устройство также поставляется с OxygenOS 13 на базе Android 13 из коробки. OxygenOS включает в себя множество функций, которые делают работу с OnePlus 11 еще лучше. Однако, если вы хотите получить максимальную отдачу от своего телефона, лучше всего, если вы знаете все интересные советы и рекомендации OnePlus 11.

Не беспокойтесь, мы составили список лучших настроек, советов и приемов, которые должен знать каждый пользователь OnePlus 11. Но прежде чем мы начнем, вы можете проверить следующее:
- Получите максимальную отдачу от Камера OnePlus 11 с этими трюками
- Как настроить элементы управления на OnePlus Buds
1. Проверьте состояние батареи
Как и в Apple iPhone, OnePlus теперь добавила настройку в раздел батареи, которая позволяет вам легко просматривать процент заряда батареи. Это хороший показатель того, как долго вы можете ожидать, что ваша батарея проработает, а также когда вам следует заменить батарею.
Чтобы проверить состояние аккумулятора OnePlus 11, откройте приложение «Настройки», прокрутите вниз до раздела «Аккумулятор» и коснитесь его. Теперь нажмите «Состояние батареи».


Теперь вы можете просмотреть максимальную емкость аккумулятора вашего телефона.

В идеале, вам следует подумать о замене батареи, если ее работоспособность упадет ниже 90 процентов.
2. Используйте Wise Charging
OnePlus добавил интеллектуальный режим зарядки, чтобы улучшить здоровье вашей батареи. Принцип его работы заключается в том, что он быстро заряжает устройство до 80 процентов. После этого телефон изучит модели использования пользователя и соответственно зарядит устройство на 80-100 процентов. Интересно, что его можно включить для зарядки ночью или в течение всего дня.
Чтобы включить его, перейдите в «Настройки»> «Аккумулятор»> «Состояние аккумулятора» и нажмите «Умная зарядка».

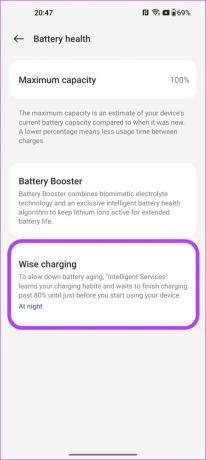
Теперь вы можете выбирать между отключением этой функции, работой ночью или включением ее весь день.

3. Настроить темный режим
Большинство из нас любит использовать темный режим на своих устройствах. А с OnePlus 11, использующим дисплей AMOLED, использование темного режима также увеличивает время автономной работы телефона. С OnePlus 11 вы не только получаете довольно полезный темный режим, но также можете настроить его по своему вкусу.
Чтобы включить темный режим, перейдите в «Настройки»> «Экран и яркость» и нажмите «Темный режим».
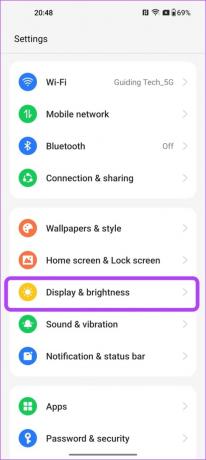
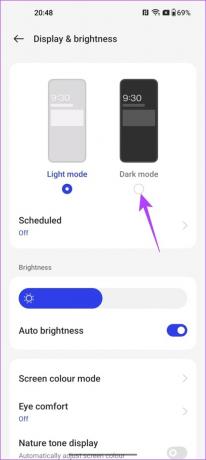
Это включит темный режим на вашем устройстве.
Удивительно, но вы также можете запланировать автоматическое применение темного режима. Для этого нажмите «Запланировано», а затем включите переключатель. Теперь вы можете автоматически включать темный режим от заката до рассвета или даже установить собственное время для светлого и темного режима.
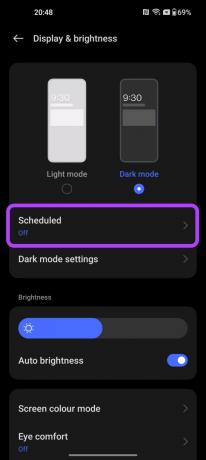

Более того, вы также можете дополнительно настроить внешний вид темного режима. Проведите назад, а затем нажмите на настройки темного режима, чтобы открыть дополнительные параметры.
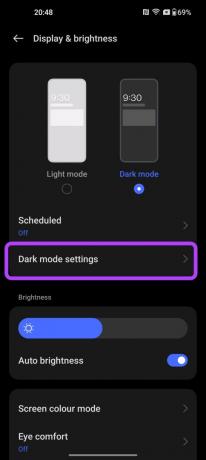
Здесь вы можете переключаться между расширенным видом для более глубоких черных или переключаться на предустановки Medium или Gentle для расслабленных серых тонов. Кроме того, вы также можете настроить обои и значки на темный режим, а также включить темный режим для сторонних приложений.
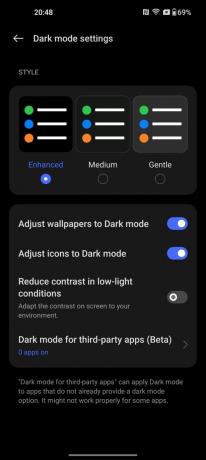
4. Настройте полку OnePlus
Весь смысл использования смартфонов в том, что вы можете использовать их для разных задач, не так ли? Будь то планирование встречи, создание быстрых заметок, отслеживание ваших ежедневных шагов и многое другое. Если вы хотите получить доступ ко всем этим функциям на одной странице, вам нужно проверить функцию «Полка» в OxygenOS.
Полка в основном дает вам быстрый доступ к поиску, погоде, панели инструментов, заметкам, спорту и другим виджетам на одной странице, что упрощает доступ к ним.
Чтобы включить полку OnePlus, перейдите в «Настройки» > «Главный экран и экран блокировки» и нажмите «Проведите вниз по главному экрану».


Отсюда нажмите на полку, чтобы выбрать ее.
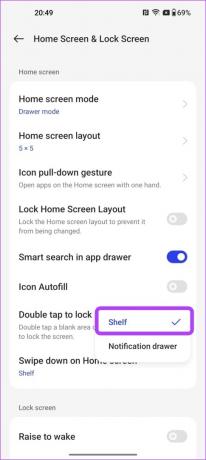
Вот и все! Теперь, когда вы находитесь на главном экране, просто проведите пальцем вниз в любом месте, чтобы быстро получить доступ к OnePlus Shelf.
5. Используйте расширение оперативной памяти
OnePlus 11 поставляется в двух разных вариантах: 8 ГБ ОЗУ и 16 ГБ ОЗУ. Однако вы можете добавить больше оперативной памяти на свое устройство с помощью функции расширения оперативной памяти.
Чтобы включить это, перейдите в «Настройки»> «Об устройстве» и нажмите «Оперативная память».


Теперь включите переключатель рядом с RAM Expansion. Вы даже можете отрегулировать ползунок, чтобы выделить объем оперативной памяти, который вы хотите увеличить, например, 4 ГБ, 8 ГБ или 12 ГБ.

Обратите внимание, что функция расширения оперативной памяти работает по принципу виртуальной оперативной памяти, которая занимает место для хранения. Мы уже говорили о виртуальная оперативная память в деталях, поэтому включайте эту функцию на своем OnePlus 11 только в том случае, если у вас есть место для хранения, которым можно пожертвовать.
6. Скрыть приложения
Еще один отличный совет OnePlus 11 — включить функцию «Скрыть приложения», тем более что мы все беспокоимся о нашей конфиденциальности. В конце концов, мы устанавливаем приложения, которые мы не хотим, чтобы кто-либо другой, использующий наши телефоны, видел.
В отличие от других брендов, которые создают отдельную смарт-папку для скрытых приложений, OxygenOS делает все по-другому. Вместо этого вы можете просто набрать свой секретный код из набора номера телефона, чтобы получить доступ к списку скрытых приложений.
Чтобы включить эту функцию, перейдите в «Настройки»> «Конфиденциальность» и коснитесь заголовка «Конфиденциальность».

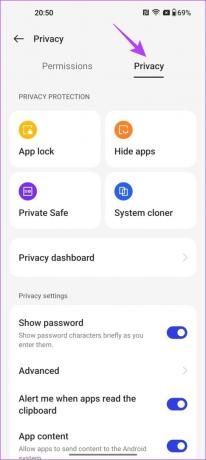
Теперь нажмите «Скрыть приложения». Это инициирует процесс установки секретного кода. После этого вы можете выбрать приложения, которые хотите скрыть.

Когда все настроено, вы можете легко получить доступ к своим скрытым приложениям, открыв номеронабиратель телефона и введя там свой секретный код. Довольно круто, нет?
7. Быстрый запуск приложений с экрана блокировки
Мы все любим ярлыки, верно? Знаете ли вы, что с OnePlus 11 вы можете получить доступ к ярлыкам приложений прямо со сканера отпечатков пальцев?
Для этого вам нужно нажать и удерживать палец на сканере. Затем телефон разблокируется и вы попадете в своего рода меню быстрых действий, чтобы легко запускать ваши любимые приложения.
Чтобы включить его, просто перейдите в «Настройки»> «Специальные функции», а затем нажмите «Быстрый запуск».
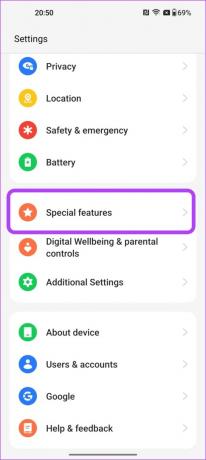
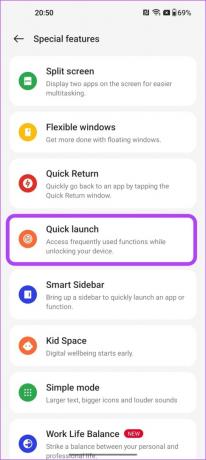
После того, как вы включили переключатель, нажмите на опцию «Изменить» под ним. Здесь вы можете добавить все приложения, к которым вы хотите иметь быстрый доступ, а также назначить их порядок.


Вот и все. Теперь каждый раз, когда вы пытаетесь разблокировать телефон с помощью сканера отпечатков пальцев, вы можете получить доступ к этому меню, чтобы быстро перейти к своим любимым приложениям.
8. Используйте одноручный режим
OnePlus 11 имеет огромный 6,7-дюймовый дисплей, и использование его одной рукой иногда может быть утомительным занятием. Это особенно верно, если у вас маленькие руки.
К счастью, режим One-Handed — еще одна из отличных настроек OnePlus 11. Как вы уже догадались, он сжимает содержимое дисплея до нижней половины панели, облегчая доступ к нему одной рукой.
Чтобы включить режим одной рукой, перейдите в «Настройки»> «Дополнительные настройки»> «Режим одной рукой».

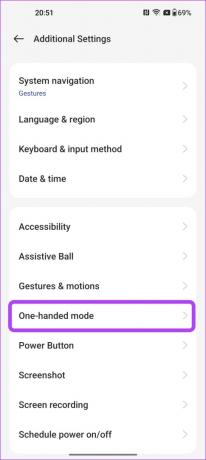
Теперь просто переключите переключатель режима управления одной рукой, чтобы включить его.
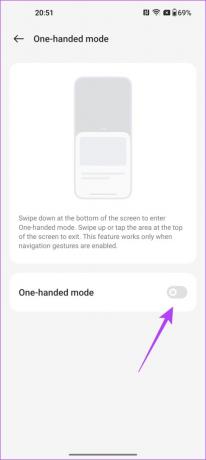
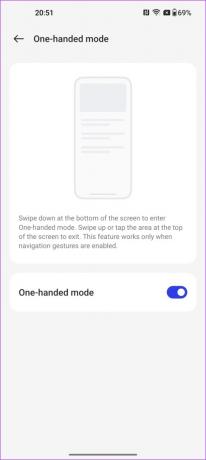
После включения вы можете активировать режим управления одной рукой, просто проведя пальцем вниз по нижней части экрана.

Чтобы выйти из режима, просто нажмите на пустое место на экране выше.
9. Настройте тактильную обратную связь
OnePlus 11 оснащен улучшенным тактильным мотором с улучшенной обратной связью. Тем не менее, OnePlus делает шаг вперед, позволяя пользователю настраивать интенсивность вибрации и ощущение более индивидуального прикосновения.
Для этого перейдите в «Настройки» > «Звук и вибрация» и прокрутите вниз. Затем нажмите «Тактильные ощущения и звуки».

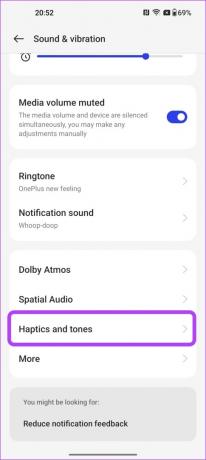
Отсюда вы можете настроить интенсивность тактильной обратной связи по своему вкусу. Более того, вы даже можете выбрать, как будут ощущаться прикосновения, переключаясь между пресетами «Четкое» и «Нежное».

10. Настройте кнопку питания
По умолчанию, когда вы удерживаете кнопку питания, она запускает Google Assistant на вашем OnePlus 11. И это может показаться неприятным для некоторых пользователей, которые предпочли бы иметь там меню питания. К счастью, OnePlus позволяет настроить эту функцию.
Просто зайдите в «Настройки»> «Дополнительные настройки», а затем нажмите кнопку питания.
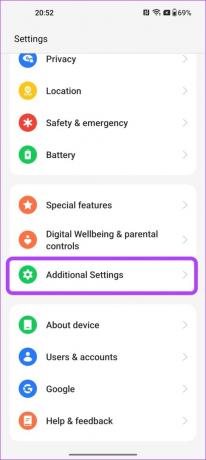

Теперь нажмите «Нажать» и, удерживая кнопку питания, выберите «Меню питания».
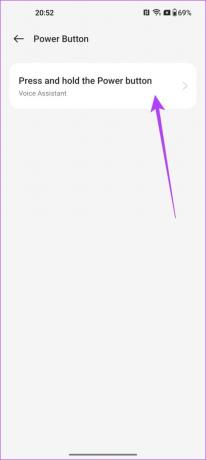

Вот и все. Теперь каждый раз, когда вы удерживаете кнопку питания, открывается меню питания.
11. Включить умную боковую панель
OnePlus 11 также имеет интеллектуальную боковую панель. Эта функция позволяет вам быстро запускать ваши любимые приложения, открывать приложения в плавающем окне или на разделенном экране и даже получать интеллектуальные рекомендации на основе вашей текущей активности.
Чтобы включить Smart Sidebar, перейдите в «Настройки»> «Специальные функции» и коснитесь Smart Sidebar.

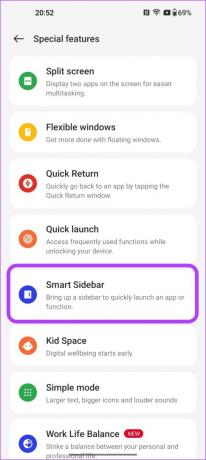
Теперь нажмите на переключатель рядом с Smart Sidebar, чтобы включить его.
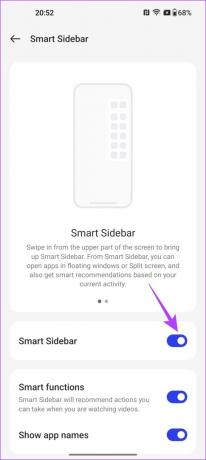
После этого проведите пальцем внутрь от правого верхнего края экрана. Затем вы можете нажать «Изменить», чтобы добавить различные приложения и инструменты на интеллектуальную боковую панель в зависимости от ваших предпочтений.


Улучшите свой опыт с помощью этих советов и рекомендаций OnePlus 11
Количество функций, которые есть в OxygenOS, бесконечно. Хорошая часть заключается в том, что OnePlus проделал большую работу, чтобы сделать все доступным и интуитивно понятным для пользователя. При этом вышеупомянутые функции являются одними из лучших трюков OnePlus 11, которые должны понравиться каждому пользователю.
Лично я считаю добавление функций состояния батареи приятным штрихом. Какая функция OnePlus 11 вам нравится больше всего? Дайте нам знать в комментариях ниже.