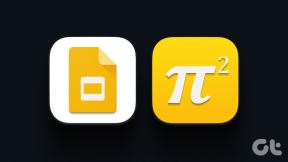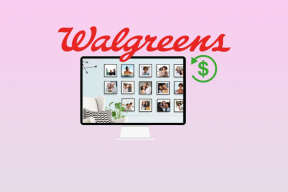7 лучших исправлений для Mac, не запрашивающего пароль после пробуждения от сна
Разное / / April 05, 2023
Вы можете защитить свой Mac от нежелательного доступа пользователей, защитив его паролем или Touch ID. Всякий раз, когда вы делаете перерыв, закрывая крышку MacBook или отходя от клавиатуры на iMac, он автоматически переключается в спящий режим. Но что, если кто-то может напрямую получить доступ к вашему Mac без ввода пароля?

Вы можете возобновить работу, не осознавая, что ваш Mac не просил вас ввести пароль. Но игнорирование этого может обернуться опасной ситуацией. Чтобы избежать этого, мы будем делиться исправлениями, когда Mac не запрашивает пароль после выхода из спящего режима.
1. Проверьте настройки экрана блокировки
Поскольку мы говорим о блокировке вашего Mac с помощью пароля, давайте начнем с проверки настроек экрана блокировки вашего Mac. Вы можете установить время, по истечении которого пароль потребуется для использования вашего Mac. Вот как вы можете проверить и изменить настройку.
Шаг 1: Нажмите Command + пробел, чтобы открыть поиск Spotlight, введите Настройки системы, и нажмите «Возврат».

Шаг 2: Нажмите «Экран блокировки» на левой боковой панели.

Шаг 3: Щелкните раскрывающееся меню рядом с «Требовать пароль после запуска заставки или отключения дисплея».

Шаг 4: Выберите Немедленно из списка вариантов.

Это немедленно запросит пароль, когда ваш Mac выйдет из спящего режима. Закройте окно и проверьте, решена ли проблема.
2. Отключите USB-устройства перед спящим режимом
Если вы используете какие-либо USB-устройства, такие как клавиатура, мышь или наушники с вашим Mac, мы рекомендуем отключить их, прежде чем переводить Mac в спящий режим. Некоторые пользователи сообщают, что это помогает держать Mac заблокированным, несмотря на выход из спящего режима.
3. Отключить автоматический вход
Ваш Mac также дает вам возможность автоматически входить в систему с вашим профилем пользователя. Но сохранение этого включенного также может быть причиной того, что Mac не запрашивает пароль после выхода из спящего режима. Итак, вот как вы можете попробовать отключить эту функцию.
Шаг 1: Нажмите Command + пробел, чтобы открыть поиск Spotlight, введите Настройки системы, и нажмите «Возврат».

Шаг 2: Нажмите «Пользователи и группы» в меню слева.

Шаг 3: Щелкните раскрывающееся меню рядом с «Автоматически входить в систему как».

Шаг 4: Выберите Выкл.

Шаг 5: Закройте окно и проверьте, решена ли проблема.
4. Проверьте настройки энергосбережения для дисплея
Чтобы продлить срок службы батареи, вы можете предотвратить автоматический переход вашего Mac в спящий режим, когда дисплей выключен и подключен адаптер питания. Поэтому, если вы все еще не можете решить проблему, вот как вы можете попробовать отключить эту функцию.
Шаг 1: Нажмите Command + пробел, чтобы открыть поиск Spotlight, введите Настройки системы, и нажмите «Возврат».

Шаг 2: Нажмите «Дисплей» на левой боковой панели.

Шаг 3: Нажмите «Дополнительно» в правом нижнем углу.

Шаг 4: В разделе «Батарея и энергия» щелкните переключатель рядом с «Предотвратить автоматический переход в спящий режим на адаптере питания, когда дисплей выключен», чтобы отключить эту функцию.

Шаг 5: Введите пароль или используйте Touch ID, чтобы подтвердить свой выбор.

Шаг 6: Нажмите Готово в правом нижнем углу для подтверждения.

Шаг 7: Закройте окно и проверьте, решена ли проблема.
5. Отключить пробуждение для доступа к сети
Еще одна функция для экономии заряда аккумулятора вашего Mac — запретить ему обновлять ваши приложения. в спящем режиме. По умолчанию эта функция включается только при подключении адаптера питания. Вы можете попробовать отключить эту функцию и посмотреть, решится ли проблема.
Шаг 1: Нажмите Command + пробел, чтобы открыть поиск Spotlight, введите Настройки системы, и нажмите «Возврат».

Шаг 2: Прокрутите вниз и нажмите «Аккумулятор» на левой боковой панели.

Шаг 3: Прокрутите вниз и нажмите «Параметры» в правом нижнем углу.

Шаг 4: Щелкните раскрывающееся меню рядом с «Пробуждение для доступа к сети».

Шаг 5: Выберите Никогда.

Шаг 6: Нажмите Готово, чтобы подтвердить свой выбор.

Шаг 7: Закройте окно и проверьте, решена ли проблема.
6. Загрузите свой Mac в безопасном режиме
Безопасный режим помогает ограничить вторжение сторонних приложений и помогает в устранении неполадок с системными приложениями. Если у вас есть Mac с чипом серии M, его перезапуск эквивалентен загрузке в безопасном режиме. Однако, если у вас есть Mac на базе Intel, прочитайте наш пост на как использовать безопасный режим.
7. Обновите macOS
Последнее средство для решения этой проблемы — обновить версию macOS, чтобы устранить любые ошибки или сбои, вызывающие эту проблему с операционной системой.
Шаг 1: Нажмите Command + пробел, чтобы открыть поиск Spotlight, введите Проверить наличие обновлений программного обеспечения, и нажмите «Возврат».

Шаг 2: Если доступно обновление, загрузите и установите его.
Шаг 3: После установки обновления проверьте, решена ли проблема.
Защитите свой Mac
Эти решения помогут вам избавиться от страха перед тем, что кто-то еще получит доступ к вашему Mac, пока вас нет рядом. Вы также можете прочитать наш пост на как просмотреть сохраненные пароли Wi-Fi на Mac.
Последнее обновление: 16 февраля 2023 г.
Вышеупомянутая статья может содержать партнерские ссылки, которые помогают поддерживать Guiding Tech. Однако это не влияет на нашу редакционную честность. Содержание остается беспристрастным и аутентичным.
Написано
Пауруш Чаудхари
Демистификация мира технологий самым простым способом и решение повседневных проблем, связанных со смартфонами, ноутбуками, телевизорами и платформами потоковой передачи контента.