3 лучших способа отфильтровать непрочитанные электронные письма в вашем Gmail
Разное / / April 05, 2023
Когда вы получаете новое электронное письмо в Gmail, вы обычно получаете уведомление об этом. Когда письмо остается неоткрытым, Gmail запускает счетчик, который фиксирует количество непрочитанных писем. Однако, когда вы получаете новые электронные письма, ваши старые неоткрытые электронные письма могут быть удалены. Вы можете легко отфильтровать непрочитанные письма, если такая ситуация возникнет с вашим электронная почта клиентов, например Yahoo или Outlook.
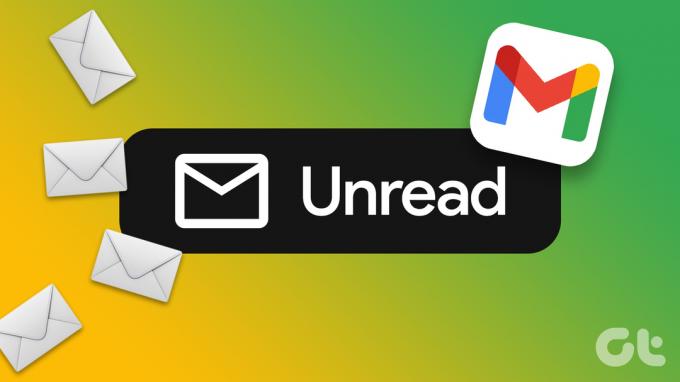
Тем не менее, Gmail не предоставляет фильтр для непрочитанных писем. Поэтому трудно определить, где находятся непрочитанные электронные письма. Чтобы отфильтровать непрочитанные электронные письма в вашем Gmail, вот лучшие способы, которые вы можете сделать.
Использование запроса в поле поиска
Как и в Google Поиске, существуют различные советы и рекомендации по использовать поиск Gmail лучше получить желаемый результат. Один из таких приемов позволяет легко искать непрочитанные электронные письма. Вот как это сделать:
Шаг 1: Откройте страницу Gmail в веб-браузере и войдите, используя данные своей учетной записи.
Войти в Gmail
Шаг 2: Нажмите на поле поиска в верхней части Gmail.

Шаг 3: Введите следующий запрос в строку поиска и нажмите Enter на клавиатуре, чтобы отобразить все ваши непрочитанные электронные письма.
есть: непрочитано

Шаг 4: (Необязательно) Чтобы просмотреть только непрочитанные письма в основной папке «Входящие», введите следующий запрос.
метка: непрочитано категория: основная
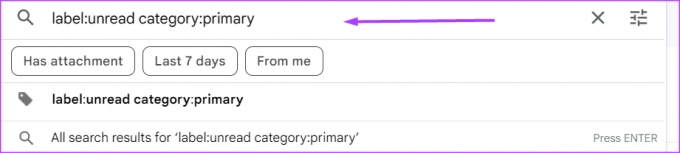
Обновление настроек Gmail
По умолчанию Gmail упорядочивает ваши электронные письма в порядке их получения. Таким образом, самые последние электронные письма отображаются первыми, а более старые — ниже. Однако вы можете изменить этот параметр, чтобы сначала отображались непрочитанные электронные письма, а остальные — внизу. Вот как это сделать:
Шаг 1: Откройте страницу Gmail в веб-браузере и войдите, используя данные своей учетной записи.
Войти в Gmail
Шаг 2: В правом верхнем углу Gmail щелкните значок «Настройки», представленный шестеренкой.

Шаг 3: Нажмите «Просмотреть все настройки».

Шаг 4: На ленте щелкните вкладку «Входящие».

Шаг 5: Щелкните раскрывающийся список рядом с типом папки «Входящие».
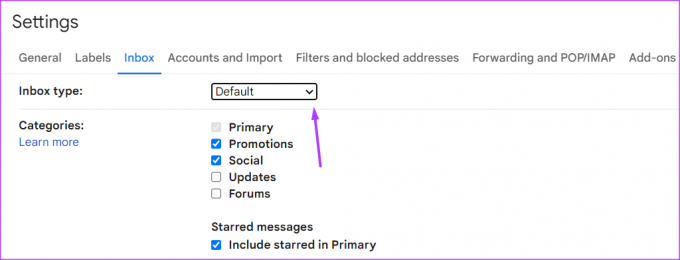
Шаг 6: В раскрывающемся списке сначала нажмите «Непрочитано».
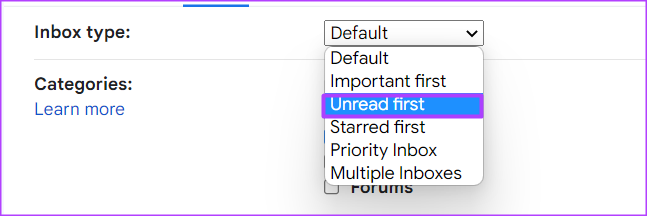
Шаг 7: В поле «Входящие разделы» щелкните раскрывающийся список рядом с «Непрочитанные».

Шаг 8: Выберите от 5 до 50 для количества непрочитанных сообщений, которые вы хотите видеть в папке «Входящие».

Шаг 9: В поле «Входящие разделы» щелкните раскрывающийся список рядом с «Все остальное».

Шаг 10: Выберите от 5 до 50 для количества всего остального, что вы хотели бы видеть в папке «Входящие».
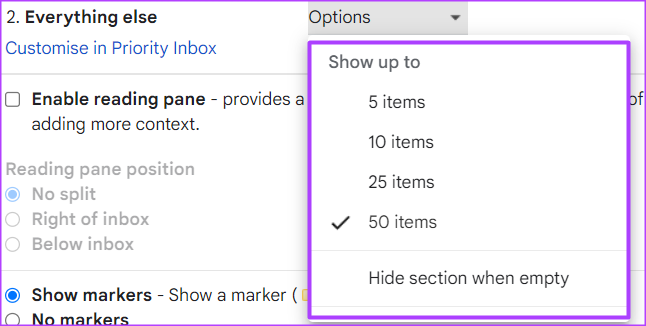
Шаг 11: Прокрутите страницу вниз и нажмите «Сохранить изменения», чтобы активировать новую настройку.

Выполнив описанные выше шаги, электронные письма в папке «Входящие» Gmail будут разделены на «Непрочитанные» и «Все остальное».
Создание этикетки
Ярлыки — один из лучших способов упорядочить папку "Входящие" Gmail. Используя Labets, вы можете сортировать свои электронные письма по разным категориям. Вот как создать ярлык для непрочитанных писем в Gmail.
Шаг 1: Откройте страницу Gmail в веб-браузере и войдите, используя данные своей учетной записи.
Войти в Gmail
Шаг 2: Нажмите на поле поиска в верхней части Gmail.

Шаг 3: Введите следующий запрос в строку поиска и нажмите Enter на клавиатуре, чтобы отобразить все ваши непрочитанные электронные письма.
есть: непрочитано

Шаг 4: Нажмите на фильтр «Показать параметры поиска» в конце строки поиска.

Шаг 5: Щелкните Создать фильтр.

Шаг 6: Установите флажок рядом с «Применить ярлык».
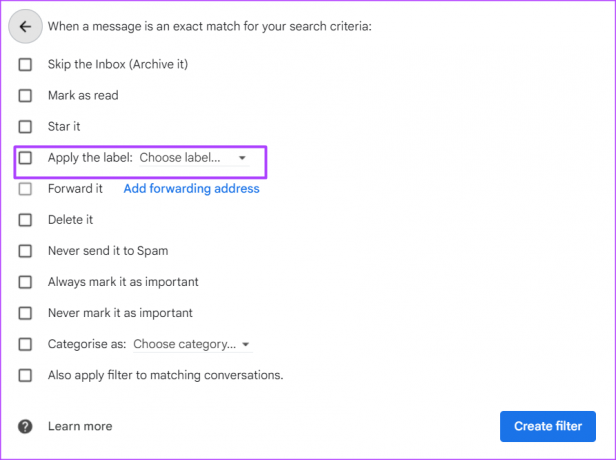
Шаг 7: Щелкните раскрывающийся список рядом с Применить метку и выберите Новая метка из вариантов.

Шаг 8: В диалоговом окне Новая метка введите имя новой метки.

Шаг 9: Нажмите «Создать», чтобы сохранить новое имя ярлыка и создать новый ярлык.

Шаг 10: В папке «Входящие» отметьте любое непрочитанное письмо.

Шаг 11: Щелкните значок «Ярлык» в верхней части страницы.

Шаг 12: Установите флажок рядом с созданным новым ярлыком, чтобы ваши непрочитанные электронные письма попадали туда.

Шаг 13: Чтобы просмотреть непрочитанные электронные письма, нажмите на название ярлыка в левой части окна Gmail.

Использование звездочек для организации вашей почты Gmail
Помимо использования ярлыков для организации Gmail, вы также можете использование функции «Звезда». Звезды присваивают вашим письмам особый статус, облегчая их поиск. Это хороший вариант, когда вы хотите вернуться к электронному письму.
Последнее обновление: 12 октября 2022 г.
Вышеупомянутая статья может содержать партнерские ссылки, которые помогают поддерживать Guiding Tech. Однако это не влияет на нашу редакционную честность. Содержание остается беспристрастным и аутентичным.
Написано
Мария Виктория
Мария — автор контента с большим интересом к технологиям и инструментам повышения производительности. Ее статьи можно найти на таких сайтах, как Onlinetivity и Dedesign. Вне работы вы можете найти ее мини-блог о своей жизни в социальных сетях.

![[Решено] Windows 10 зависает случайно](/f/26eb702788c1224680c5cfbbc24e5733.png?width=288&height=384)

