7 лучших исправлений ошибки Центра обновления Windows 0x800f081f в Windows 11
Разное / / April 05, 2023
Microsoft регулярно выпускает обновления Windows, чтобы добавить новые функции и исправить известные проблемы. Хотя большинство обновлений устанавливаются без проблем, некоторые из них могут вызывать ошибки во время установки.
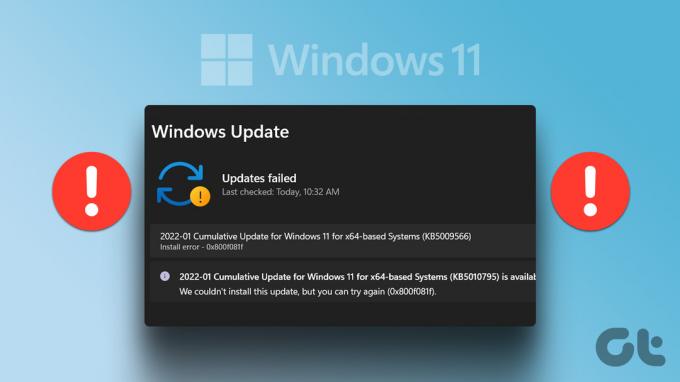
Ошибка 0x800f081f является одной из много ошибок обновления вы можете столкнуться при загрузке обновлений Windows 11. К счастью, это очень распространенная ошибка обновления, и ее легко устранить. Ознакомьтесь со всеми рабочими решениями для устранения ошибки обновления Windows 0x800f081f в Windows 11.
Что вызывает ошибку Центра обновления Windows 0x800f081f
Учитывая количество обновлений, выпускаемых Microsoft, вы всегда можете столкнуться с ошибкой обновления при загрузке или установке обновления. Ошибка обновления 0x800f081f обычно появляется, когда вашему компьютеру не удается загрузить обновление Windows 11 22H2.
Некоторые из главных виновников этой ошибки обновления:
- Несовместимая система
- Поврежденные компоненты обновления Windows
- Неправильно настроенные параметры групповой политики
- Недоступность Microsoft .NET Framework 3.5
Теперь, когда вы знаете основные причины ошибки обновления, давайте углубимся во все рабочие исправления.
1. Проверьте совместимость вашего компьютера с обновлением Windows 11 22H2
Скорее всего, вы столкнетесь с обновлением 0x800f081f, если ваш компьютер несовместим с обновлением Windows 11 22H2. Эта ситуация в основном возникает в системе, где вы установили Windows 11 в обход ее минимальных требований.
Вы можете проверить, совместим ли ваш компьютер с обновлением 22H2, выполнив следующие действия:
Шаг 1: Нажмите клавиши Windows + R, чтобы открыть диалоговое окно «Выполнить».
Шаг 2: В текстовом поле введите regedit и нажмите Enter.

Шаг 3: В редакторе реестра перейдите к следующему местоположению:
Компьютер\HKEY_LOCAL_MACHINE\ПРОГРАММНОЕ ОБЕСПЕЧЕНИЕ\Microsoft\Windows NT\CurrentVersion\AppCompatFlags\TargetVersionUpgradeExperienceIndicators\NI22H2
Шаг 4: Дважды щелкните запись RedReason на правой панели.

Если в данных значения указано «Нет», ваша система совместима с обновлением 22H2. Но если он говорит TPM UEFISecurBoot, вы не можете установить обновление на свой компьютер.
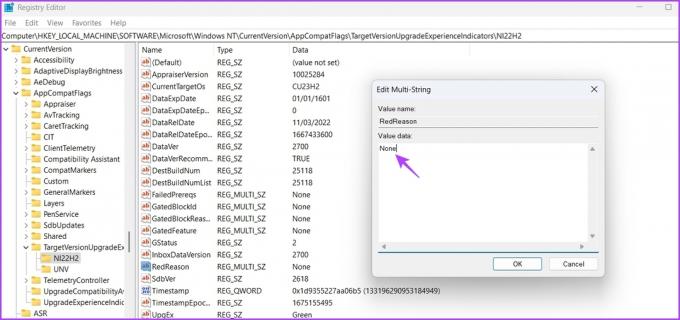
2. Используйте средство устранения неполадок обновления Windows
Средство устранения неполадок Центра обновления Windows — это встроенная утилита, которая может пригодиться при решении проблем с Центром обновления Windows. Вот как вы можете запустить средство устранения неполадок Центра обновления Windows на своем компьютере:
Шаг 1: Нажмите клавиши Windows + I, чтобы открыть приложение «Настройки».
Шаг 2: Выберите параметр «Устранение неполадок» на правой панели.
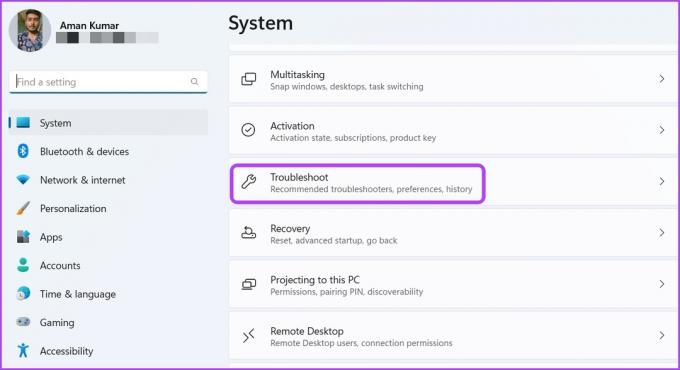
Шаг 3: Выберите Другие средства устранения неполадок.

Шаг 4: Нажмите кнопку «Выполнить» рядом с опцией «Центр обновления Windows».
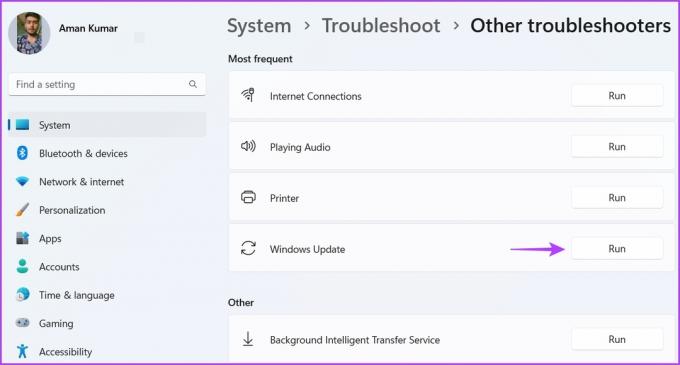
Появится средство устранения неполадок обновления Windows, которое будет искать любые доступные проблемы. Если он их найдет, он автоматически разрешит их без особого участия пользователя.
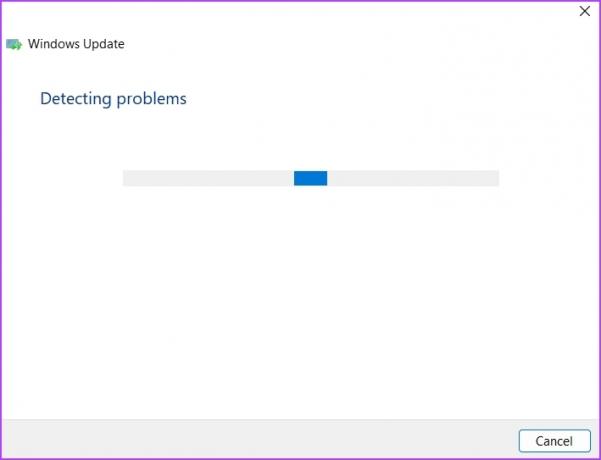
3. Отредактируйте настройки групповой политики
Ошибка обновления Windows 0x800f081f, скорее всего, появится, если на вашем компьютере отключена установка необязательных обновлений. Вы можете использовать Редактор локальной групповой политики, но он недоступен в редакции Windows 11 Home. Редактор групповой политики доступен в выпусках Windows 11 Pro, Enterprise и Education.
Чтобы включить его, следуйте приведенным ниже инструкциям:
Шаг 1: Нажмите клавиши Windows + R в диалоговом окне «Выполнить», введите gpedit.msc и нажмите OK, чтобы открыть редактор локальной групповой политики.
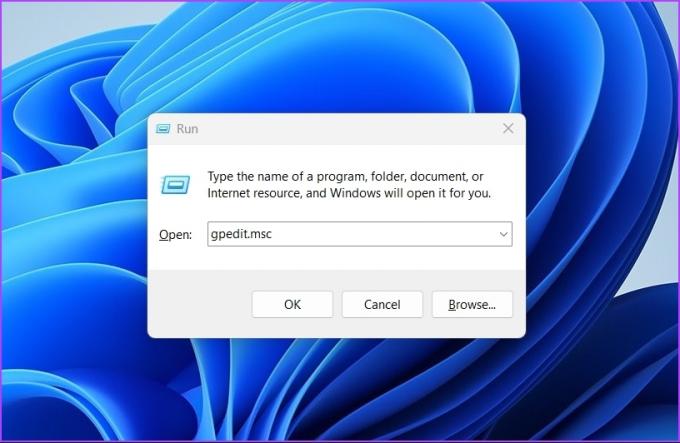
Шаг 2: В редакторе локальной групповой политики перейдите к следующему местоположению:
Конфигурация компьютера> Административные шаблоны> Система
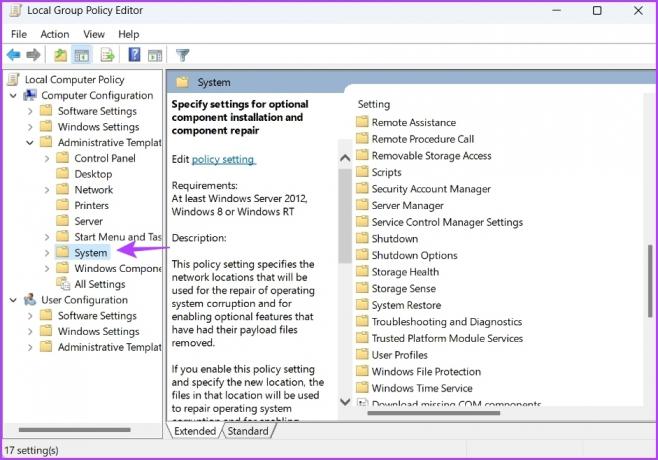
Шаг 3: На правой панели найдите и дважды щелкните политику «Укажите параметры для установки дополнительных компонентов и восстановления компонентов».
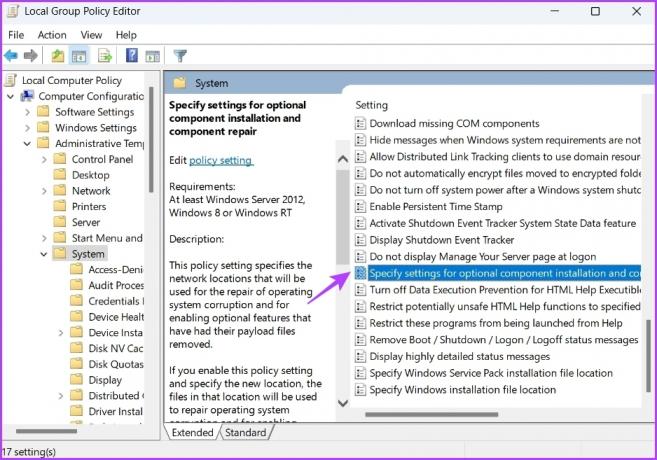
Шаг 4: Выберите параметр «Включено» и нажмите «Применить», чтобы сохранить изменения.
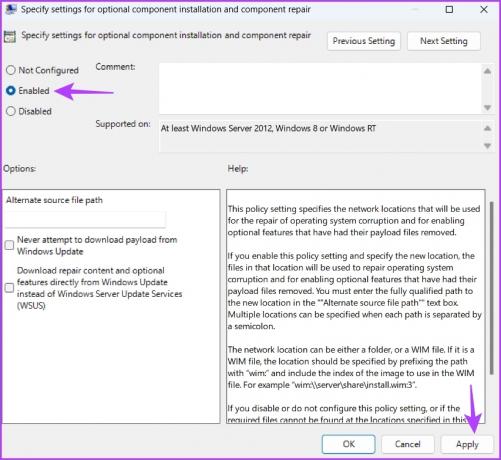
Попробуйте установить обновление и проверьте, сталкиваетесь ли вы с кодом ошибки.
4. Переустановите Microsoft .NET Framework 3.5.
Переустановка .NET Framework 3.5 — еще одно эффективное решение для устранения ошибки обновления Windows 0x800f081f. Вот как это сделать:
Шаг 1: Нажмите Windows + S, чтобы открыть поиск Windows.
Шаг 2: В строке поиска введите Включение или отключение функций Windows и выберите Открыть.

Шаг 3: Снимите флажок .NET Framework 3.5 (включает версии 2.0 и 3.0) и нажмите кнопку ОК. Затем подождите, пока фреймворк не будет удален с вашего компьютера.

Шаг 4: Перейдите на веб-сайт загрузки .NET Framework 3.5 и щелкните значок «Загрузить».
Скачать Microsoft .NET Framework 3.5

Шаг 5: Откройте загруженный исполняемый файл и выберите «Загрузить и установить эту функцию».
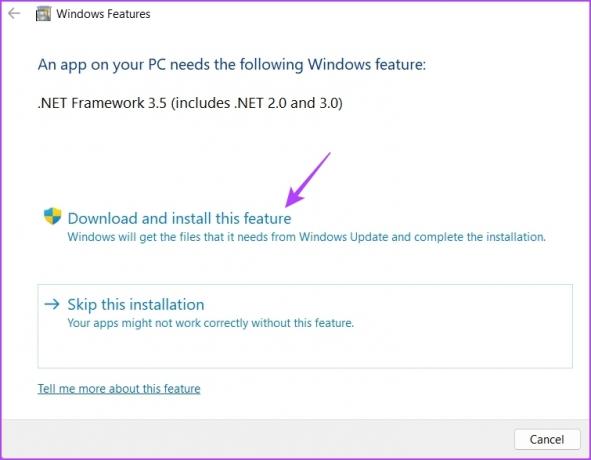
Windows загрузит и установит .NET Framework 3.5 на ваш компьютер. После этого проверьте, появляется ли снова ошибка обновления.
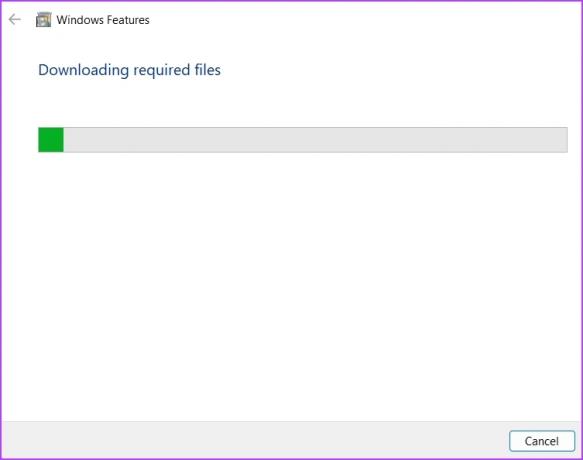
5. Сбросить компоненты Центра обновления Windows
SoftwareDistribution и Catroot2 — две самые важные папки в операционной системе Windows. Они содержат файлы, необходимые для установки обновлений Windows.
Если содержимое этих папок будет повреждено, вы столкнетесь с проблемами при установке обновлений Windows. Лучший способ удалить повреждение — сбросить компоненты обновления Windows. Вот как это сделать:
Шаг 1: Нажмите клавиши Windows + S, чтобы открыть поиск Windows, введите Командная строка в строке поиска и выберите «Запуск от имени администратора».
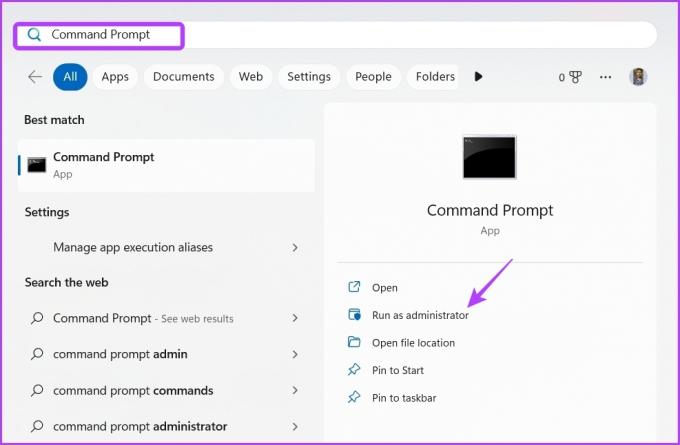
Шаг 2: В окне командной строки введите эти четыре команды и нажмите Enter после каждой:
чистые стоповые биты. чистая остановка wuauserv. чистая остановка appidsvc. чистая остановка cryptsvc

Шаг 3: Введите следующую команду и нажмите Enter. Выполнение этой команды переименует папку SoftwareDistribution:
Рен %systemroot%\SoftwareDistribution SoftwareDistribution.old
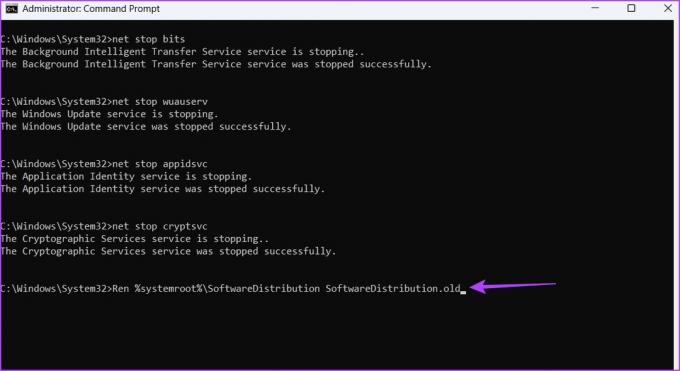
Шаг 4: Чтобы переименовать папку Catroot2, введите следующую команду и нажмите Enter:
Рен %systemroot%\SoftwareDistribution SoftwareDistribution.old

Шаг 5: Введите следующее и нажмите Enter после каждой команды, чтобы перезапустить остановленные службы:
чистые стартовые биты. чистый запуск wuauserv. чистый запуск appidsvc. чистый старт cryptsvc

6. Включение служб Центра обновления Windows вручную
Для установки обновлений Windows должны быть включены и запущены несколько служб обновления Windows. Если какая-либо из этих служб отключена, вы можете столкнуться с ошибками обновления.
Центр обновления Windows, идентификация приложения и фоновая интеллектуальная служба передачи — это службы. Вот как включить службу Центра обновления Windows:
Шаг 1: Нажмите клавиши Windows + S, чтобы открыть поиск Windows, введите Услуги и нажмите Открыть.
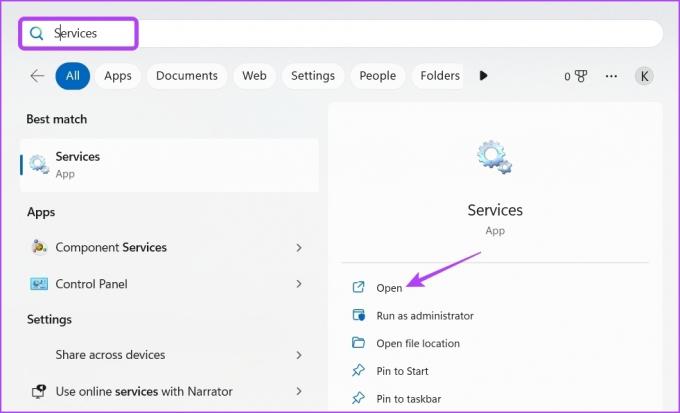
Шаг 2: Дважды щелкните службу Центра обновления Windows, чтобы открыть окно ее свойств.
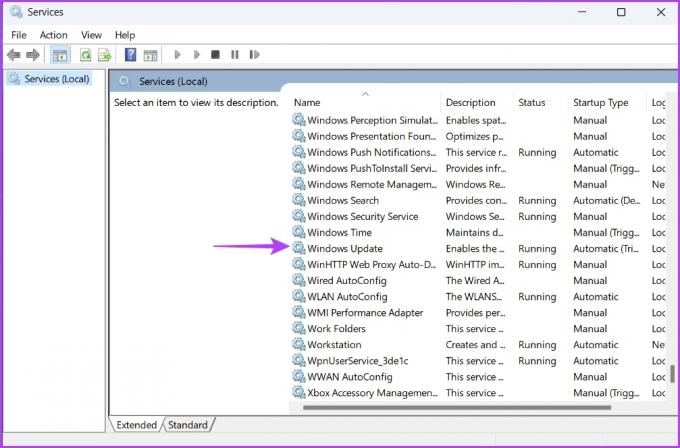
Шаг 3: Измените тип запуска на «Автоматически» и нажмите «Пуск» в разделе «Статус службы».
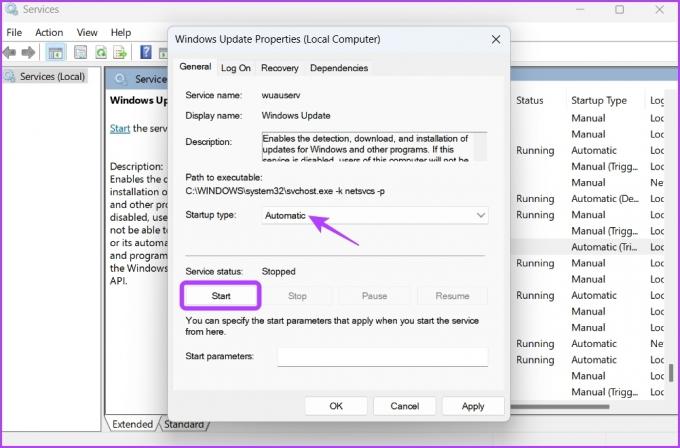
Шаг 4: Нажмите кнопки «Применить» и «ОК».
Аналогичным образом включите идентификацию приложения и фоновую интеллектуальную службу передачи.
7. Запустите сканирование SFC и DISM
Вы все еще не можете обновить свой компьютер? Если да, то проблема, скорее всего, вызвана повреждением файлов ОС. Вы можете обнаружить и удалить поврежденные файлы запустив сканирование SFC. Вот как:
Шаг 1: Откройте командную строку от имени администратора.
Шаг 2: Тип sfc/scannow и нажмите Enter.
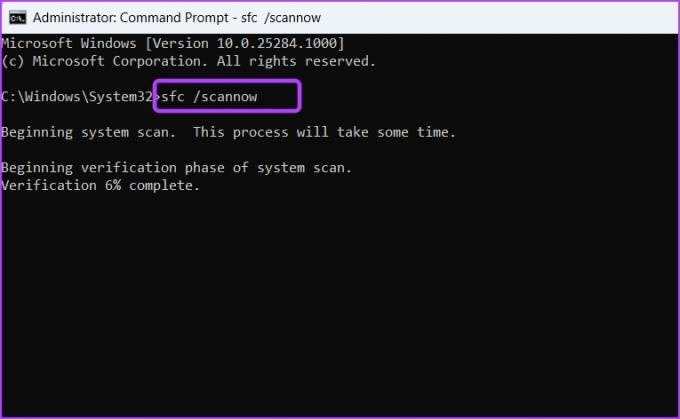
После завершения сканирования перезагрузите компьютер и проверьте наличие проблемы. Если проблема сохраняется, попробуйте выполнить сканирование DISM.
В отличие от сканирования SFC, сканирование DISM восстанавливает системные образы и файлы на вашем компьютере. Чтобы запустить сканирование DISM, снова откройте командную строку с правами администратора, введите следующие команды одну за другой и нажмите Enter после каждой команды:
DISM/Online/Cleanup-Image/CheckHealth. DISM/Online/Cleanup-Image/ScanHealth. DISM/Онлайн/Cleanup-Image/RestoreHealth

Обновите Windows без проблем
Нет ничего хуже, чем столкнуться с кодом ошибки при загрузке обновлений Windows. Как и большинство кодов ошибок, ошибку обновления Windows 0x800f081f можно легко устранить. Просто попробуйте приведенные выше решения, чтобы навсегда устранить проблему.
Последнее обновление: 01 февраля 2023 г.
Вышеупомянутая статья может содержать партнерские ссылки, которые помогают поддерживать Guiding Tech. Однако это не влияет на нашу редакционную честность. Содержание остается беспристрастным и аутентичным.
Написано
Аман Кумар
Аман — специалист по Windows, и ему нравится писать об экосистеме Windows в Guiding Tech и MakeUseOf. У него есть Имеет степень бакалавра информационных технологий и в настоящее время является штатным писателем-фрилансером с опытом работы в Windows, iOS и браузеры.



