8 способов открыть локальную политику безопасности в Windows 10 и 11
Разное / / April 05, 2023
Как пользователь Windows, вы могли столкнуться с ситуацией, когда вам нужно было изменить настройки безопасности вашей системы. Возможно, вы хотели изменить настройки контроля учетных записей пользователей или настроить параметры брандмауэра. В этой статье мы рассмотрим 8 способов открыть локальную политику безопасности в Windows 10 и 11, чтобы легко получить доступ к нужным вам настройкам.

В Windows 10 и 11 Локальная политика безопасности позволяет управлять различными параметрами безопасности, такими как политики учетных записей, локальные политики, политики открытых ключей, журналы событий и т. д. Важно отметить, что локальная политика безопасности доступна только в Windows 11 Про, Enterprise и Education. С этим покончено, давайте начнем со статьи.
1. Откройте локальную политику безопасности с помощью поиска Windows
Будь то Windows 10 или 11, быстрый поиск позволяет найти нужное установленное приложение перед вами. Это один из самых простых и распространенных способов доступа к локальной политике безопасности. Если вы новичок в Windows, это должен быть ваш путь. Вот как.
Шаг 1: нажмите клавишу Windows на клавиатуре или щелкните значок Windows на экране.
Примечание: Вы также можете щелкнуть значок поиска на экране.

Шаг 2: Тип 'Локальная политика безопасности».

Шаг 3: нажмите «Запуск от имени администратора».

В подсказке выберите Да.
Вот и все. Вы успешно открыли локальную политику безопасности без особых хлопот. Если вы не видите панель поиска на ПК с Windows, исправить отсутствующую строку поиска.
2. Запуск локальной политики безопасности из Windows Tool/Administrative Tools
Инструменты Windows (Windows 11)/Инструменты администрирования (Windows 10) — это наборы системных инструментов и утилит, встроенных в операционную систему Windows. Эти инструменты и утилиты помогают управлять, устранять неполадки и диагностировать различные проблемы с компьютером.
Он включает в себя несколько встроенных функций, включая очистку диска, дефрагментацию диска и настройку системы. Одним из инструментов, включенных в Инструменты Windows, является планировщик заданий.
Шаг 1: нажмите клавишу Windows на клавиатуре или щелкните значок Windows на панели задач и выберите Все приложения.

Шаг 2: В списке программ прокрутите вниз и щелкните Инструменты Windows.
Примечание: Если вы используете Windows 10, найдите инструмент администрирования Windows.

Шаг 3: Наконец, нажмите на локальную политику безопасности.

Ну вот. Вы успешно открыли локальную политику безопасности на своем ПК с Windows. Есть несколько способов доступа к инструментам Windows если вы не хотите получать к нему доступ из меню «Пуск».
3. Открыть локальную политику безопасности Использование Проводника
Этот метод позволяет открыть локальную политику безопасности из проводника. Независимо от того, используете ли вы Windows 10 или Windows 11, выполнить следующие шаги несложно.
Шаг 1: нажмите клавишу Windows на клавиатуре, введите Проводники нажмите Открыть.
Примечание: Кроме того, вы можете нажать «клавиша Windows + E» на клавиатуре, чтобы открыть проводник Windows.

Шаг 2: перейдите в адресную строку, введите приведенную ниже команду и нажмите Enter.
secpol.msc
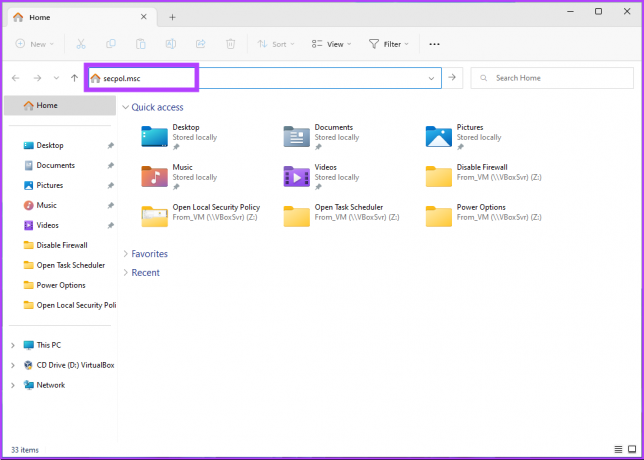
Ну вот. Вы можете начать работу с локальной политикой безопасности, выполнив несколько простых шагов. Кроме того, вы также можете создать ярлык и разместить его в любом месте на вашем ПК с Windows. Разбираемся как.
4. Создайте ярлык на рабочем столе для запуска локальной политики безопасности
Создание ярлыка локальной политики безопасности на рабочем столе — это одноразовый процесс. Это позволяет вам получить доступ к инструменту одним щелчком мыши, когда вы хотите. Выполните следующие шаги.
Шаг 1: щелкните правой кнопкой мыши пустое место на рабочем столе, перейдите в раздел «Создать» и выберите «Ярлык».

Шаг 2: в мастере создания ярлыка введите secpol.msc в разделе «Введите местоположение элемента» а затем нажмите кнопку Далее.

Шаг 3: введите имя ярлыка и нажмите «Готово».
Например: Локальная политика безопасности
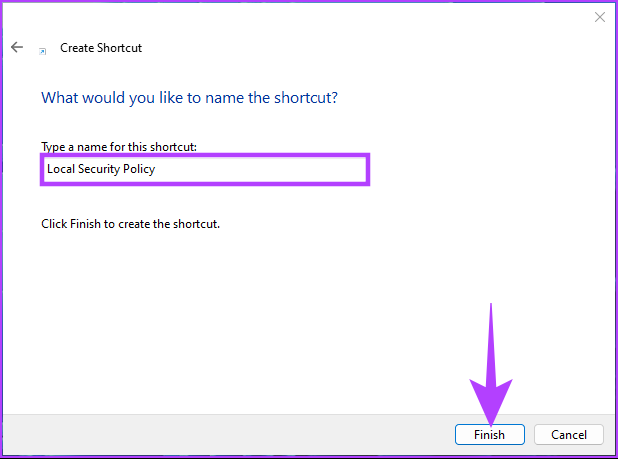
Вы можете получить доступ к локальной политике безопасности, нажав кнопку в любое время.
5. Откройте локальную политику безопасности с помощью диспетчера задач
Будь то мониторинг производительности вашего ПК или завершение какой-либо задачи, обычно используется диспетчер задач. Открытие локальной политики безопасности из Диспетчер задач довольно просто. Все, что вам нужно сделать, это следовать приведенным ниже инструкциям.
Шаг 1: нажмите клавишу Windows на клавиатуре, введите Диспетчер задач, и нажмите Открыть.
Примечание: Либо нажмите «Клавиша Windows + Shift + Esc», чтобы открыть диспетчер задач.
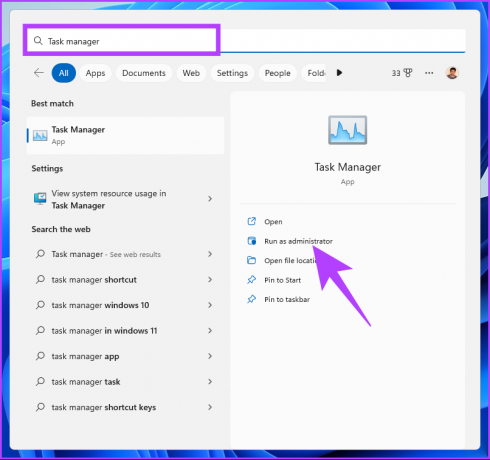
Шаг 2: нажмите «Запустить новую задачу».
Примечание: Если вы используете Windows 10, вам нужно будет нажать «Файл» и выбрать «Запустить новую задачу».

Шаг 3: В окне «Создать новую задачу» в текстовом поле введите secpol.mscи нажмите ОК.
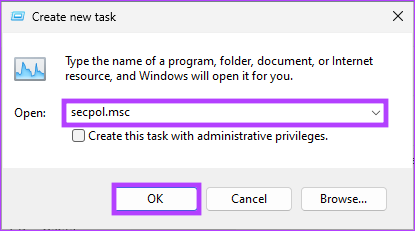
Теперь вы открыли локальную политику безопасности на своем ПК с Windows с помощью диспетчера задач. Вы можете сделать то же самое с полем команды «Выполнить». Продолжай читать.
6. Откройте локальную политику безопасности Windows 11 с помощью команды Secpol.msc
Поскольку вы уже знаете, как открыть локальную политику безопасности с помощью диспетчера задач (см. выше), этот метод прост. Выполните следующие шаги.
Шаг 1: Нажмите «Клавиша Windows + R», чтобы открыть окно «Выполнить».

Шаг 2: Теперь введите приведенную ниже команду и нажмите «ОК».
secpol.msc

Вот оно. Этот метод является самым быстрым способом открыть локальную политику безопасности.
7. Запуск локальной политики безопасности с помощью командной строки или Windows PowerShell
Вы можете запустить локальную политику безопасности с помощью интерпретаторов командной строки. Все, что вам нужно сделать, это ввести команду, чтобы открыть его. Выполните следующие шаги.
Шаг 1: нажмите клавишу Windows на клавиатуре, введите Командная строка или PowerShell или Терминал Windows, и нажмите «Запуск от имени администратора».
Примечание: Для демонстрации мы используем командную строку.

В подсказке выберите Да.
Шаг 2: Введите приведенную ниже команду и нажмите Enter.
secpol.msc

Вот и все. Он легко откроет локальную политику безопасности. Если вы не хотите использовать командную строку или PowerShell, вы можете попробовать следующий метод.
8. Откройте локальную политику безопасности с помощью групповой политики
Редактор групповой политики — отличный инструмент для управления настройками Windows, включая брандмауэр Windows. Вот как вы можете открыть локальную политику безопасности в Windows 11 с помощью групповой политики.
Шаг 1: Нажмите клавиши Windows на клавиатуре, введите gpeditи нажмите Открыть.
Примечание: Вы также можете нажать «Клавиша Windows + R», чтобы открыть окно «Выполнить», введите gpedit.mscи нажмите Открыть.
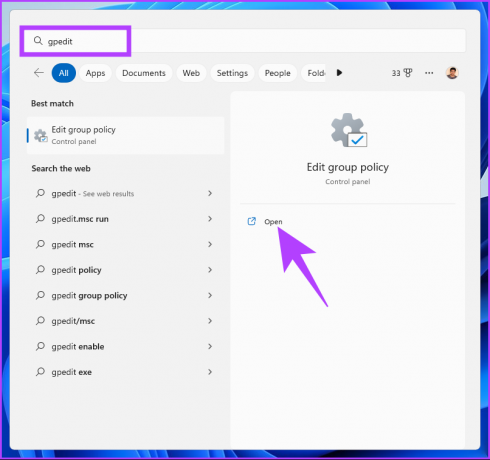
Шаг 2: на левой панели в разделе «Политика локального компьютера» выберите «Конфигурация компьютера».

Шаг 3: На правой панели дважды щелкните Параметры Windows.

Шаг 4: выберите параметр «Настройки безопасности».


Вот оно. Вы достигли желаемого пункта назначения, то есть страницы локальной политики безопасности. Если у вас есть какие-либо вопросы, ознакомьтесь с разделом часто задаваемых вопросов ниже.
Часто задаваемые вопросы о локальной политике безопасности
Это зависит от изменений локальной политики безопасности и используемой операционной системы. Некоторые изменения в локальной политике безопасности могут вступить в силу немедленно, в то время как такие политики, как права пользователей, политики паролей или правила брандмауэра, могут потребовать перезагрузки, чтобы изменения вступили в силу.
Это зависит от политики безопасности и используемой операционной системы. Системные администраторы обычно отвечают за политики безопасности, потому что у них есть необходимые для этого права и разрешения.
Возьмите под свой контроль безопасность Windows
Являетесь ли вы системным администратором или просто пользователем, который хочет защитить свое устройство, зная, как открытая локальная политика безопасности в Windows может сэкономить ваше время и гарантировать, что она будет доступна, когда вам нужно это. Вы также можете прочитать как исправить ошибку Windows Security Center отключен.



