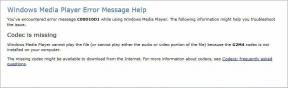7 лучших способов исправить низкий уровень громкости в Windows 11
Разное / / April 05, 2023
Если общая громкость звука на вашем ПК с Windows 11 кажется низкой, возможно, что-то не так. Если вы смотрите фильм или играть в игру на ПК с Windows 11, прослушивание слишком тихого звука может раздражать. К счастью, есть несколько способов решить эту проблему.

Итак, прежде чем перейти к стороннему приложению для увеличения громкости, попробуйте эти эффективные советы по устранению неполадок, чтобы решить проблему с низким уровнем громкости в Windows 11.
1. Проверьте микшер громкости
Это предварительный шаг, но его все же стоит проверить. Если звук из наушников или динамиков слишком тихий, вам нужно проверить микшер громкости. Для этого щелкните правой кнопкой мыши значок динамика на панели задач и выберите параметр «Открыть микшер громкости».

Когда параметры микшера громкости откроются в приложении «Настройки», проверьте уровни громкости в разделах «Система» и «Приложения», чтобы настроить их в соответствии с вашими потребностями.
Windows 11 позволяет устанавливать разные уровни громкости для каждого приложения. Поэтому обязательно проверяйте уровни громкости для каждого приложения, которое вы хотите использовать.

Помимо проверки уровней громкости, вы можете попробовать переключиться на другое аудиоустройство, чтобы узнать, есть ли проблема с вашим текущим устройством вывода.
2. Запустите средство устранения неполадок со звуком
Средство устранения неполадок со звуком в Windows 11 может автоматически обнаруживать и устранять распространенные проблемы со звуком на вашем компьютере. Итак, прежде чем переходить к каким-либо дополнительным решениям, запустите средство устранения неполадок со звуком, выполнив следующие действия.
Шаг 1: Нажмите клавишу Windows + I, чтобы открыть приложение «Настройки». На вкладке «Система» нажмите «Устранение неполадок».

Шаг 2: Перейдите к другим средствам устранения неполадок.
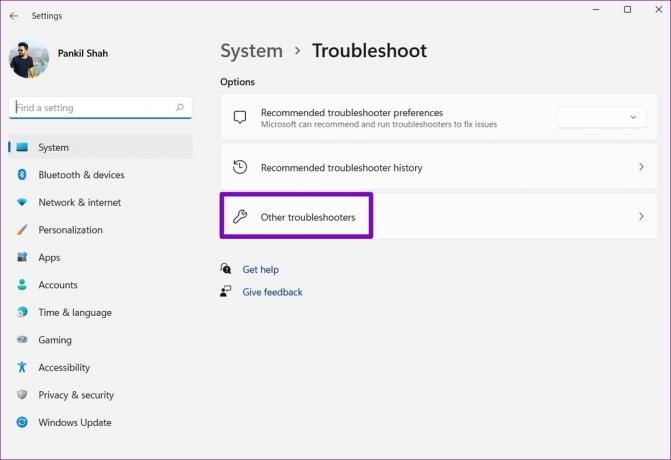
Шаг 3: Запустите средство устранения неполадок с воспроизведением аудио.

Следуйте инструкциям на экране и позвольте Windows решить любые проблемы. После этого воспроизведите аудио- или видеофайл, чтобы проверить громкость в Windows 11.
3. Включить выравнивание громкости
Функция выравнивания громкости в Windows может помочь увеличить громкость вашего ПК. Вы можете попробовать включить его, если запуск средства устранения неполадок не помогает.
Шаг 1: Щелкните значок поиска на панели задач, введите настройки звука, и нажмите Enter.

Шаг 2: В разделе «Дополнительно» нажмите «Дополнительные настройки звука».
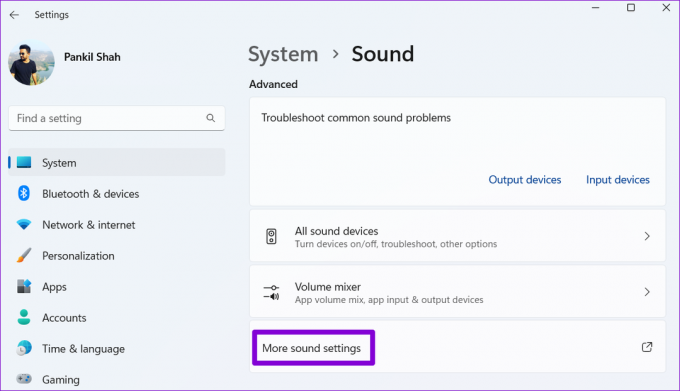
Шаг 3: Дважды щелкните свое аудиоустройство, чтобы открыть его свойства.
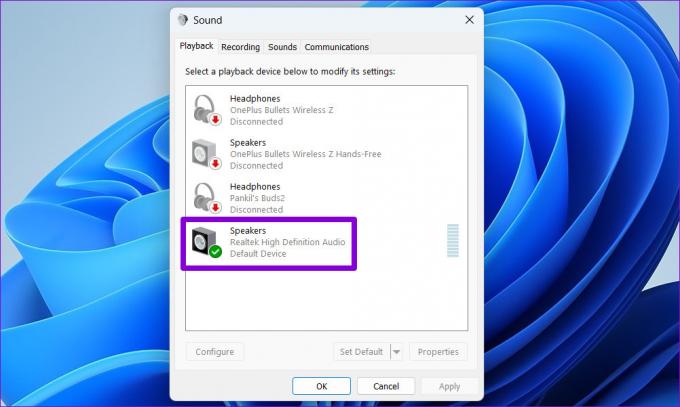
Шаг 4: Перейдите на вкладку «Улучшения» и установите флажок «Выравнивание громкости». Затем нажмите «Применить», а затем «ОК».

4. Отключить улучшения звука
Хотя улучшения звука в Windows 11 могут помочь вам добиться наилучшего звучания, они также могут вызвать проблемы с некоторыми аудиоустройствами. Следовательно, лучше отключить их, если у вас проблемы со звуком.
Шаг 1: Нажмите клавишу Windows + I, чтобы открыть приложение «Настройки» и перейти к «Звук».

Шаг 2: Выберите аудиоустройство.

Шаг 3: Используйте раскрывающееся меню рядом с «Улучшения звука» и выберите «Выкл.».

После этого проверьте, сохраняется ли проблема.
5. Перезапустить аудиосервисы
Службы Windows — это небольшие программы, которые запускаются в фоновом режиме при каждой загрузке компьютера. Вы можете столкнуться с проблемой низкой громкости в Windows 11, если одна из аудиослужб выйдет из строя. Вы можете попробовать перезапустить аудиосервисы, чтобы посмотреть, поможет ли это.
Шаг 1: Нажмите клавишу Windows + R, чтобы открыть диалоговое окно «Выполнить». Тип services.msc в поле и нажмите Enter.

Шаг 2: В окне «Службы» прокрутите вниз, чтобы найти службу Windows Audio. Щелкните правой кнопкой мыши Windows Audio и выберите «Перезагрузить» из списка.

Повторите описанный выше шаг, чтобы перезапустить службу Windows Audio Endpoint Builder.
6. Изменить свойства звука
В Windows 11 есть функция, которая самостоятельно уменьшает громкость вашего ПК при обнаружении какой-либо активности связи. Это может быть источником проблемы с низким объемом звука в Windows 11. Вот как вы можете отключить его.
Шаг 1: Щелкните правой кнопкой мыши значок динамика и выберите «Настройки звука».
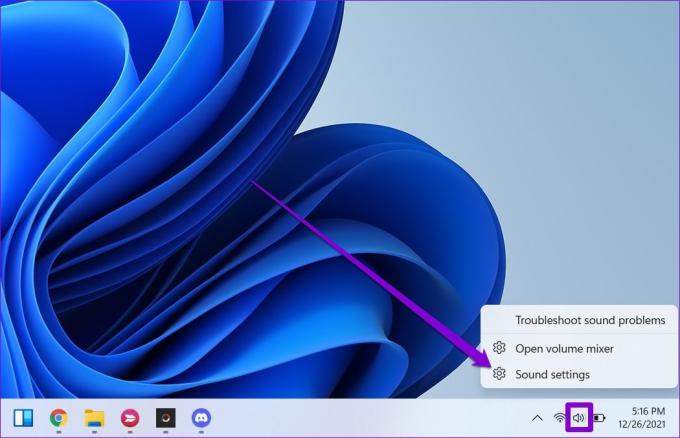
Шаг 2: Нажмите Дополнительные настройки звука.
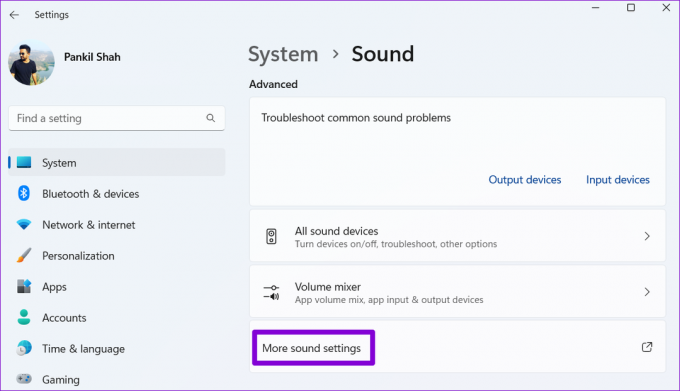
Шаг 3: Перейдите на вкладку «Связь» и выберите вариант «Ничего не делать». Нажмите «Применить», а затем «ОК».

7. Обновите или переустановите аудиодрайвер
Ваши текущие звуковые драйверы могут быть несовместимыми или устаревшими, что приводит к слишком низкому уровню звука. В таком случае, обновление аудиодрайверов должно помочь решить проблему.
Шаг 1: Щелкните правой кнопкой мыши значок «Пуск» и выберите «Диспетчер устройств» из списка.

Шаг 2: Дважды щелкните «Звуковые, видео и игровые контроллеры», чтобы развернуть его. Щелкните правой кнопкой мыши аудиоустройство и выберите «Обновить драйвер».

Оттуда следуйте инструкциям на экране, чтобы завершить обновление драйвера.
Если проблема не устранена, удалите аудиодрайверы с помощью диспетчера устройств. Затем перезагрузите компьютер, и Windows установит отсутствующий драйвер при следующей загрузке.

Живи громко
В большинстве случаев в таких проблемах виновато программное обеспечение, а не аппаратное обеспечение. Надеюсь, одно из исправлений сработало, и вы можете наслаждаться фильмами и музыкой, как раньше.
После того, как вы решили проблему с низким уровнем громкости в Windows 11, попробуйте эти настройки для улучшения качества звука на ПК с Windows 11.
Последнее обновление: 07 сентября 2022 г.
Вышеупомянутая статья может содержать партнерские ссылки, которые помогают поддерживать Guiding Tech. Однако это не влияет на нашу редакционную честность. Содержание остается беспристрастным и аутентичным.
Написано
Панкил Шах
Панкил по профессии инженер-строитель, который начал свой путь в качестве писателя в EOTO.tech. Недавно он присоединился к Guiding Tech в качестве внештатного автора, чтобы освещать инструкции, пояснения, руководства по покупке, советы и рекомендации для Android, iOS, Windows и Интернета.