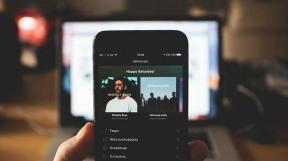11 лучших способов исправить точку доступа iPhone, не работающую с Mac
Разное / / April 05, 2023
Как часть Яблочная преемственность, пользователи iPhone могут мгновенно включить мобильную точку доступа на Mac. Вам даже не нужно вытаскивать iPhone, чтобы включить модем вручную. Ваш Mac автоматически обнаруживает и показывает вариант использования вашего iPhone в качестве точки доступа. Хотя в большинстве случаев он работает, он заставляет вас чесать голову, когда точка доступа iPhone не появляется или не работает на Mac.

Вместо того, чтобы использовать незащищенное соединение Wi-Fi в общественных местах, таких как кафе, парки и аэропорты, вы можете использовать точку доступа вашего iPhone с вашим Mac и выполнить некоторую работу. Давайте проверим шаги по устранению неполадок, чтобы исправить точку доступа iPhone, не работающую с Mac.
1. Вручную включить точку доступа на iPhone
Если ваш Mac не включает точку доступа на вашем iPhone автоматически, вы можете вручную включить режим модема. Проведите вниз от правого верхнего угла, чтобы получить доступ к Центру управления. Нажмите и удерживайте параметры подключения и включите опцию «Персональная точка доступа». Попробуйте подключить то же самое на вашем Mac.


2. Включить мобильные данные на iPhone
Параметр «Персональная точка доступа» не включается на iPhone если мобильные данные отключены. Обязательно включите параметр мобильных данных в Центре управления, прежде чем использовать точку доступа iPhone на Mac.

3. Держите iPhone рядом с Mac
Если ваш iPhone находится далеко от вашего Mac или в другой комнате или офисе, физические препятствия, такие как стена или дверь, могут вызвать проблемы с вашей личной точкой доступа. Вам нужно будет переместить свой iPhone на Mac и снова попытаться установить интернет-модем.
4. Сбросить сетевое подключение на iPhone
Когда ваш iPhone сталкивается с сбоями в сети, точка доступа устройства не будет работать на Mac. Вы можете временно включать и отключать режим полета на своем iPhone, чтобы сбросить сетевое соединение.
Шаг 1: Проведите вниз от правого верхнего угла, чтобы открыть меню Центра управления.
Шаг 2: Включите режим полета и отключите его через пару секунд.

Подключите точку доступа вашего iPhone к вашему Mac и наслаждайтесь бесперебойным подключением к Интернету.
5. Включить передачу обслуживания на iPhone и Mac
Как мы упоминали во введении, возможность использовать точку доступа iPhone на Mac является частью функции Apple Continuity. Чтобы это работало, вы должны включить функцию Handoff на обоих устройствах.
айфон
Шаг 1: Откройте «Настройки» на вашем iPhone.

Шаг 2: Прокрутите до Общие.

Шаг 3: Выберите AirPlay и передачу обслуживания.

Шаг 4: Включите переключатель Handoff в следующем меню.

Мак
Шаг 1: Щелкните значок Apple в верхнем левом углу.
Шаг 2: Откройте Системные настройки.

Шаг 3: Выберите Общие.
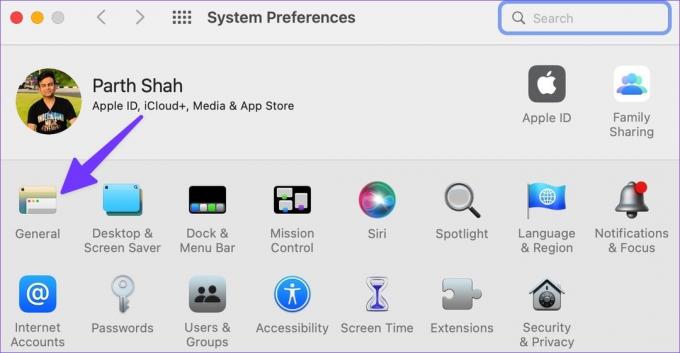
Шаг 4: Включите «Разрешить передачу обслуживания между этим Mac и вашими устройствами iCloud».
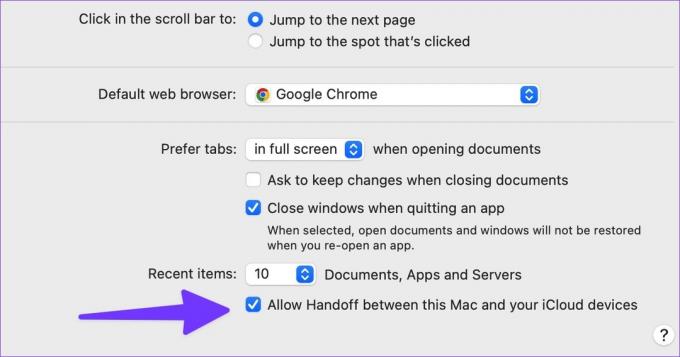
6. Включите Bluetooth и Wi-Fi и используйте тот же Apple ID
Функции Apple Handoff работают лучше всего, когда на iPhone и Mac включены Wi-Fi и Bluetooth. Вам нужно будет использовать один и тот же Apple ID на обоих устройствах. Если вы пытаетесь подключить iPhone вашего друга к Mac, вы должны использовать первый прием, чтобы вручную включить точку доступа на вашем iPhone.
7. Сбросить настройки сети
Если вы столкнулись с проблемами, связанными с сетью на вашем iPhone, точка доступа устройства не будет работать на вашем Mac. Вы должны сбросить настройки сети на вашем iPhone.
Шаг 1: Откройте приложение «Настройки» на iPhone и прокрутите вниз до раздела «Основные».


Шаг 2: Прокрутите вниз и выберите «Перенести или сбросить iPhone».

Шаг 3: Нажмите «Сброс» и выберите «Сбросить настройки сети» в следующем меню.


Сброс настроек сети не затронет ваши личные данные или приложения. Он сбросит только профили мобильной сети, Bluetooth, Wi-Fi и VPN.
8. Отключить режим низкого объема данных на iPhone
Режим энергосбережения временно сокращает фоновые действия, такие как личная точка доступа на iPhone. Вы должны отключить режим низкого энергопотребления, чтобы точка доступа не работала на Mac.
Шаг 1: Откройте приложение «Настройки» на iPhone и прокрутите вниз до «Аккумулятор».


Шаг 2: Отключите переключатель режима низкого энергопотребления.

9. Проверьте тарифный план у своего оператора связи
У вас закончились ежемесячные интернет-данные на вашем iPhone? Вы можете проверить оставшиеся данные на вашем iPhone или купить усилитель данных у своего оператора, чтобы использовать интернет-соединение телефона на Mac.
10. Отключите режим низкого объема данных на вашей личной SIM-карте
Режим низкого объема данных помогает сократить использование мобильных данных. При включении система отключит автоматические обновления и фоновые задачи, такие как синхронизация фотографий и личная точка доступа. Вам нужно будет отключить режим низкого объема данных для предпочитаемой SIM-карты.
Шаг 1: Откройте «Настройки» на своем iPhone и выберите «Мобильные данные».

Шаг 2: Выберите предпочитаемую SIM-карту.

Шаг 3: Отключите режим низкого уровня данных в следующем меню.

11. Отключить VPN на Mac
Когда один из подключенных VPN-серверов выходит из строя или простоев, точка доступа вашего iPhone или Wi-Fi не будут работать на вашем Mac. Вы должны открыть предпочитаемое приложение VPN на своем Mac и отключить его.
Используйте точку доступа iPhone на Mac
Если ни один из этих приемов не работает, воспользуйтесь хорошим кабелем Lightning для подключения iPhone к Mac. Какой трюк сработал для вас, чтобы исправить проблему с Mac, когда точка доступа iPhone не работает? Поделитесь своими выводами в комментариях ниже.
Последнее обновление: 12 октября 2022 г.
Вышеупомянутая статья может содержать партнерские ссылки, которые помогают поддерживать Guiding Tech. Однако это не влияет на нашу редакционную честность. Содержание остается беспристрастным и аутентичным.
Написано
Парт Шах
Ранее Парт работал в EOTO.tech, освещая технические новости. В настоящее время он работает фрилансером в Guiding Tech, пишет о сравнении приложений, учебных пособиях, советах и рекомендациях по программному обеспечению и подробно изучает платформы iOS, Android, macOS и Windows.