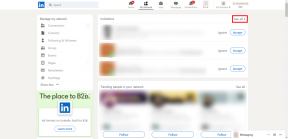5 лучших исправлений для Stage Manager, не работающего на Mac
Разное / / April 05, 2023
С macOS Ventura Apple выпустила Режиссер функция для улучшения многозадачности для пользователей Mac. С помощью Stage Manager навигация между окнами различных приложений становится проще. Это расширение Mission Control, доступное для Mac, работающих на процессорах Intel и Apple M-серии.

Некоторым пользователям может понадобиться помощь в использовании Stage Manager, так как он не будет работать должным образом на их компьютерах Mac. Мы собрали рабочие решения для исправления того, что Stage Manager не работает на Mac.
Прежде чем приступить к решениям, обратите внимание, что Stage Manager является частью обновления macOS Ventura. Таким образом, эта функция не будет работать на Mac с macOS Catalina или более ранними версиями.
1. Проверьте, открыто ли более четырех окон приложений
Stage Manager поддерживает только четыре окна приложения, отображаемые на левой панели при включении этой функции. Таким образом, первое базовое решение — убедиться, что на вашем Mac открыто не более четырех окон приложений. Вы можете закрыть окно приложения, которое вам больше не нужно. В противном случае вы можете переключиться на
использование Spaces на вашем Mac, что позволяет создавать несколько рабочих столов.2. Проверьте настройки управления полетом
Вы можете включить Stage Manager из Центра управления на вашем Mac. Но если вы не видите значок диспетчера сцены или он отображается серым цветом в Центре управления, вот как вы можете исправить это на своем Mac в настройках управления полетами.
Шаг 1: Нажмите Command + пробел, чтобы открыть поиск Spotlight, введите Настройки системы, и нажмите «Возврат».

Шаг 2: В окне «Системные настройки» прокрутите левое меню вниз и нажмите «Рабочий стол и док».

Шаг 3: Прокрутите вниз с правой стороны и найдите Управление полетами.

Шаг 4: В разделе «Управление полетом» коснитесь переключателя рядом с «Дисплеи имеют отдельные пространства», чтобы включить эту функцию.

Шаг 5: Закройте окно и проверьте, можете ли вы включить Stage Manager из Центра управления.

3. Перезагрузите свой Mac
Вы можете перезагрузить Mac, чтобы сбросить все приложения и операционную систему. Это распространенное решение, которое устраняет большинство проблем, связанных с программным обеспечением, для пользователей Mac.
Шаг 1: Щелкните значок Apple в верхнем левом углу.

Шаг 2: Выберите «Перезагрузить» из списка вариантов.

Шаг 3: После перезагрузки Mac проверьте, работает ли Stage Manager.
4. Загрузите свой Mac в безопасном режиме
Если вы по-прежнему не можете заставить Stage Manager работать на вашем Mac, вы можете попробовать загрузить его в Безопасный режим. Это предотвратит вмешательство сторонних приложений и запустит ваш Mac только с системными приложениями. Вы можете выполнить следующие действия.
Для компьютеров Mac с чипом серии M
Шаг 1: Щелкните логотип Apple в верхнем левом углу.

Шаг 2: Нажмите «Выключить».

Шаг 3: После того, как ваш Mac выключится, нажмите и удерживайте кнопку питания, пока не появятся два варианта запуска — Macintosh HD и «Параметры».
Шаг 4: Выберите Macintosh HD, удерживая клавишу Shift, и выберите «Продолжить в безопасном режиме».

Шаг 5: После загрузки Mac проверьте, работает ли Stage Manager.
Для компьютеров Mac с чипом Intel
Шаг 1: Щелкните логотип Apple в верхнем левом углу.

Шаг 2: Выберите «Перезагрузить» из списка вариантов.

Шаг 3: Когда ваш Mac перезагрузится, нажмите и удерживайте клавишу Shift. Отпустите клавишу Shift, когда увидите окно входа в систему.
Шаг 4: Войдите в систему и проверьте, работает ли Stage Manager на вашем Mac.
5. Проверить наличие обновлений macOS
С обновлением macOS Ventura Stage Manager все еще находится в зачаточном состоянии. Apple продолжает улучшать эту функцию, регулярно обновляя программное обеспечение для устранения ошибок и сбоев. Если эта функция по-прежнему не работает, несмотря на развертывание предыдущих решений, мы рекомендуем проверить наличие последнего обновления macOS.
Шаг 1: Нажмите Command + пробел, чтобы открыть поиск Spotlight, введите Настройки системы, и нажмите «Возврат».

Шаг 2: Прокрутите вниз левое меню и нажмите «Общие».

Шаг 3: Нажмите «Обновление программного обеспечения» справа.

Шаг 4: Если обновление доступно, загрузите и установите его.
После установки обновления попробуйте запустить Stage Manager на своем Mac.
Вернитесь к многозадачности
Эти решения помогут вам решить проблемы с Stage Manager, если он перестанет работать должным образом на вашем Mac. Вы также можете проверить наш пост, предлагающий полезные приложения macOS для оптимизации вашего Mac. Эти приложения улучшат общее использование вашего Mac.
Последнее обновление: 10 ноября 2022 г.
Вышеупомянутая статья может содержать партнерские ссылки, которые помогают поддерживать Guiding Tech. Однако это не влияет на нашу редакционную честность. Содержание остается беспристрастным и аутентичным.
Написано
Пауруш Чаудхари
Демистификация мира технологий самым простым способом и решение повседневных проблем, связанных со смартфонами, ноутбуками, телевизорами и платформами потоковой передачи контента.