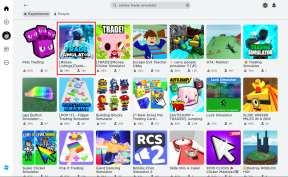7 исправлений низкой скорости загрузки в Steam на Windows 11
Разное / / April 05, 2023
Steam предлагает обширную библиотеку игр, которые можно загрузить и играть на своем ПК. Последние игровые игры, такие как Call Of Duty: Modern Warfare, имеют размер до 231 ГБ. Итак, скачивание игр может быть кропотливым процессом, который усугубляется, если у вас низкая скорость загрузки в Steam на Windows. 11.

Хотя вы можете подумать, что загрузка игр в поздние часы может помочь повысить скорость, вы можете ошибаться. Причин, снижающих скорость загрузки игры в Steam, может быть несколько. Мы составили список решений, которые помогут вам исправить низкую скорость загрузки в Steam на Windows 11.
В качестве первого шага проверьте наличие проблем с сетью на вашем ПК. Запустите тест скорости интернета на вашем компьютере, чтобы убедиться, что вы получаете постоянную и по крайней мере двузначную скорость.
Если тест скорости работает, как и ожидалось, предлагая хорошую скорость загрузки и выгрузки наряду с более низким пингом, ваш интернет, вероятно, в порядке. Однако могут быть и другие проблемы, замедляющие загрузку Steam.
Если ваша беспроводная сеть работает медленно и не работает должным образом, ознакомьтесь с нашим руководством по устранению проблем, когда Wi-Fi подключен в Windows 11, но отказывается работать. Для тех, кто использует прямой кабель LAN, обратитесь к нашему руководству, когда Ethernet не работает в Windows 11.
2. Обновите или переустановите сетевые драйверы на вашем ПК
Часто устаревшие или поврежденные сетевые драйверы на вашем ПК могут привести к снижению скорости загрузки и выгрузки. Следовательно, обновление или переустановка сетевых драйверов на вашем компьютере — хорошая идея для обеспечения стабильного сетевого подключения.
Вот как можно обновить или переустановить сетевые драйверы на вашем компьютере:
Шаг 1: Щелкните правой кнопкой мыши кнопку «Пуск» и выберите «Диспетчер устройств» из списка.

Шаг 2: В окне «Диспетчер устройств» найдите запись «Сетевые адаптеры» и дважды щелкните ее, чтобы развернуть.

Шаг 3: В разделе «Сетевые адаптеры» щелкните правой кнопкой мыши беспроводной адаптер вашего ПК (в данном случае Qualcomm Atheros) и выберите «Обновить драйвер». Если у вас возникли проблемы с проводным подключением, вам необходимо обновить адаптер Ethernet или LAN вашего ПК (в данном случае семейство Realtek PCIe GbE).

Шаг 4: В окне «Обновить драйверы» нажмите «Автоматический поиск драйверов».

Шаг 5: Пусть он ищет последние сетевые драйверы, совместимые с вашим ПК. Когда Windows найдет подходящие драйверы, она установит их.
Если вы видите сообщение о том, что на вашем компьютере установлены лучшие драйверы, вы можете выполнить поиск драйверов через Центр обновления Windows. В противном случае нажмите кнопку «Закрыть» в правом нижнем углу и перейдите к следующему шагу.

Шаг 6: Если вы не можете найти новые сетевые драйверы, щелкните правой кнопкой мыши сетевой адаптер и выберите «Удалить устройство».

Шаг 7: Когда появится диалоговое окно «Удалить устройство», нажмите «Удалить».

Шаг 8: Перезагрузите компьютер.
После перезагрузки компьютера Windows 11 автоматически выполнит поиск соответствующих сетевых драйверов и установит их на ваш компьютер.
3. Отключить VPN или прокси-серверы
VPN и прокси-серверы очень полезны для маскировки вашей личности и информации с посещаемых вами веб-сайтов. Однако использование этих инструментов может замедлить работу, создавая ненужную задержку в вашей сети.
Если у вас низкая скорость загрузки в Steam, попробуйте отключить VPN и прокси-серверы, чтобы ускорить процесс. Вот как вы можете сделать это в Windows 11.
Шаг 1: Откройте свой VPN-клиент и убедитесь, что он отключен. Если это не так, нажмите «Отключить».
В этом примере мы использовали ProtonVPN. Расположение кнопки отключения может отличаться в зависимости от используемого вами VPN-клиента.

Между тем, если вы настроили VPN вручную, проверьте переключатель VPN в Центре уведомлений. После этого перейдите к следующим шагам и убедитесь, что вы не подключены к прокси-серверу.
Шаг 2: откройте приложение «Настройки», нажав сочетание клавиш Windows + I. Нажмите «Сеть и Интернет» на левой боковой панели и выберите «Прокси» справа.

Шаг 3: В разделе «Настройки прокси» убедитесь, что параметр «Использовать прокси-сервер» отключен.

Шаг 4: Если прокси-сервер включен, вам нужно нажать на опцию и отключить ее. Затем щелкните переключатель «Использовать прокси-сервер», чтобы отключить его, и нажмите кнопку «Сохранить».

4. Проверьте регион загрузки Steam
Steam предлагает сотни серверов по всему миру для лучшего подключения. Однако подключение к серверу, расположенному очень далеко от вас, может привести к снижению скорости загрузки.
Чтобы убедиться, что вы получаете максимально возможную скорость загрузки, проверьте, установлено ли место загрузки Steam на ближайший сервер, выполнив шаги, указанные ниже:
Шаг 1: Нажмите клавиши Windows + S и введите Пар. Затем в результате для Steam нажмите «Открыть», чтобы запустить его на своем ПК.

Шаг 2: Нажмите на опцию Steam, расположенную в верхнем левом углу. Затем в появившемся меню нажмите «Настройки».

Шаг 3: В диалоговом окне «Настройка» щелкните параметр «Загрузки».

Шаг 4: Щелкните раскрывающийся список регионов загрузки и выберите сервер, ближайший к штату, в котором вы находитесь. Затем нажмите OK, чтобы сохранить изменения.

5. Закройте неиспользуемые приложения, перегружающие полосу пропускания
Помимо потребления ваших системных ресурсов, запуск ненужных приложений в фоновом режиме, особенно тех, подключенный к Интернету, может значительно снизить скорость загрузки из-за перегрузки полосы пропускания. Следовательно, рекомендуется закрывать такие неиспользуемые приложения.
Вот как вы можете найти и закрыть неиспользуемые приложения с высоким уровнем использования сети на вашем ПК с помощью диспетчера задач:
Шаг 1: Нажмите сочетание клавиш Ctrl + Shift + Esc, чтобы открыть диспетчер задач.

Шаг 2: В окне диспетчера задач щелкните верхнюю часть столбца «Сеть», чтобы расположить приложения в порядке возрастания в зависимости от их использования сети.

Шаг 3: Выберите приложение с высоким уровнем использования сети, которое вы хотите закрыть. Затем нажмите кнопку «Завершить задачу».

6. Отключить ограничения пропускной способности внутри Steam
Steam предлагает удобный переключатель для ограничения пропускной способности, используемой для загрузки ваших игр. Это может быть полезно, когда вам нужна пропускная способность сети для других важных задач и приложений. Однако, чтобы получить максимально возможную скорость загрузки, вам необходимо убедиться, что ограничение полосы пропускания отключено. Выполните шаги, указанные ниже:
Шаг 1: Нажмите клавиши Windows + S и введите Пар. Затем в результате для Steam нажмите «Открыть», чтобы запустить его на своем ПК.

Шаг 2: Нажмите на опцию Steam в верхнем левом углу. Далее нажмите Настройки.

Шаг 3: В диалоговом окне «Настройка» нажмите «Загрузки» на левой боковой панели.

Шаг 4: Снимите флажок рядом с параметром «Ограничить пропускную способность до» и нажмите «ОК», чтобы сохранить изменения.
В качестве альтернативы предположим, что у вас есть подключение к Интернету с высокой пропускной способностью, которое позволяет вам вести прямую трансляцию даже при загрузке в фоновом режиме. В этом случае вы можете снять флажок рядом с параметром «Дроссельная загрузка во время потоковой передачи».

7. Переустановите Steam
Если ни одно из решений не работает, подождите несколько часов и еще раз проверьте скорость загрузки, чтобы убедиться, что это не было вызвано проблемами на стороне вашего интернет-провайдера. Если это не поможет, единственное оставшееся решение — удалить Steam и переустановить его. Вот как вы можете сделать это на своем ПК:
Примечание: Удаление Steam с вашего ПК также удалит все ваши игры, их загружаемый контент (DLC) и файлы сохранения. Вы можете захотеть создать резервную копию файлов игры Steam прежде чем продолжить.
Шаг 1: Нажмите клавиши Windows + I, чтобы открыть приложение «Настройки».

Шаг 2: Когда откроется приложение «Настройки», нажмите «Приложения» на левой боковой панели.

Шаг 3: На странице «Приложения» щелкните параметр «Установленные приложения» на правой панели.

Шаг 4: Тип Пар в поисковике вверху.

Шаг 5: В результатах поиска щелкните горизонтальное меню из трех точек рядом с результатом Steam. Затем выберите Удалить.

Шаг 6: После удаления Steam нажмите кнопку загрузки ниже, чтобы снова загрузить установщик Steam на свой компьютер.
Скачать Steam для Windows
Шаг 7: После завершения загрузки щелкните файл SteamSetup.exe и следуйте инструкциям на экране, чтобы установить Steam на свой компьютер.

Исправление низкой скорости загрузки в Steam
Эти решения помогут вам быстро устранять неполадки и устранять медленную скорость загрузки в Steam в Windows 11. Это гарантирует, что вам не придется долго ждать завершения загрузки, прежде чем вы сможете начать новую игру.