Как добавить фотографии в цифровую фоторамку Aura Carver
Разное / / April 05, 2023
Цифровая фоторамка Aura Carver отлично справляется с отображением фотографий. Дисплей четкий, яркий и яркий. Кроме того, тот факт, что он может отображать две одинаковые вертикальные фотографии вместе, является вишенкой на торте. Эта цифровая рамка поддерживает множество вариантов фотографий. Подключение вашего альбома Google Фото к отображению фотографий в галерее вашего телефона может многое сделать.

Если вы купили Aura Carver (или планируете купить один в этот праздничный сезон), вот как вы можете добавить фотографии в цифровую фоторамку Aura Carver. Но сначала,
- Проверьте это цифровые фоторамки с внутренней памятью
- Polaroid Go против Fujifilm Instax Mini 11: какую мгновенную камеру вы должны купить
- Вот лучшие фотопринтеры с поддержкой SD-карт и портом USB
Как добавить фотографии в цифровую фоторамку Aura Carver
После того, как вы настроите цифровую рамку Aura Carver, вы можете добавить в нее свою долю фотографий. Самое приятное то, что вы можете добавлять неограниченное количество фотографий. И это еще не все. Вы получаете полный контроль над тем, как вы хотите их отображать.
Aura Carver позволяет загружать фотографии прямо из галереи вашего телефона через Альбомы Google Фото или iCloudили по электронной почте.
И в этом посте мы собираемся изучить все варианты.
1. Добавить фотографии из галереи телефона
Шаг 1: Откройте галерею вашего телефона и выберите все фотографии, которые мы хотели бы добавить. Это необязательный шаг, но он облегчает добавление фотографий позже. Здесь мы берем пример с iPhone.


После того, как вы добавили их, нажмите на трехточечное меню в правом нижнем углу. Выберите «Добавить в альбом» и нажмите «Новый альбом».
Шаг 2: Откройте приложение Aura Frames и нажмите кнопку «Добавить фотографии» внизу.

Шаг 3: Нажмите на опцию Camera Roll, как показано ниже, чтобы отобразить альбом вашего телефона. Выберите альбом, который вы только что создали.
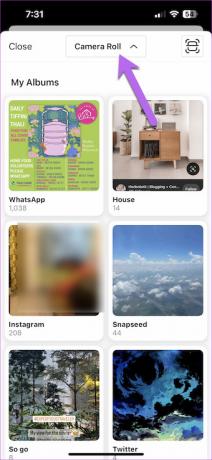
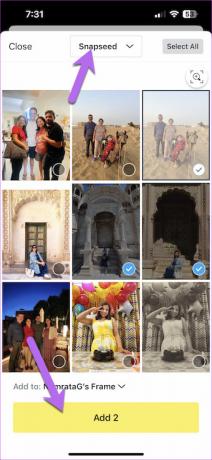
Теперь выберите все фотографии из альбома. Интересно, что кнопка «Добавить» также показывает количество выбранных фотографий.
Вот и все. После того, как вы нажмете кнопку «Добавить», фотографии будут синхронизированы с Aura Carver. Убедитесь, что он подключен к нашему домашнему Wi-Fi.
Профессиональный совет: Если у вас есть несколько рамок Aura, вы можете выбрать рамку из мини-раскрывающегося списка на странице «Добавить фотографии».
2. Свяжите альбом Google Фото с Aura Carver
Как отмечалось ранее, добавить воспоминания из Google Фото в цифровую рамку Aura Carver довольно просто. Было бы идеально создать альбом заранее. Таким образом, вы можете пропустить просмотр нескольких фотографий и видео.
Шаг 1: Откройте приложение Aura Frames и нажмите кнопку «Добавить фотографии».
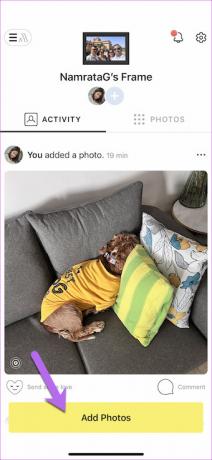
Это приведет вас в галерею вашего телефона.
Шаг 2: Прокрутите вниз до конца, пока не увидите опцию «Подключиться к Google Фото». Нажмите на него, чтобы выбрать его.
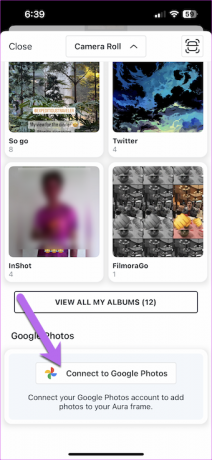
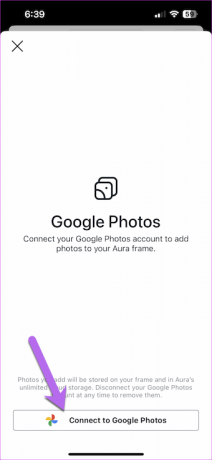
Вам нужно будет предоставить Aura разрешение на просмотр вашей библиотеки Google Фото. Если у вас все в порядке с разрешениями, нажмите «Разрешить».
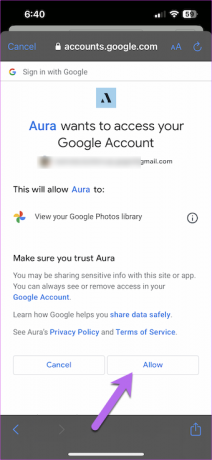
Фотографии и альбомы загружаются за несколько секунд.
Шаг 3: Коснитесь, чтобы выбрать альбом и выбрать фотографии в нем. Ну, остальное ты знаешь.
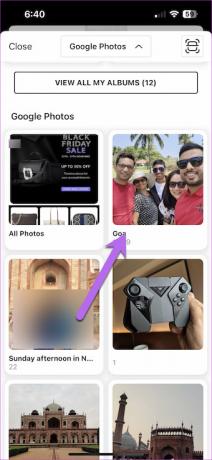
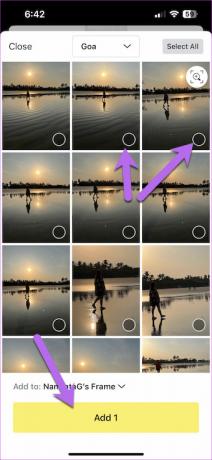
Нажмите кнопку «Добавить», и вы увидите сообщение об успешном завершении вверху.
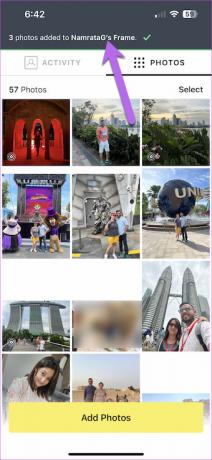
Хотя связать альбом Google Фото с рамкой Aura Carver не сложно, для отображения фотографий требуется быстрое подключение к Интернету. Сначала мы заметили небольшую задержку в отображении фотографий из Google Фото.
3. Отправить фотографии по электронной почте Ауре Карвер
Добавление фотографий в цифровую рамку Aura Carver по электронной почте — еще один альтернативный способ отображения фотографий на рамке. Обратите внимание, что во фрейме будут отображаться фотографии только из электронных писем участников. Например, если мой друг X не является участником, во фрейме не будут отображаться фотографии, даже если они отправят электронное письмо.
Чтобы найти уникальный адрес электронной почты вашего приложения Aura, перейдите в приложение Aura Frames, нажмите значок «Настройки» в правом верхнем углу и прокрутите вниз, пока не увидите параметр «Отправить фотографии по электронной почте в рамку».
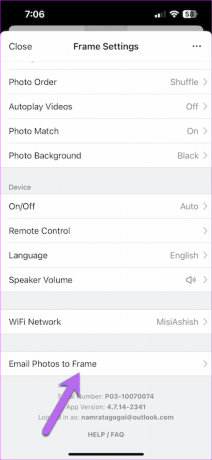
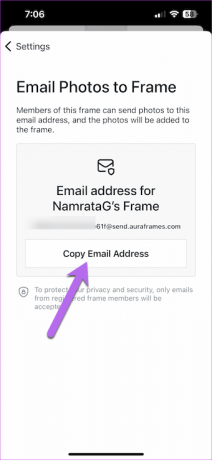
Здесь вы увидите уникальный идентификатор электронной почты. Все, что вам нужно сделать, это скопировать его и поделиться им с участниками фрейма.
Как добавить участников
Ключевым преимуществом подключенной цифровой фоторамки является то, что вы можете получать фотографии от своих близких, друзей и семьи.
Шаг 1: Перейдите в приложение и нажмите на маленький значок «Плюс», как показано ниже. Нажмите на опцию «Добавить участников».
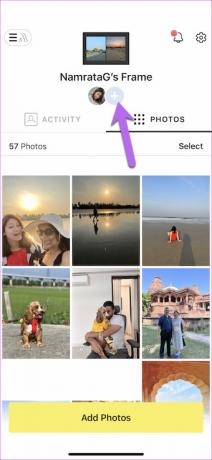
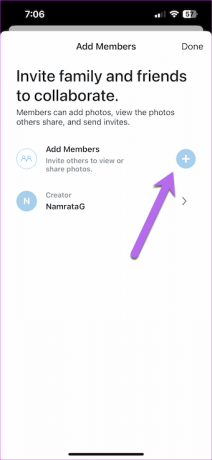
Шаг 2: Добавьте адрес электронной почты или номер телефона вашего контакта и нажмите кнопку «Отправить приглашение». Просто, видите?
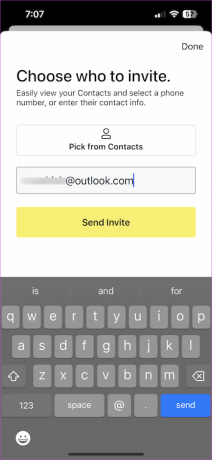
Человек, которому вы отправили приглашение, получит электронное письмо (или сообщение). Обязательным условием является то, что у них должно быть предварительно установлено приложение, в котором они могут «принять» приглашение.
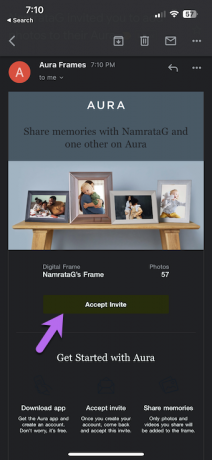

После того, как они присоединятся, они могут добавить столько фотографий, сколько возможно. Вы можете увидеть действия на вкладке «Активность».
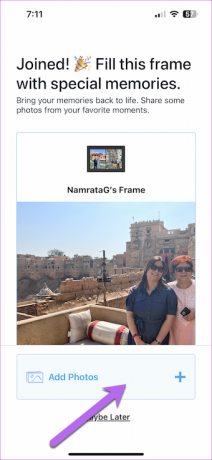
Скажи сыр!
У Aura Carver впечатляющий дисплей, и просматривать все фотографии — одно удовольствие. Самое приятное то, что он прекрасно сочетается с двумя похожими вертикальными фотографиями, так что никакая площадь экрана не пропадает зря.
Последнее обновление: 18 ноября 2022 г.
Вышеупомянутая статья может содержать партнерские ссылки, которые помогают поддерживать Guiding Tech. Однако это не влияет на нашу редакционную честность. Содержание остается беспристрастным и аутентичным.
Написано
Намрата Гогои
Намрата любит писать о продуктах и гаджетах. Она работает в Guiding Tech с 2017 года и имеет около пяти лет опыта написания функций, инструкций, руководств по покупке и пояснений. Ранее она работала ИТ-аналитиком в TCS, но нашла свое призвание в другом месте.



