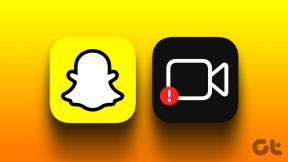Как скрыть, в какую игру вы играете в Steam
Разное / / April 05, 2023
Если вы геймер, Steam — это то, что вам нужно. Он имеет огромную библиотеку игр, отличные игровые предложения и отличный способ общаться с друзьями-игроками. Тем не менее, Steam по умолчанию отображает всю вашу игровую активность, чтобы ваши друзья могли ее увидеть. Что ж, если вы не хотите делиться этими подробностями, эта статья расскажет вам, как скрыть, в какую игру вы играете в Steam.

То, во что вы играете в Steam, должно быть между вами и Valve. Будь то игра NSFW или любая другая игра, которая вас смущает, мы поделимся несколькими вариантами, как скрыть игру из библиотеки Steam. Более того, методы, упомянутые в этой статье, одинаковы для Windows и Mac. Итак, без лишних слов, приступим.
Как скрыть игры в библиотеке Steam
Этот метод удобен, когда кто-то имеет доступ к вашему компьютеру, и вы хотите, чтобы ваши покупки в Steam или библиотека Steam оставались конфиденциальными. С другой стороны, у вас может быть много игр в библиотеке, из-за чего трудно найти те, которые вы ищете. В любом случае, лучше спрятать ненужные игры. Вот как это сделать.
Шаг 1: Откройте приложение Steam на своем ПК и перейдите на вкладку «Библиотека».

Шаг 2: перейдите к игре и щелкните ее правой кнопкой мыши, выберите «Управление» и выберите «Скрыть эту игру».

Вот и все. Steam больше не будет отображать игру, которую вы спрятали в библиотеке Steam. Однако это не скрывает игру от игроков из вашего списка друзей Steam. Если вы хотите скрыть свой статус от избранных друзей, вы также можете это сделать.
Как скрыть игровую активность в чате Steam для избранных друзей
Если вы не хотите делиться своим статусом в Steam с несколькими друзьями, вы можете просто скрыть игровую активность, используя окно чата Steam. Шаги довольно просты.
Шаг 1: откройте приложение Steam и выберите «Друзья и чат».

Шаг 2: выберите значок шеврона (в форме стрелки) рядом с именем профиля игрока.
Шаг 3: В раскрывающемся меню выберите «Управление», а затем выберите «Блокировать все сообщения».

Вот оно. Ваш статус будет скрыт от выбранного человека. Когда вы закончите играть, выполните те же действия и нажмите «Разблокировать все сообщения». Если вы не хотите придираться, но хотите скрыть это от всех, продолжайте читать.
Как скрыть внутриигровой статус Steam от друзей
Иногда вам хочется играть в любимую игру, чтобы ваши друзья не мешали вам. Вы можете настроить свой статус так, чтобы ваши друзья не знали. Вот как это сделать.
Шаг 1: откройте приложение Steam и перейдите на вкладку «Друзья» в верхней части экрана.

Шаг 2: В раскрывающемся меню выберите Автономный режим или Невидимый.

Ну вот. Теперь вы можете играть в любимую игру, не получая насмешек от друзей. Когда вы закончите играть, вы можете изменить статус Steam на «В сети», если вы хотите отобразить свой игровой процесс.
Тем не менее, обратите внимание, что этот метод делает ваш профиль в автономном режиме или невидимым; однако вы все равно можете общаться со своими близкими друзьями. Более того, даже если вы не в сети или невидимы, другие игроки могут видеть ваши достижения и игровое время, если они посещают ваш профиль.
Как увидеть список скрытых игр в Steam
Легко увидеть скрытое игры в стиме. Следуй инструкциям.
Шаг 1: Откройте приложение Steam и перейдите в раздел «Просмотр».

Шаг 2: в раскрывающемся меню выберите «Скрытые игры».

Вот и все. Вы увидите скрытые игры на левой панели во вкладке «Игры». Если вы хотите, вы можете играть в игру в скрытом режиме.
Шаг 3: перейдите к скрытой игре, щелкните правой кнопкой мыши название в разделе «Игры» и выберите «Играть».

Теперь вам может быть интересно, как отобразить скрытые игры в Steam. Не нужно гадать; перейти к следующему разделу, чтобы узнать, как это сделать.
Как показать игры в Steam
Вы уже знаете, как просматривать скрытые игры. Вот шаги, чтобы отобразить скрытые игры в Steam. Следуйте приведенным ниже инструкциям.
Шаг 1: Откройте приложение Steam и перейдите к опции «Просмотр».

Шаг 2: в раскрывающемся меню выберите «Скрытые игры».

Шаг 3: найдите заголовок и щелкните его правой кнопкой мыши, перейдите в раздел «Управление» и выберите «Удалить из скрытых».
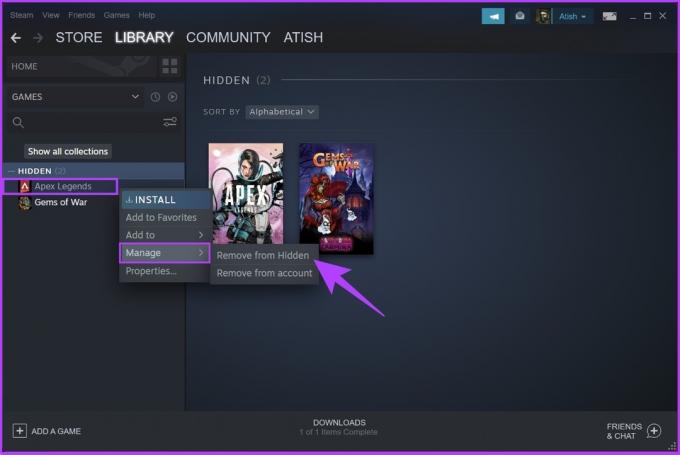
Вот оно. Скрытая игра вернется на раздел игр по умолчанию на вкладке «Библиотека». Кроме того, если вы считаете, что скрывать свою игровую активность недостаточно, вы также можете сделать свой профиль Steam закрытым.
Как сделать свой профиль Steam закрытым
Вы можете скрыть все детали, если хотите абсолютной конфиденциальности и не хотите, чтобы кто-либо знал ваш список игр, достижения или время игры. Вот как получить доступ к параметрам конфиденциальности профиля Steam.
Шаг 1: откройте приложение Steam, нажмите на аватар своего профиля Steam и выберите «Просмотреть мой профиль».
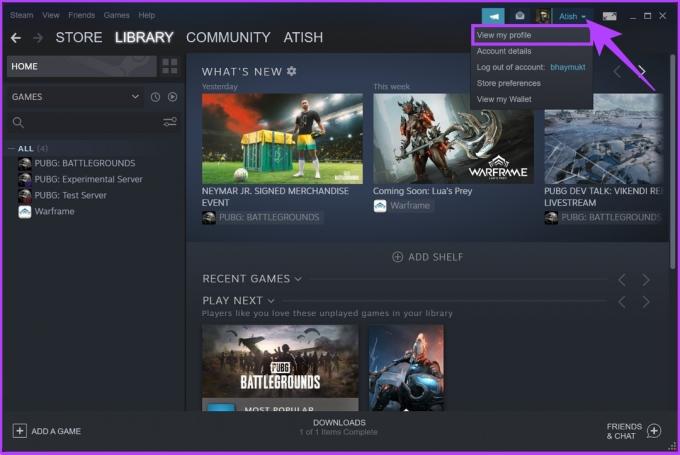
Шаг 2: нажмите кнопку «Редактировать профиль».

Шаг 3: нажмите «Настройки конфиденциальности» на левой панели.

Шаг 4: теперь в разделе «Мой профиль» щелкните стрелку раскрывающегося списка и выберите «Частный».

Примечание: если вы хотите заблокировать только общее время игры, установите флажок «Всегда сохранять конфиденциальность моего общего времени игры, даже если пользователи могут видеть сведения о моей игре».
Часто задаваемые вопросы о сокрытии игр Steam
Если в вашем профиле включена конфиденциальность, никто, включая ваших друзей, не сможет видеть ваши скрытые игры в Steam.
Нет, удаление коллекции из Steam не приводит к удалению игр. Это в основном удаляет тег коллекции из игр. Они просто попадают на вкладку без категорий, поскольку не являются частью другой коллекции.
Если ваш профиль общедоступен, все могут видеть ваши поисковые запросы в Steam. Вы можете изменить свой профиль на «Только друзья» или «Частный» отдельно, чтобы люди не могли видеть ваши поисковые запросы в Steam.
Защитите свою конфиденциальность во время игры
Разным пользователям нужны разные наборы параметров конфиденциальности, и в Steam они есть все. Все вышеупомянутые шаги и методы позволят вам настроить игровой опыт в Steam до максимально возможного уровня. Мы надеемся, что эта статья поможет вам скрыть, в какую игру вы играете в Steam, и улучшить свой игровой опыт, не сталкиваясь с какими-либо предубеждениями.
Последнее обновление: 25 ноября 2022 г.
Вышеупомянутая статья может содержать партнерские ссылки, которые помогают поддерживать Guiding Tech. Однако это не влияет на нашу редакционную честность. Содержание остается беспристрастным и аутентичным.