7 лучших способов исправить то, что Valorant не запускается в Windows 11
Разное / / April 05, 2023
Valorant — популярная бесплатная игра в жанре «королевская битва» для Windows. Итак, это облом, когда игра не запускается. У многих игроков есть рразмещено на Reddit и другие форумы сообщества о Valorant не запускается на виндовс 11.

Вы среди тех игроков, которым нужно решить проблему с запуском Valorant в Windows? Вот семь методов устранения неполадок, которые помогут вам решить проблему и продолжить игру.
1. Проверьте минимальные требования
Valorant — игра с интенсивной графикой. Это означает, что ваша система должна содержать компоненты, отвечающие минимальным требованиям игры Valorant, чтобы запустить ее без проблем. Однако, если этого не произойдет, вы, вероятно, столкнетесь с проблемой запуска.

Пройти через Страница требований к оборудованию Valorant и посмотрите, проверяет ли ваш компьютер все флажки. Если нет, вам придется обновить систему, чтобы решить проблему с запуском Valorant.
2. Запустите Valorant с правами администратора
Рекомендуется запускать игры AAA, такие как Valorant, с правами администратора. Отсутствие административных разрешений может вызвать множество проблем в этих играх, в том числе и у вас под рукой.
Итак, запустите Valorant с правами администратора и проверьте, решает ли это проблему. Вот как это сделать:
Шаг 1: Нажмите клавишу Windows + E, чтобы открыть проводник.
Шаг 2: Щелкните адресную строку вверху и вставьте в нее местоположение:
C:\Riot Games\VALORANT\live\ShooterGame\Binaries\Win64

Шаг 3: Щелкните правой кнопкой мыши файл VALORANT-Win64-Shipping и выберите «Свойства».

Шаг 4: Перейдите на вкладку «Совместимость» и установите флажок «Запускать эту программу от имени администратора».

Шаг 5: Нажмите «Применить» и «ОК», чтобы сохранить изменения.

Затем запустите Valorant и проверьте, не сталкиваетесь ли вы с проблемой.
3. Отредактируйте переменные среды
Переменные среды содержат данные, которые Windows и другие программы используют для получения важной информации. Для многих пользователей проблема с запуском Valorant была устранена путем создания новой переменной среды. Это исправление в основном работает на компьютерах с процессором Intel.
Итак, если у вас есть компьютер с процессором Intel, вы можете попробовать выполнить следующие шаги и проверить, решает ли это проблему.
Шаг 1: Нажмите клавишу Windows + I, чтобы открыть приложение «Настройки».
Шаг 2: Нажмите «Система» на левой боковой панели и выберите параметр «О программе» на правой панели.

Шаг 3: Нажмите «Дополнительные параметры системы».

Шаг 4: Нажмите кнопку «Переменные среды».

Шаг 5: В разделе «Системные переменные» нажмите «Создать».

Шаг 6: Тип OPENSSL_ia32cap в поле Имя переменной и ~0x200000200000000 в поле Значение переменной. Затем нажмите OK, чтобы сохранить.

Запустите Valorant и проверьте, сохраняется ли проблема.
4. Обновите графический драйвер
Обновление графического драйвера — еще один эффективный способ решить проблему с запуском Valorant в Windows 11. Вот как загрузить последнее обновление графического драйвера на свой компьютер:
Шаг 1: Нажмите клавишу Windows + X, чтобы открыть меню опытного пользователя.
Шаг 2: Выберите Диспетчер устройств из списка.

Шаг 3: Дважды щелкните адаптеры дисплея, чтобы развернуть его.

Шаг 4: Щелкните правой кнопкой мыши установленный графический чип и выберите «Обновить драйвер».

Шаг 5: Выберите параметр Автоматический поиск драйверов.

Теперь Windows просканирует ваш компьютер на наличие доступных обновлений драйверов и установит их. После завершения установки перезагрузите компьютер и проверьте наличие проблемы. Если Windows не удается установить последние версии драйверов графического процессора, ознакомьтесь с нашей публикацией на полное удаление существующих графических драйверов перед переустановкой последних.
5. Закрыть все процессы Riot в фоновом режиме
Еще один быстрый способ решить проблему — откройте диспетчер задач и закройте все процессы, связанные с Riot, работающие в фоновом режиме. Вот как это сделать:
Шаг 1: Откройте меню «Опытный пользователь» и выберите «Диспетчер задач» из списка.

Шаг 2: В диспетчере задач щелкните правой кнопкой мыши все процессы, связанные с клиентом Riot, и выберите «Завершить задачу».

6. Запустите Valorant в режиме сравнения
Вы начали сталкиваться с проблемой запуска после обновления до Windows 11? Если да, то Valorant, вероятно, сталкивается с проблемой совместимости с Windows 11.
Решение в этом случае — использовать режим совместимости, который позволит Valorant работать так, как если бы он работал в более старой версии Windows. Вот как включить режим совместимости для Valorant:
Шаг 1: Щелкните правой кнопкой мыши исполняемый файл Valorant и выберите «Свойства».
Шаг 2: Перейдите на вкладку «Совместимость».
Шаг 3: Установите флажок Запустить эту программу в режиме совместимости для и выберите Windows 8 в раскрывающемся меню.

Шаг 4: Нажмите «Применить» и «ОК», чтобы сохранить изменения.

7. Проверьте статус службы VGC
Valorant Game Coordinator (VGC) — важная служба Valorant, которая может работать в фоновом режиме, чтобы игра могла запускаться без проблем. Вы можете проверить и изменить статус этой услуги следуя приведенной ниже инструкции:
Шаг 1: Нажмите клавишу Windows + S, чтобы открыть поиск Windows, введите Услуги и выберите «Открыть» на правой панели, чтобы открыть окно «Службы».
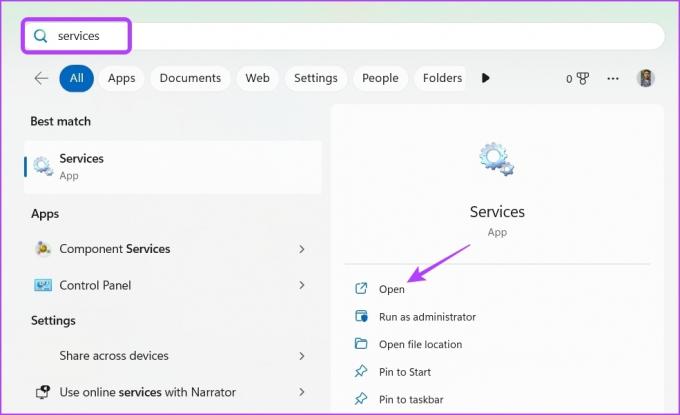
Шаг 2: В окне «Службы» дважды щелкните службу vgc, чтобы открыть окно ее свойств.

Шаг 3: Измените Тип запуска на Автоматический и нажмите кнопку Пуск.

Шаг 4: Нажмите «ОК».

Если окно «Службы» не запускается, прочитайте наш пост о том, что делать, когда службы не открываются в Windows 11.
Играйте в Valorant без проблем
Нормальный запуск Valortant в Windows 11 возможен, и вам не нужно переустанавливать всю игру, чтобы играть в нее. К счастью, вы можете быстро устранить эту проблему, применив вышеуказанные исправления.
Последнее обновление: 30 января 2023 г.
Вышеупомянутая статья может содержать партнерские ссылки, которые помогают поддерживать Guiding Tech. Однако это не влияет на нашу редакционную честность. Содержание остается беспристрастным и аутентичным.
Написано
Аман Кумар
Аман — специалист по Windows, и ему нравится писать об экосистеме Windows в Guiding Tech и MakeUseOf. У него есть Имеет степень бакалавра информационных технологий и в настоящее время является штатным писателем-фрилансером с опытом работы в Windows, iOS и браузеры.



