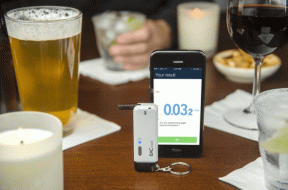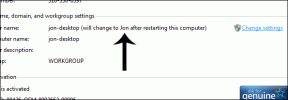9 лучших способов исправить немедленное закрытие Microsoft Edge в Windows 11
Разное / / April 05, 2023
Благодаря таким дополнениям, как «Коллекции», боковая панель, вертикальные вкладки и улучшенный опыт покупок, Microsoft Edge быстро стал предпочтительным выбором для пользователей Windows 11. Тем не менее, обычные причуды остаются более или менее такими же. Иногда Microsoft Edge не может загрузить веб-страницы, меняет поисковую систему на Yahoo, приводит к высокому использованию памяти, и автоматически закрывается. Последнее оставляет вас с нарушенным опытом просмотра веб-страниц. Вот лучшие способы исправить немедленное закрытие Microsoft Edge в Windows 11.

Когда Microsoft Edge закрывается автоматически, вы можете потерять важную работу, ожидающий процесс загрузки будет прерван и рабочий процесс будет нарушен. Прежде чем переключиться на одну из альтернатив Edge, используйте приведенные ниже приемы, чтобы быстро устранить проблему.
1. Не обновляйте Microsoft Edge в рабочее время
Microsoft Edge автоматически загружает ожидающие обновления в фоновом режиме. Когда обновление будет готово к установке, вы увидите баннер в правом верхнем углу, чтобы завершить процесс. Вам не нужно обновлять Microsoft Edge, когда открыты соответствующие вкладки. Браузер перезагружается для установки последней сборки.
2. Проверьте высокую загрузку ЦП и памяти
Система может автоматически закрыть Microsoft Edge из-за высокой загрузки ЦП и памяти. Вам необходимо иметь достаточно ресурсов ЦП и ОЗУ, чтобы продолжить бесперебойную работу Microsoft Edge. Пришло время принудительно закрыть ненужные приложения и службы, работающие в фоновом режиме.
Шаг 1: Щелкните правой кнопкой мыши клавишу Windows и откройте меню диспетчера задач.

Шаг 2: Выберите ненужные приложения и службы и нажмите кнопку «Завершить задачу» в правом верхнем углу.

3. Проверьте подключение к Интернету
Когда вы настраиваете Microsoft Edge на открытие определенной веб-страницы при запуске, для загрузки веб-сайта требуется активное подключение к Интернету. Если у вас плохое подключение к Интернету, браузер Microsoft Edge может немедленно закрыться в Windows 11.
Шаг 1: Нажмите клавиши Windows + I, чтобы открыть меню настроек.
Шаг 2: Выберите «Сеть и Интернет» на боковой панели.
Шаг 3: Убедитесь, что статус «Подключено».
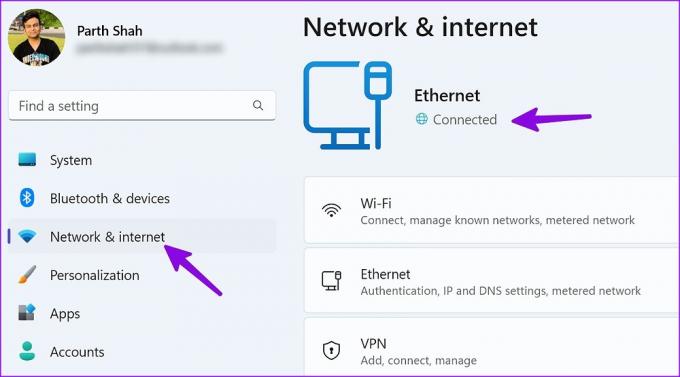
4. Отключить режим экономии заряда батареи
Microsoft Edge может работать неправильно в активном режиме энергосбережения. Вам необходимо отключить такие меры по энергосбережению в меню настроек Windows.
Шаг 1: Нажмите сочетание клавиш Windows + I, чтобы открыть приложение «Настройки».
Шаг 2: Выберите «Система» на левой боковой панели и откройте меню «Питание и батарея» с правой стороны.

Шаг 3: В разделе «Аккумулятор» нажмите кнопку «Отключить сейчас» рядом с «Экономия заряда батареи» и начните использовать Edge без каких-либо проблем.

5. Принудительно закрыть пограничные процессы
Если оставить несколько вкладок открытыми, это также может привести к запуску нескольких процессов в браузере Edge. Вам нужно полностью закрыть все процессы Edge в фоновом режиме и повторить попытку.
Шаг 1: Откройте диспетчер задач на своем ПК (см. шаги в решении № 2).
Шаг 2: Выберите все службы Microsoft Edge и нажмите «Завершить задачу» вверху.

Вы можете без проблем открыть Microsoft Edge и начать просматривать веб-страницы.
6. Просмотр установленных расширений
Microsoft Edge — это предложение на основе хрома от софтверного гиганта. Это означает, что он без проблем работает со всеми расширениями Chrome. Иногда пользователи могут переборщить с десятками расширений, чтобы улучшить работу в Интернете. Однако это может иметь неприятные последствия.
Не каждое расширение регулярно обновляется и поддерживается. Некоторые расширения могут быть несовместимы с последней сборкой Microsoft Edge и немедленно закрывать браузер в Windows 11.
Если у вас есть краткий доступ к Microsoft Edge, выполните следующие действия, чтобы удалить ненужные расширения.
Шаг 1: Запустите Microsoft Edge и выберите меню кебаба (три горизонтальные точки) в правом верхнем углу.
Шаг 2: Выберите Расширения из контекстного меню.

Шаг 3: Выберите три вертикальные точки рядом с расширением и нажмите «Удалить из Microsoft Edge» в контекстном меню.

7. Восстановить Microsoft Edge
Если Microsoft Edge по-прежнему автоматически закрывается в Windows 11, восстановите браузер в меню «Настройки».
Шаг 1: Нажмите клавиши Windows + I, чтобы открыть настройки.
Шаг 2: Выберите «Приложения» на боковой панели и откройте меню «Установленные приложения».

Шаг 3: Прокрутите до Microsoft Edge и щелкните меню кебаба (три горизонтальные точки) рядом с ним.
Шаг 4: Нажмите «Изменить».

Шаг 5: Восстановите Microsoft Edge из всплывающего меню и следуйте инструкциям на экране, чтобы завершить процесс.

8. Установите бета-версию Microsoft Edge
Microsoft, возможно, исправила проблему с немедленным закрытием Edge в бета-сборке. Вы можете установить бета-сборку Microsoft Edge на свой компьютер и пользоваться новыми функциями и исправлениями ошибок до публичного выпуска. Вы можете перейти по ссылке ниже, чтобы установить бета-версию Microsoft Edge в Windows 11.
Загрузите бета-версию Microsoft Edge
9. Сканировать на наличие вредоносных программ
Если вы часто загружаете файлы из неизвестных источников в Интернете, вы можете случайно повредить Microsoft Edge с помощью вредоносных программ и поддельных файлов. Microsoft Edge продолжает автоматически закрываться из-за таких проблем. Вам необходимо удалить такие файлы с помощью Windows Security.
Шаг 1: Нажмите клавишу Windows и найдите «Безопасность Windows». Нажмите Enter.

Шаг 2: Выберите «Защита от вирусов и угроз» на боковой панели и запустите быстрое сканирование на вашем ПК.

Удалите вредоносные файлы и без проблем начните использовать Microsoft Edge.
Наслаждайтесь плавным просмотром в Windows
Когда ни один из трюков не работает, пора бросать Microsoft Edge в пользу Google Chrome, Firefox, Brave или Vivaldi. Вы можете использовать любую альтернативу Chromium для доступа ко всем предпочитаемым вами веб-расширениям.
Последнее обновление: 28 декабря 2022 г.
Вышеупомянутая статья может содержать партнерские ссылки, которые помогают поддерживать Guiding Tech. Однако это не влияет на нашу редакционную честность. Содержание остается беспристрастным и аутентичным.
Написано
Парт Шах
Ранее Парт работал в EOTO.tech, освещая технические новости. В настоящее время он работает фрилансером в Guiding Tech, пишет о сравнении приложений, учебных пособиях, советах и рекомендациях по программному обеспечению и подробно изучает платформы iOS, Android, macOS и Windows.