4 лучших способа записи экрана без игровой панели Xbox в Windows 11
Разное / / April 05, 2023
Игровая панель Xbox на вашем компьютере с Windows 11 — хороший встроенный инструмент для записи экрана. Вы можете использовать его в основном для записи вашего игрового процесса. Но давайте посмотрим правде в глаза. Игровая панель Xbox не может записывать каждое приложение или программу на вашем компьютере с Windows 11.

Итак, в этом посте мы поделимся лучшими способами записи экрана на вашем компьютере с Windows 11, не ограничивая себя игровой панелью Xbox. Эти опции являются встроенными и могут быть загружены бесплатно.
1. Запись экрана с помощью Clipchamp в Windows 11
Начиная с некоторых встроенных инструментов, вы можете использовать Видеоредактор Clipchamp который Microsoft приобрела в 2021 году, который позволяет вам записывать экран вашего компьютера с Windows 11. Если вы являетесь пользователем Microsoft 365, на вашем компьютере будет предустановлен видеоредактор.
В отличие от игровой панели Xbox, она не ограничивается записью вашего игрового процесса или системных приложений. Но обратите внимание, что по умолчанию вы можете записывать экран только до 30 минут. Вы можете перейти на
План Essentials в Clipchamp чтобы снять ограничения на запись экрана.А пока давайте узнаем, как записать ваш экран в Windows 11 с помощью Clipchamp.
Шаг 1: Щелкните значок «Пуск» на компьютере с Windows 11, введите Клипчамп, и нажмите Enter.

Шаг 2: После того, как Clipchamp откроется на экране, нажмите «Записать что-нибудь».

Шаг 3: Выберите «Запись экрана» в верхнем левом углу.

Шаг 4: Нажмите значок «Запись» в левом нижнем углу, чтобы начать запись экрана.

Шаг 5: Выберите часть экрана, которую вы хотите записать.
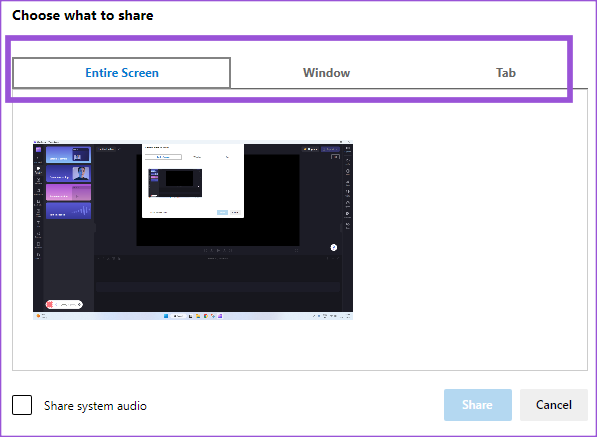
Вы также можете выбрать опцию Share System Audio. Но бесплатная версия Clipchamp будет включать автоматический голос, говорящий «Пробная версия» во время записи системного звука каждые 5 секунд.
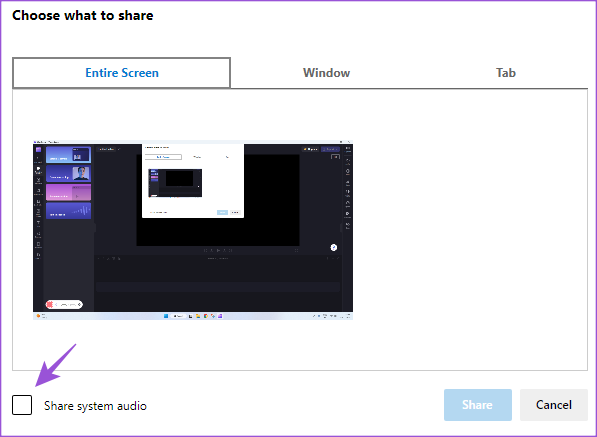
Шаг 6: Сделав свой выбор, нажмите «Поделиться», чтобы начать запись экрана.

Шаг 7: Когда запись экрана будет завершена, нажмите «Остановить совместное использование» в нижней части экрана.

Шаг 8: Нажмите «Сохранить и изменить» внизу.

Окно видеоредактора Clipchamp покажет вашу запись экрана. Вы можете отредактировать клип по своему выбору.
Шаг 8: После редактирования клипа нажмите «Экспорт» в правом верхнем углу.

Шаг 9: Выберите разрешение видео.
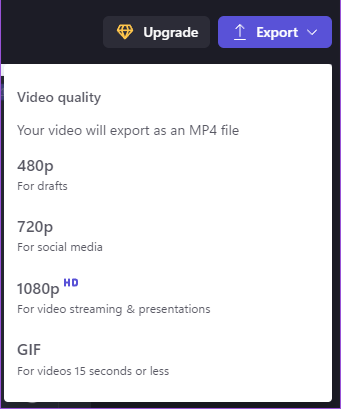
После того, как ваша запись экрана будет экспортирована в выбранном вами разрешении видео, вы увидите подтверждение того же в правом верхнем углу.
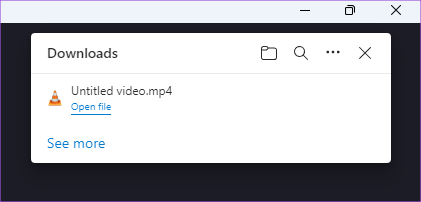
2. Запись экрана с помощью PowerPoint в Windows 11
Второй инструмент для записи экранов на вашем компьютере с Windows 11 — Microsoft PowerPoint. Если вы готовите презентацию, включающую демонстрацию приложения на вашем компьютере, задание или выполняя некоторые действия в командной строке, PowerPoint позволяет записать эту часть и сохранить ее в своем горка. Мы используем подписку Microsoft 365.
Вот как использовать эту функцию.
Шаг 1: Щелкните значок «Пуск» на компьютере с Windows 11, введите Силовая установка, и нажмите Enter.

Шаг 2: Выберите слайд для добавления файла или нажмите Пустая презентация.
Шаг 3: Нажмите «Вставить» в верхнем левом углу.

Шаг 4: В разделе «Вставка» нажмите «Запись экрана» в правом верхнем углу.

Шаг 5: В появившемся вверху окне записи нажмите «Выбрать область».

Шаг 6: Выберите и перетащите указатель мыши, чтобы выбрать область экрана.
Шаг 7: После выбора области нажмите «Запись».
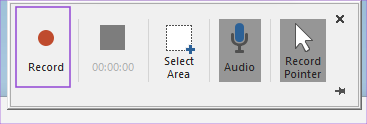
Шаг 8: После завершения записи нажмите «Стоп» в окне записи вверху.

Клип вашей записи экрана появится на выбранном слайде в PowerPoint.

Шаг 9: Нажмите Control + S, чтобы сохранить файл.
3. Запись экрана с помощью VLC Media Player в Windows 11
VLC Media Player теперь стал вариантом по умолчанию для многих пользователей Windows 11. Наряду с другими функциями VLC Media Player вы также можете использовать его для записи экрана. Мы рекомендуем установить его последнюю версию, чтобы она без проблем работала на вашем компьютере с Windows 11.
Вот как использовать функцию записи экрана VLC.
Шаг 1: Щелкните значок «Пуск» на компьютере с Windows 11, введите ВЛК, и нажмите «Возврат».

Шаг 2: Нажмите «Просмотр» в верхней строке меню.

Шаг 3: Выберите Расширенные элементы управления.

Шаг 4: Когда в нижней части экрана появится строка меню «Дополнительные элементы управления», нажмите «Медиа» в верхнем левом углу.
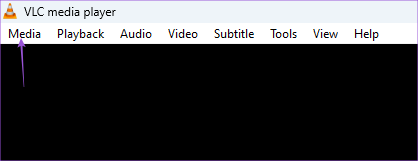
Шаг 5: Выберите «Открыть устройство захвата».

Шаг 6: Щелкните раскрывающееся меню рядом с режимом захвата.
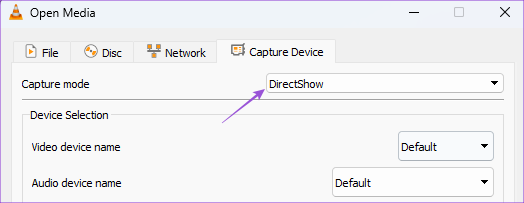
Шаг 7: Выберите Рабочий стол.

Шаг 8: Выберите или введите желаемую частоту кадров для захвата записи экрана.

Шаг 9: Щелкните стрелку вниз в правом нижнем углу и выберите Преобразовать.
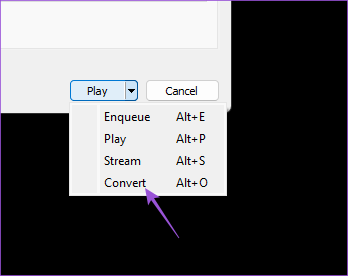
Шаг 10: Выберите формат файла и место для его сохранения на вашем компьютере.

Шаг 11: Нажмите «Пуск» в правом нижнем углу.
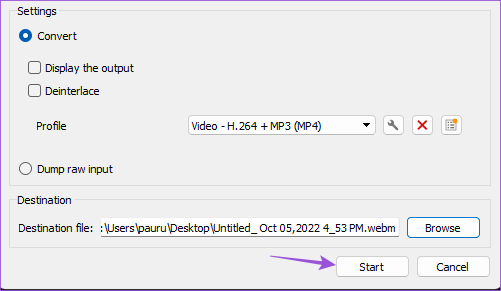
Шаг 12: Нажмите значок «Запись» в левом нижнем углу, чтобы начать запись экрана.

Шаг 13: После этого щелкните значок «Стоп» в левом нижнем углу.
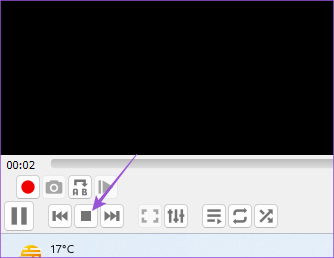
Ваша запись экрана будет сохранена в выбранном вами месте.
4. Запись экрана с помощью Snagit в Windows 11
Так же, как Snipping Tool, существуют и другие сторонние программы для создания скриншотов и записи экранов. Одним из них является Snagit с 15-дневным пробным периодом. После этого вам нужно будет приобрести подписку за 72,43 доллара. Вы можете загрузить и установить Snagit, чтобы начать запись экранов на вашем компьютере с Windows 11.
Скачать SnagIt
Вот шаги для записи экрана.
Шаг 1: Щелкните значок «Пуск» на компьютере с Windows 11, введите Снагит, и нажмите Enter.

Если вы хотите купить подписку, нажмите «Купить сейчас». Если нет, нажмите «Дайте мне больше времени».
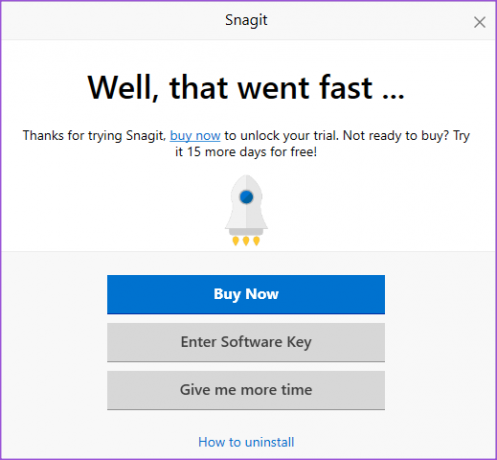
Шаг 2: Нажмите «Все в одном» в левом меню окна.

Шаг 3: Нажмите на значок захвата.
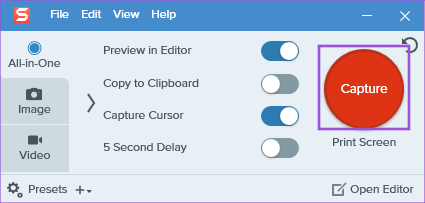
Шаг 4: Щелкните значок записи в левом нижнем углу экрана.

Шаг 5: После завершения записи наведите указатель мыши на значок паузы и нажмите на него.

Шаг 6: Щелкните значок «Стоп» в левом нижнем углу, чтобы остановить запись.

Шаг 7: Выберите место для сохранения записи экрана и нажмите «Сохранить» в правом нижнем углу.

Нет полосы при записи экрана
Эти инструменты помогут вам записывать экран вашего компьютера с Windows 11, не полагаясь только на игровую панель Xbox. Если вы все еще используете Windows 10, вы можете прочитать наш пост, предлагающий лучшие приложения для записи экрана для пользователей Windows 10.
Последнее обновление: 07 декабря 2022 г.
Вышеупомянутая статья может содержать партнерские ссылки, которые помогают поддерживать Guiding Tech. Однако это не влияет на нашу редакционную честность. Содержание остается беспристрастным и аутентичным.
Написано
Пауруш Чаудхари
Демистификация мира технологий самым простым способом и решение повседневных проблем, связанных со смартфонами, ноутбуками, телевизорами и платформами потоковой передачи контента.



