Как получить доступ к буферу обмена на вашем iPhone: 3 простых способа
Разное / / April 05, 2023
Когда вы копируете контент на свой iPhone, он добавляется в буфер обмена. Однако, если вы когда-нибудь задумывались, как получить доступ к этому буфер обмена, нет явного способа сделать это. Однако есть несколько обходных путей, которые помогут вам легко и эффективно получить доступ к буферу обмена на вашем iPhone.

Вы можете использовать Приложение для заметок или специальный ярлык для доступа к содержимому буфера обмена на вашем iPhone. Однако вы должны знать, что вы можете копировать и вставлять только одну вещь за раз. Но если вы дочитаете до конца, мы также покажем вам, как получить доступ к нескольким элементам в буфере обмена с помощью стороннего приложения. Итак, начнем с основ.
Где находится буфер обмена на iPhone
Если вы часто ловите себя на том, что спрашиваете: «Почему я сталкиваюсь с такими фразами, как «копировать в буфер обмена», но не вижу возможности открыть проклятый буфер обмена?», мы получаем разочарование. Что вам нужно знать, так это то, что буфер обмена iPhone — это просто фоновая служба, которая запоминает скопированный вами контент и позволяет вставлять его. Кроме того, нет специального приложения или службы, которую можно открыть для просмотра содержимого буфера обмена.
Однако у нас есть несколько обходных путей, которые могут помочь вам добраться до буфера обмена. В качестве бонуса мы также покажем вам, как копировать и просматривать несколько элементов буфера обмена одновременно. Давайте начнем.
3 способа найти буфер обмена на iPhone
Вот три простых способа получить доступ к истории буфера обмена на вашем iPhone.
1. Используйте приложение Notes для просмотра буфера обмена
Использование приложения «Заметки» — отличный способ не только получить доступ, но и сохранить скопированное содержимое из буфера обмена. Вот как.
Шаг 1: Как только вы скопируете содержимое в буфер обмена, откройте приложение «Заметки».
Шаг 2: Нажмите на значок карандаша, чтобы создать новую заметку.


Шаг 3: Нажмите и удерживайте только что открытую заметку и нажмите «Вставить».
Шаг 4: Теперь вы найдете вставленное содержимое буфера обмена. Теперь нажмите «Готово», чтобы сохранить то же самое в «Заметках».
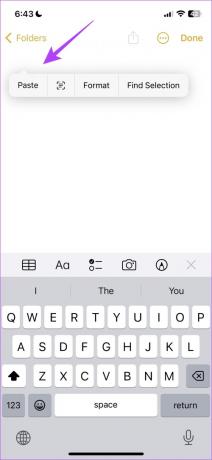
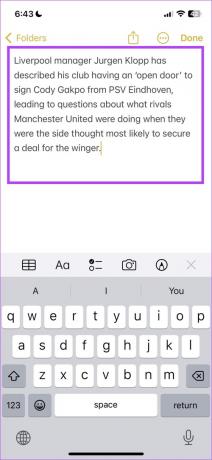
Далее давайте взглянем на ярлык, который позволяет получить доступ к содержимому буфера обмена.
2. Просмотр буфера обмена с помощью приложения «Ярлыки»
Вы можете использовать уже разработанный ярлык буфера обмена для доступа к его содержимому с клавиатуры по умолчанию.
Шаг 1: Откройте приложение «Ярлыки».
Шаг 2: Нажмите на Галерею внизу.

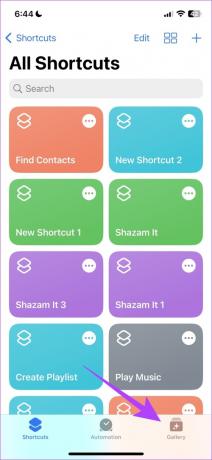
Шаг 3: Найдите «Настроить буфер обмена» и нажмите значок «+», чтобы добавить ярлык.
Шаг 4: Чтобы получить доступ к ярлыку, коснитесь вкладки «Ярлыки» на нижней панели, а затем «Мои ярлыки».

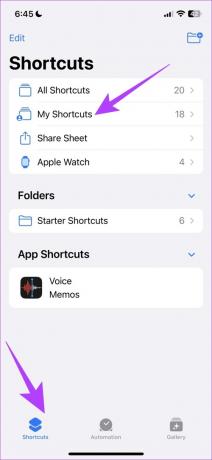
Шаг 5: Нажмите на ярлык, который вы добавили.
Ярлык теперь запустится и покажет вам содержимое вашего буфера обмена.
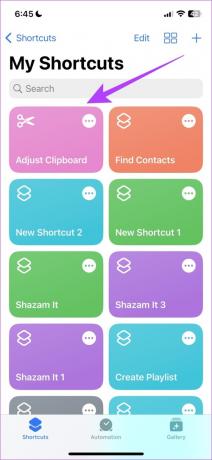
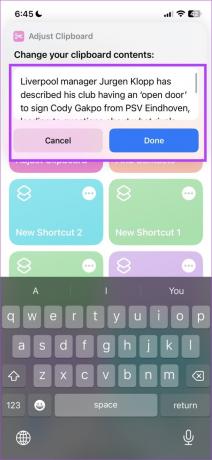
Как упоминалось ранее, вы можете копировать и вставлять только один элемент за раз. Однако с помощью стороннего приложения вы можете копировать несколько элементов и получать к ним доступ с помощью приложения. Давайте посмотрим, как мы можем это сделать.
3. Используйте сторонние менеджеры буфера обмена для просмотра истории буфера обмена
Вставка позволяет просматривать все содержимое буфера обмена в приложении. После того, как вы настроите его, в тот момент, когда вы скопируете что-либо, оно будет автоматически сохранено в приложении. Таким образом, вы можете копировать несколько элементов, просматривать их в приложении и делиться ими.
Шаг 1: Загрузите Paste для своего iPhone по ссылке ниже.
Скачать Вставить
Шаг 2: Как только вы откроете приложение, оно попросит вас настроить несколько вещей. Ни один из них не нужен для того, что мы здесь делаем, поэтому нажмите «Я включу это позже в настройках».
Шаг 3: Теперь нажмите на значок с тремя точками в правом верхнем углу на главном экране.
Шаг 4: Нажмите «Настройки».
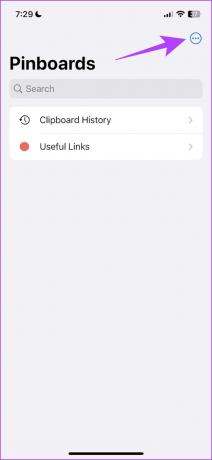
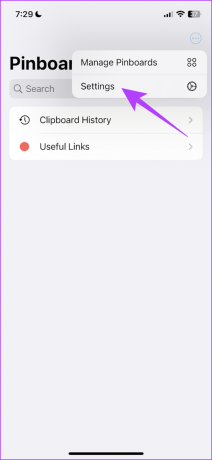
Шаг 5: Убедитесь, что оба параметра в разделе «Собрать содержимое буфера обмена» — «Когда приложение становится активным» и «Когда клавиатура становится активной» включены. Эти настройки необходимы для работы приложения.

Однако есть несколько вещей, которые вам нужно сделать, если вы используете приложение впервые.
Шаг 6: Скопируйте содержимое в буфер обмена и откройте приложение «Вставить».
Шаг 7: Нажмите «Разрешить вставку», чтобы вставить, чтобы прочитать содержимое из определенного приложения.
Примечание: вам необходимо дать разрешение для каждого приложения, из которого вы копируете содержимое, в первый раз после настройки вставки.
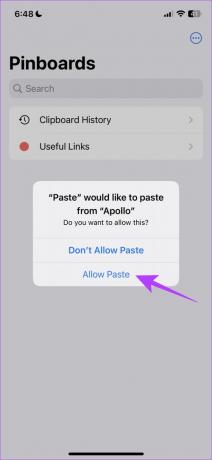
Шаг 8: Нажмите на панель истории буфера обмена.
Вы можете видеть скопированные тексты в буфере обмена вместе со временем их копирования. Таким образом, вы можете получить доступ к нескольким скопированным элементам в буфере обмена.
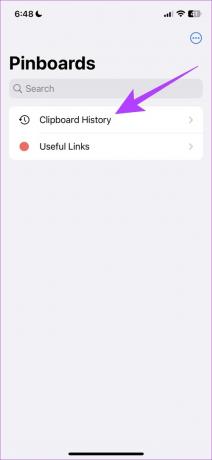
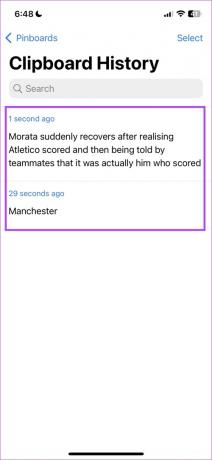
Это все, что вам нужно знать о том, как получить доступ к буферу обмена на вашем iPhone. Однако, если у вас есть еще вопросы, загляните в раздел часто задаваемых вопросов ниже.
Часто задаваемые вопросы о буфере обмена iPhone
Как только вы скопируете элемент в буфер обмена, он будет храниться в виртуальной памяти до тех пор, пока вы не вставите его в другое место.
Да, если вы не вставите его, вы не сможете увидеть содержимое где-либо еще. Если стороннее приложение попытается вставить ваш контент, вам будет предложено предоставить разрешение.
Нет, официального приложения для буфера обмена от Apple нет.
Легкий доступ к содержимому буфера обмена
Мы надеемся, что это руководство помогло вам получить доступ и сохранить содержимое буфера обмена на вашем iPhone. Итак, в следующий раз, когда вам будет интересно, где находится буфер обмена или как получить доступ к содержимому, которое вы только что скопировали, используйте любой из методов, чтобы помочь себе!
Последнее обновление: 28 марта 2023 г.
Вышеупомянутая статья может содержать партнерские ссылки, которые помогают поддерживать Guiding Tech. Однако это не влияет на нашу редакционную честность. Содержание остается беспристрастным и аутентичным.
Написано
Суприт Кундинья
Суприт — настоящий фанатик технологий, и с детства развлекался этим. В настоящее время он занимается тем, что любит больше всего — пишет о технологиях в Guiding Tech. Он бывший инженер-механик и два года проработал в индустрии электромобилей.



