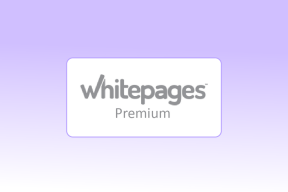Как вручную вызвать BSOD в Windows: 6 пошаговых способов
Разное / / April 05, 2023
BSOD (синий экран смерти) — это экран ошибки в Windows, который отображается для обозначения фатальной системной ошибки, которая приводит к сбою операционной системы Windows. Эти сбои иногда тоже бывают принудительными, особенно если вы разработчик и хотите протестировать возможности программного обеспечения и инструментов. В этой статье мы расскажем вам, как вручную вызывать ошибки BSOD в Windows.
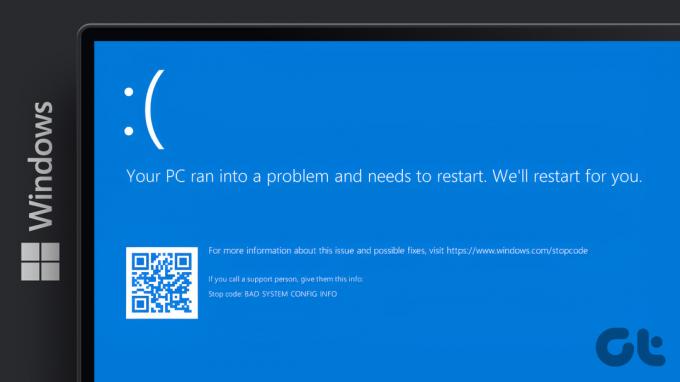
Каждый «синий экран смерти» имеет стоп-код, который при обнаружении и анализе, позволяет понять истинную причину проблемы. Мы рассмотрели один такой код ошибки, fltmgr.sys. В этой статье мы покажем вам, как имитировать ошибку «синий экран»; другими словами, как вручную вызвать ошибку BSOD в Windows. Давайте прыгнем прямо в него.
Примечание:Крайне важно, чтобы вы сохранили свою работу, прежде чем приступать к описанным ниже шагам и методам.
1. Как вызвать BSOD в Windows с помощью диспетчера задач
Вызвать синий экран смерти с помощью диспетчера задач очень просто. Тем не менее, вы должны следить за мельчайшими деталями. Выполните следующие шаги.
Шаг 1: нажмите клавишу Windows на клавиатуре, введите Диспетчер задачи нажмите «Запуск от имени администратора».
Примечание: Есть много способов открыть диспетчер задач; однако проще всего использовать горячие клавиши Ctrl+Alt+Delete.

Шаг 2: на вкладке «Процессы» прокрутите вниз, чтобы найти «Узел службы: средство запуска процессов сервера DCOM».

Шаг 3: выберите процесс и нажмите «Завершить задачу» в правом верхнем углу.
Примечание: также можно щелкнуть правой кнопкой мыши и выбрать «Завершить задачу», чтобы завершить процесс.

Шаг 4: В подсказке установите флажок «Удалить несохраненные данные и завершить работу» и нажмите «Завершить работу».

Вот и все. Ваш компьютер выйдет из строя с синим экраном смерти, отображая код остановки как «Критический процесс умер». Если вам неудобно использовать диспетчер задач, есть другой способ использования PowerShell.
2. Используйте Powershell для Вручную вызвать BSOD в Windows
Метод может показаться сложным, но это не так. В этом методе почти нет шагов, и это самый простой способ вручную вызвать BSOD в Windows. Покажем, как:
Шаг 1: нажмите клавишу Windows на клавиатуре, введите PowerShellи нажмите «Запуск от имени администратора».

В приглашении нажмите Да.
Шаг 2: введите команду, указанную ниже, и нажмите Enter.
Вининит

Вот и все. Когда вы нажмете Enter, ваш ПК с Windows выйдет из строя, отобразив синий экран смерти с кодом сбоя. говоря «Критический процесс умер». Этот шаг не сложен, если вы хотите сделать это через Command Быстрый. Перейдите к следующему методу и разберитесь сами.
3. Поддельный синий экран смерти в Windows Использование командной строки
Почти нет задач, которые нельзя выполнить с помощью командной строки или терминала. Выполните следующие шаги, чтобы вызвать BSOD на вашем компьютере с Windows.
Шаг 1: нажмите клавишу Windows на клавиатуре, введите Командная строка и нажмите «Запуск от имени администратора».
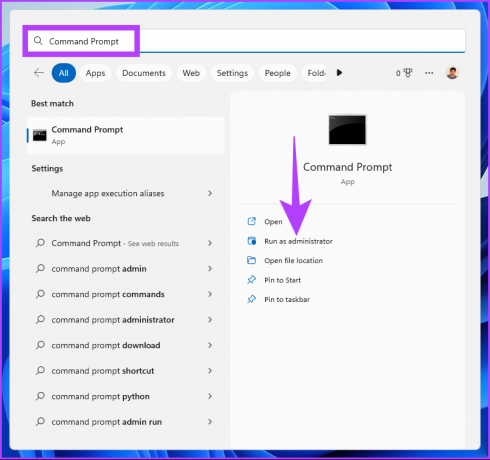
В приглашении нажмите Да.
Шаг 2: Введите следующую команду и нажмите Enter.
тасккилл /IM svchost.exe /f
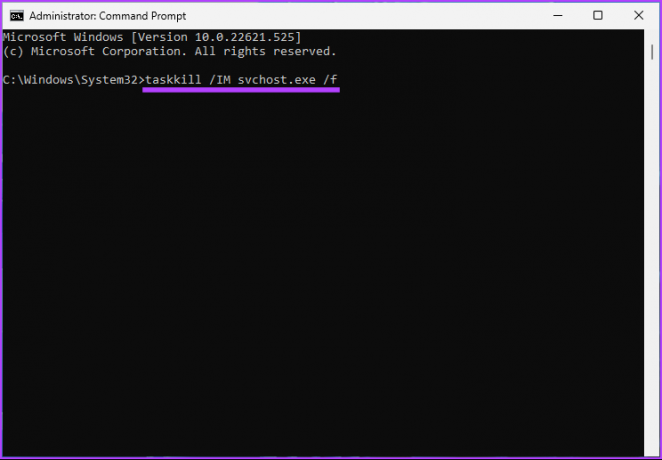
Ну вот. Вот как вы можете подделать «Синий экран смерти» на ПК с Windows. Если вы тот, кто вызывает ошибки BSOD на вашем ПК с Windows, идеально создать для него ярлык, вместо того, чтобы повторять все шаги снова и снова. Перейти к следующему методу.
4. Как получить BSOD с помощью ярлыка Windows
Это расширенная версия описанного выше метода. Выполните следующие шаги, чтобы создать ярлык для ошибки BSOD.
Шаг 1: Щелкните правой кнопкой мыши на рабочем столе, выберите «Создать» и выберите «Ярлык».

Шаг 2: В текстовом поле введите приведенную ниже команду и нажмите «Далее».
тасккилл /IM svchost.exe /f
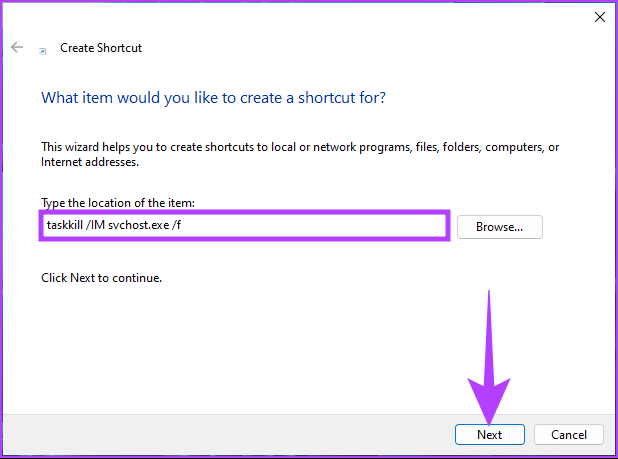
Шаг 3: Дайте имя ярлыку и нажмите «Готово».
Пример: BSOD

Шаг 4: Теперь щелкните правой кнопкой мыши ярлык и выберите «Свойства».
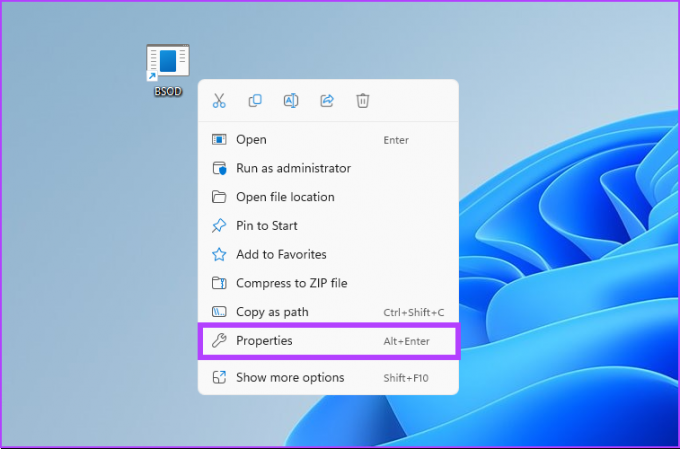
Шаг 5: нажмите кнопку «Дополнительно»..
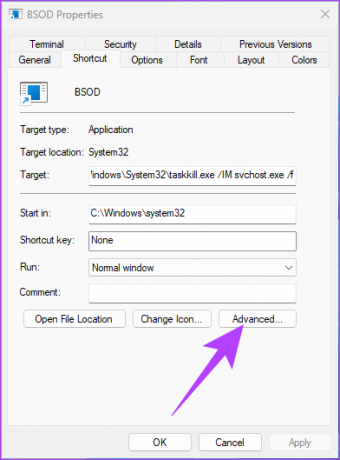
Шаг 5: в разделе «Дополнительные свойства» выберите «Запуск от имени администратора» и нажмите «ОК».
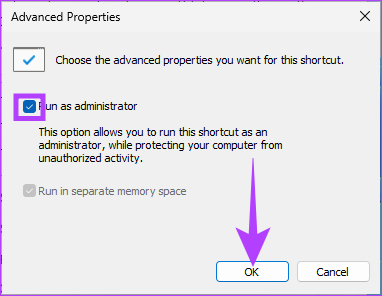
Шаг 6: Наконец, нажмите «Применить» и «ОК».
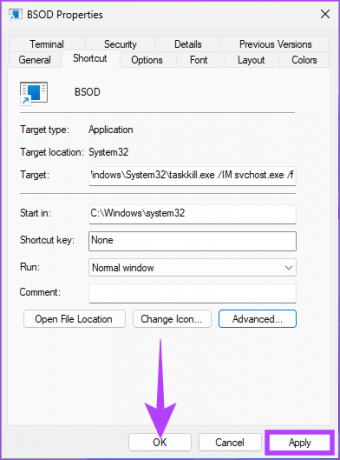
Вот оно. Вы установили ярлык. С этого момента дважды щелкните ярлык и выберите «Да» в приглашении, чтобы вызвать ошибку BSOD на вашем ПК с Windows.
5. Как принудительно завершить работу Windows с помощью редактора реестра
Этот метод сложнее, чем описанный выше, но шаги довольно просты для подражания и выполнения, чтобы имитировать сбой синего экрана в Windows. Однако, поскольку мы будем использовать редактор реестра, мы настоятельно рекомендуем вам сделать резервную копию реестра Windows перед выполнением следующих шагов.
Шаг 1: нажмите клавишу Windows на клавиатуре, введите Редактор реестраи нажмите «Запуск от имени администратора».
Примечание: Вы также можете нажать «Клавиша Windows + R», чтобы открыть диалоговое окно «Выполнить», введите regedit.exe и нажмите «ОК», чтобы открыть редактор реестра.
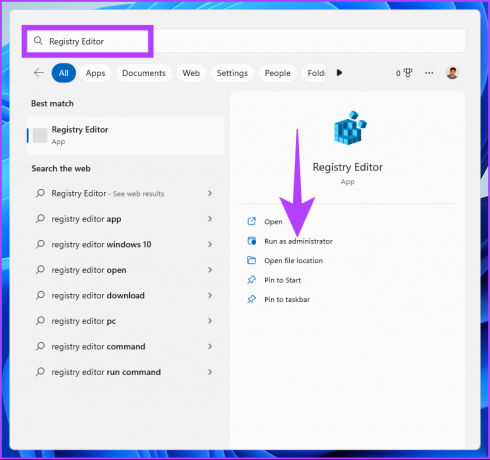
В подсказке выберите Да.
Шаг 2: В верхней адресной строке введите указанный адрес.
HKEY_LOCAL_MACHINE\SYSTEM\CurrentControlSet\services\i8042prt\Parameters
Если вы используете USB-клавиатуру, проигнорируйте приведенную выше команду и введите следующую команду.
HKEY_LOCAL_MACHINE\SYSTEM\CurrentControlSet\Services\kbdhid\Parameters.
Примечание: Вы также можете вручную перейти к разделу.

Шаг 3: В папке «Параметры» щелкните правой кнопкой мыши, выберите «Создать» и выберите «Значение DWORD (32-разрядное)».
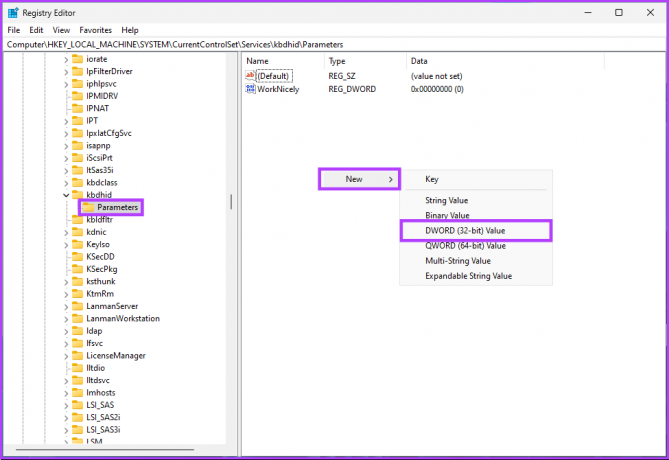
Шаг 4: Тип CrashonCtrlScroll в поле имени.

Шаг 5: Дважды щелкните CrashonCtrlScroll, введите 1 в поле «Значение» и нажмите «ОК».
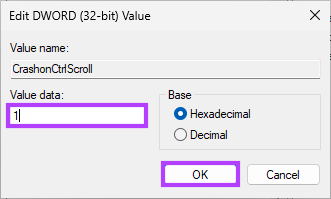
Наконец, перезапустите систему, чтобы изменения вступили в силу. Вот и все! Когда система снова загрузится, все, что вам нужно сделать, это дважды нажать клавишу «(правая) Ctrl + Scroll Lock», чтобы заставить ваш ПК с Windows отобразить ошибку BSOD.
Если эти шаги сложны, перейдите к следующему методу.
6. Используйте сторонний симулятор BSOD в Windows
Мы будем использовать приложение «Не моя вина», которое более или менее представляет собой симулятор BSOD, который заставляет ваш ПК с Windows переходить в «Синий экран смерти» одним нажатием кнопки. Выполните шаги, указанные ниже.
Шаг 1: перейдите на страницу загрузки приложения «Не моя вина», используя ссылку ниже, и нажмите «Загрузить».
Скачать приложение «Не моя вина»

Шаг 2: Установите и запустите приложение на своем компьютере.

Шаг 3: когда вы открываете приложение-симулятор синего экрана, вам будет предложено выбрать принудительный сбой Windows. На вкладке «Сбой» выберите любой параметр (например, «Ошибка высокого IRQL») и нажмите «Сбой».

Вот и все, ваш компьютер выйдет из строя, и вы увидите синий экран смерти. Код остановки будет зависеть от варианта, который вы выберете для аварийного завершения. В этом примере стоп-код — «DRIVER IRQL NOT LESS OR EQUAL».
Если у вас есть дополнительные вопросы, проверьте раздел часто задаваемых вопросов ниже.
Часто задаваемые вопросы о BSOD в Windows
Многие факторы могут вызвать ошибки BSOD. Таким образом, когда вы сбрасываете свой ПК с Windows до заводских настроек, вы устраняете только небольшие проблемы, а не устраняете все основные причины.
Да, поврежденные файлы, плохие драйверы, проблемы с программным обеспечением и проблемы с оборудованием могут способствовать возникновению ошибки BSOD.
Всякий раз, когда вы сталкиваетесь с несколькими ошибками BSOD, рекомендуется сначала запустить Windows в безопасном режиме, чтобы настроить параметры или выполнить решение.
Инициировать сбой Windows
Вот как вы можете вручную вызвать BSOD в Windows. Теперь, когда вы знаете, как это сделать, вы должны понимать, что иногда чрезмерное моделирование BSOD может привести к функциональным и операционным ошибкам Windows.