4 способа восстановить предыдущий сеанс в Chrome
Разное / / November 28, 2021
Google Chrome является веб-браузером по умолчанию для большинства пользователей и самым используемым веб-браузером в мире. Однако бывают случаи, когда вы выполняете важную исследовательскую работу и на вашем компьютере открыты несколько вкладок. Браузер Chrome, но затем ваш браузер по неизвестной причине дает сбой, или вы случайно закрываете таб. В этой ситуации вы можете восстановить все предыдущие вкладки или восстановить вкладку, которую вы просматривали несколько дней назад. Не волнуйтесь, и мы ответили нашим руководством по восстановлению предыдущего сеанса в Chrome. Вы можете легко восстановить вкладки, если случайно их закроете.
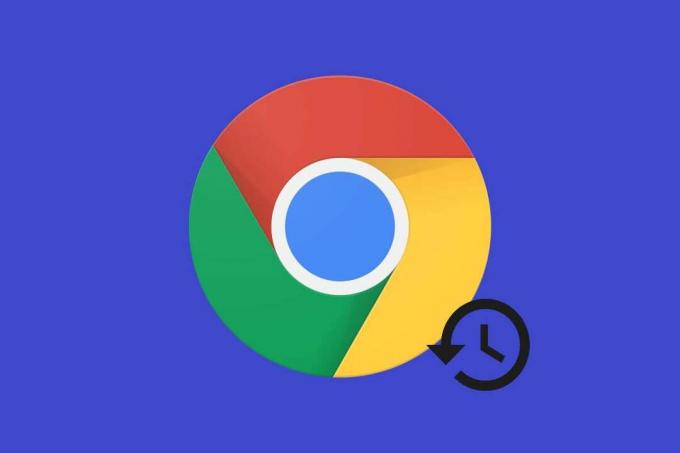
СОДЕРЖАНИЕ
- 4 способа восстановить предыдущий сеанс в Chrome
- Метод 1: повторно открыть недавно закрытые вкладки в Chrome
- Метод 2: восстановить несколько вкладок
- Метод 3. Настройте автоматическое восстановление в Chrome
- Метод 4: доступ к вкладкам с других устройств
4 способа восстановить предыдущий сеанс в Chrome
Мы перечисляем способы восстановления вкладок в браузере Chrome. Вот как восстановить вкладки Chrome:
Метод 1: повторно открыть недавно закрытые вкладки в Chrome
Если вы случайно закроете вкладку в Google Chrome, вы не сможете найти ее снова. Вот что можно сделать:
1. На вашей Браузер Chrome, щелкните правой кнопкой мыши в любом месте вкладки.
2. Нажмите на Открыть закрытую вкладку.

3. Chrome автоматически откроет вашу последнюю закрытую вкладку.
Кроме того, вы также можете использовать сочетание клавиш, нажав Ctrl + Shift + T, чтобы открыть последнюю закрытую вкладку на ПК или Command + Shift + T на Mac. Однако этот метод откроет только вашу последнюю закрытую вкладку, а не все предыдущие вкладки. Воспользуйтесь следующим способом открытия нескольких закрытых вкладок.
Читайте также:Исправить Chrome продолжает автоматически открывать новые вкладки
Метод 2: восстановить несколько вкладок
Если вы случайно вышли из браузера или вдруг Chrome закрыл все ваши вкладки из-за обновления системы. В этой ситуации вы можете снова открыть все свои вкладки. Обычно Chrome показывает вариант восстановления при сбое браузера, но в других случаях вы можете восстановить свои вкладки через историю браузера. Если вам интересно, как восстановить закрытые вкладки в Chrome, вы можете выполнить следующие действия:
В Windows и MAC
Если вы используете браузер Chrome на ПК с Windows или MAC, вы можете выполнить следующие действия, чтобы восстановить недавно закрытые вкладки в Chrome:
1. Открыть свой Браузер Chrome и нажмите на три вертикальные точки в правом верхнем углу экрана.

2. Нажмите на История, и вы сможете увидеть все недавно закрытые вкладки из раскрывающегося меню.
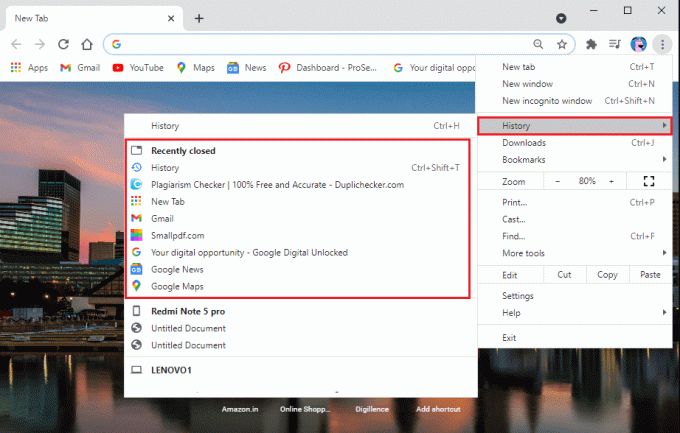
3. Если вы хотите открывать вкладки несколько дней назад. Нажмите на историю в раскрывающемся меню в разделе "История".. Кроме того, вы можете использовать сочетание клавиш Ctrl + H для доступа к истории просмотров.
4. Chrome отобразит вашу историю просмотров за предыдущий сеанс и за все предыдущие дни..
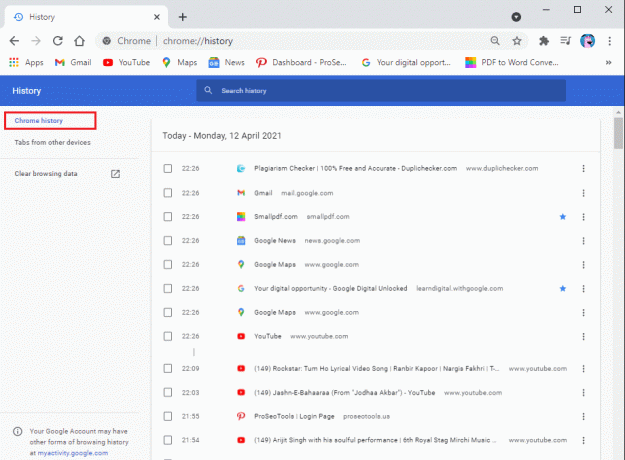
5. Чтобы восстановить вкладки, вы можете удерживайте клавишу Ctrl и сделать щелчок левой кнопкой мыши на всех вкладках, которые вы хотите восстановить.
На Android и iPhone
Если вы используете браузер Chrome на устройстве Android или iPhone и случайно закрываете все вкладки, вы можете выполнить следующие действия, если не знаете как восстановить вкладки Chrome. Процедура восстановления закрытых вкладок очень похожа на десктопную версию.
1. Запустите браузер Chrome. на вашем устройстве и откройте новую вкладку, чтобы предотвратить перезапись текущей открытой вкладки.
2. Нажать на три вертикальные точки в правом верхнем углу экрана.
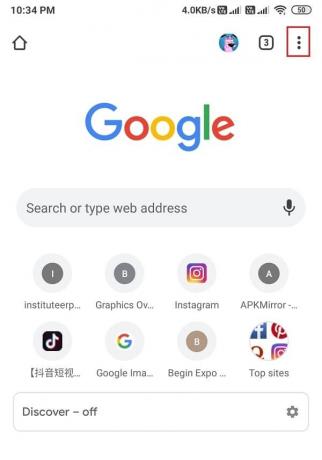
3. Нажмите на История.
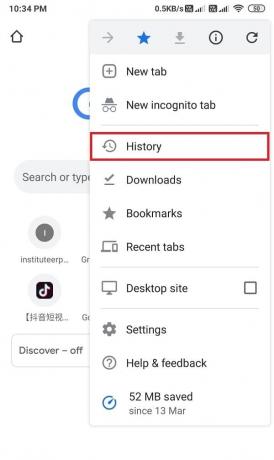
4. Теперь у вас будет доступ к истории просмотров. Оттуда, вы можете прокрутить вниз и восстановить все свои закрытые вкладки.
Читайте также:Как удалить историю просмотров на устройстве Android
Метод 3. Настройте автоматическое восстановление в Chrome
Браузер Chrome может быть интересным, когда дело доходит до его функций. Одна из таких функций заключается в том, что она позволяет вам включить настройку автоматического восстановления для восстановления страниц во время сбоя или при случайном выходе из браузера. Эта настройка автоматического восстановления называется "Продолжайте с того места, где вы остановились" включить через настройки Chrome. Когда вы включаете этот параметр, вам не нужно беспокоиться о потере вкладок. Все, что тебе нужно сделать, это перезапустите браузер Chrome. Вот как открыть закрытые вкладки в Chrome, включив этот параметр:
1. Запустите браузер Chrome и нажмите на три вертикальные точки в правом верхнем углу экрана для доступа к главному меню.
2. Перейти к Настройки.
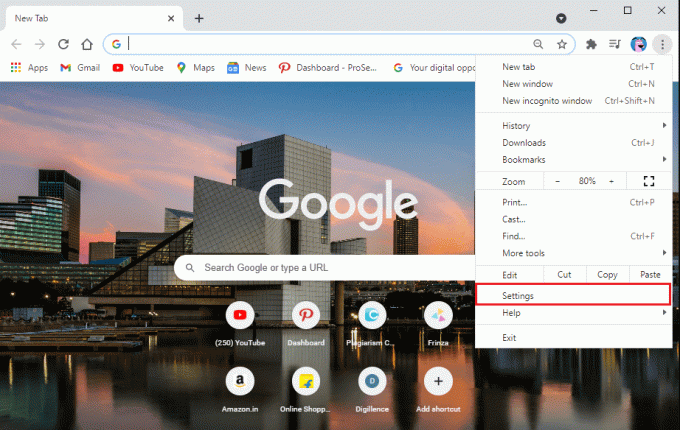
3. Выберите На вкладке запуска на панели в левой части экрана.
4. Теперь нажмите на Продолжайте с того места, где остановились вариант с середины.
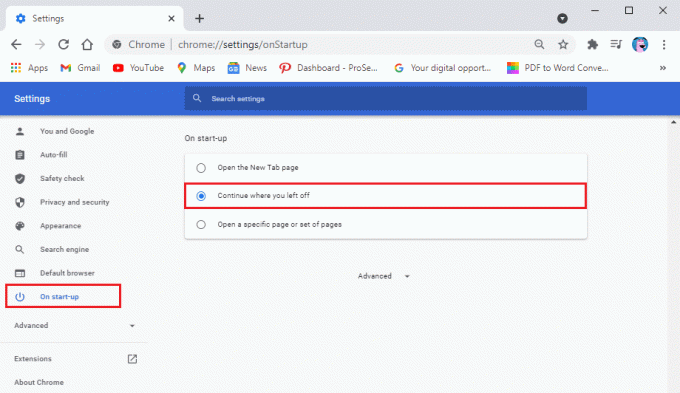
Поскольку по умолчанию, когда вы запустить Chrome, вы получите новую вкладку. После включения Продолжайте с того места, где остановились вариант, Chrome автоматически восстановит все предыдущие вкладки.
Метод 4: доступ к вкладкам с других устройств
Если вы открываете несколько вкладок на одном устройстве, а затем хотите открыть те же вкладки на другом устройстве, вы можете легко это сделать, если у вас вошел в свою учетную запись Google. Ваша учетная запись Google сохраняет историю просмотров независимо от ваших коммутационных устройств. Эта функция может пригодиться, если вы хотите получить доступ к тому же веб-сайту со своего мобильного телефона на рабочем столе. Выполните следующие действия для этого метода.
1. Откройте браузер Chrome и нажмите три вертикальные точки в правом верхнем углу экрана, чтобы открыть главное меню.

2. В главном меню нажмите на историю а затем выберите История из раскрывающегося меню. В качестве альтернативы вы можете использовать Ctrl + H, чтобы открыть историю просмотров.
3. Нажимайте на вкладки других устройств на панели слева.
4. Теперь вы увидите список сайтов к которым вы обращались на других устройствах. Щелкните по нему, чтобы открыть веб-сайт.

Часто задаваемые вопросы (FAQ)
Q1. Как мне восстановить предыдущий сеанс в Chrome?
Чтобы восстановить предыдущий сеанс в Chrome, вы можете получить доступ к истории просмотров и снова открыть вкладки. Откройте браузер и войдите в главное меню, щелкнув три вертикальные точки в правом верхнем углу окна браузера. Теперь щелкните вкладку истории, и вы увидите список своих веб-сайтов. Удерживая нажатой клавишу Ctrl, щелкните левой кнопкой мыши по вкладкам, которые вы хотите открыть.
Q2. Как восстановить вкладки после перезапуска Chrome?
После перезапуска Chrome вы можете получить возможность восстановить вкладки. Однако, если у вас нет такой возможности, вы можете легко восстановить свои вкладки, открыв историю браузера. Кроме того, вы можете включить опцию «Продолжить с того места, где вы остановились» в Chrome, чтобы автоматически восстанавливать страницы при запуске браузера. Чтобы включить эту опцию, щелкните три вертикальные точки в правом верхнем углу экрана, чтобы получить доступ к главному меню> настройки> при запуске. На вкладке «При запуске» выберите параметр «Продолжить с того места, на котором вы остановились», чтобы включить его.
Q3. Как восстановить закрытые вкладки в Chrome?
Если вы случайно закроете одну вкладку, вы можете щелкнуть правой кнопкой мыши в любом месте панели вкладок и выбрать повторно открытую закрытую вкладку. Однако, если вы хотите восстановить несколько вкладок в Chrome, вы можете получить доступ к истории просмотров. Из истории просмотров вы легко сможете снова открыть предыдущие вкладки.
Q4. Как мне отменить закрытие всех вкладок в Chrome?
Чтобы отменить закрытие всех вкладок в Chrome, вы можете включить параметр «Продолжить с того места, где вы остановились» в настройках. Если вы включите эту опцию, Chrome автоматически восстановит вкладки при запуске браузера. Либо, чтобы восстановить вкладки, перейдите в историю просмотров. Нажмите Ctrl + H, чтобы напрямую открыть страницу истории.
Q5. Как восстановить хромированные вкладки после сбоя?
При сбое Google Chrome вы получите возможность восстановить страницы. Однако, если вы не видите никаких опций для восстановления вкладок, откройте браузер и нажмите три вертикальные точки в правом верхнем углу экрана. Теперь наведите курсор на вкладку истории, и в раскрывающемся меню вы сможете увидеть свои недавно закрытые вкладки. Щелкните ссылку, чтобы снова открыть вкладки.
Рекомендуемые:
- Как исправить проблему отсутствия звука в Google Chrome
- Как отключить автоматический запуск приложений на Android
- Исправить Chrome не подключается к Интернету
- Как печатать, когда у вас нет принтера
Мы надеемся, что это руководство было полезным и вы смогли восстановить предыдущий сеанс в Chrome. Если у вас все еще есть какие-либо вопросы по этой статье, не стесняйтесь задавать их в разделе комментариев.



