Исправление окна GDI +, препятствующего завершению работы
Разное / / November 28, 2021
Исправление окна GDI +, предотвращающего завершение работы: Интерфейс графического устройства и приложение Windows не позволяют вашему компьютеру выключиться. Windows GDI + - это часть операционной системы Windows, которая обеспечивает двумерную векторную графику, изображения и типографику. GDI + улучшает интерфейс графического устройства Windows (GDI) (интерфейс графического устройства, включенный в более ранние версии Windows), добавляя новые функции и оптимизируя существующие функции. И иногда конфликт приложений GDI и Windows приводит к ошибке. GDI + Окно, предотвращающее завершение работы.
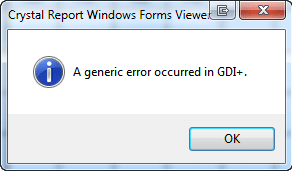
Что такое GDI +?
GDI был инструментом, с помощью которого вы видите то, что получаете (WYSIWYG) была предоставлена в приложениях Windows. GDI + - это улучшенная версия GDI на основе C ++. Интерфейс графического устройства (GDI) - это интерфейс прикладного программирования Microsoft Windows и основная операционная система. компонент, отвечающий за представление графических объектов и их передачу на устройства вывода, такие как мониторы и принтеры.
Интерфейс графического устройства, такой как GDI +, позволяет прикладным программистам отображать информацию на экране или принтере, не беспокоясь о деталях конкретного устройства отображения. Программист приложения выполняет вызовы методов, предоставляемых классами GDI +, и эти методы, в свою очередь, выполняют соответствующие вызовы конкретных драйверов устройств. GDI + изолирует приложение от графического оборудования,
и именно эта изоляция позволяет разработчикам создавать приложения, не зависящие от устройств.
СОДЕРЖАНИЕ
- Окно GDI +, предотвращающее завершение работы
- Метод 1. Запустите средство устранения неполадок питания, чтобы диагностировать и исправить ошибку.
- Метод 2: Выполните проверку системных файлов (SFC)
- Метод 3.Запустите компьютер в режиме чистой загрузки
- Шаг 1:
- Шаг 2. Включите половину сервисов
- Шаг 3. Определите, возвращается ли проблема
- Шаг 4. Включите половину элементов автозагрузки
- Шаг 5. Определите, возвращается ли проблема
- Шаг 6: Устраните проблему.
- Шаг 7: Выполните следующие действия, чтобы снова загрузиться в обычном режиме:
Окно GDI +, предотвращающее завершение работы
Метод 1. Запустите средство устранения неполадок питания, чтобы диагностировать и исправить ошибку.
1. нажмите Клавиша Windows + R кнопку, чтобы открыть диалоговое окно "Выполнить".
2. Тип Контроль и нажмите Enter, чтобы открыть панель управления.

3. в поле поиска введите "Средство устранения неполадок" и выберите 'Исправление проблем.'

4.Теперь нажмите Система и безопасность и выберите Власть, затем следуйте инструкциям на экране.

5.Перезагрузить чтобы применить изменения.
Метод 2: Выполните проверку системных файлов (SFC)
1. нажмите Клавиша Windows + Q кнопку, чтобы открыть панель Charms.
2. введите cmd и щелкните правой кнопкой мыши параметр cmd и выберите 'Запустить от имени администратора.'

3. тип sfc / scannow и нажмите Enter.

4.Перезагрузить.
Вышеупомянутое должно было решить вашу проблему с Окно GDI, предотвращающее завершение работы в противном случае переходите к следующему методу.
Метод 3.Запустите компьютер в режиме чистой загрузки
Вы можете запустить Windows с помощью минимального набора драйверов и программ автозагрузки, используя «чистую загрузку». С помощью чистой загрузки можно устранить конфликты программного обеспечения.
Шаг 1:
1. нажмите кнопку Клавиша Windows + R кнопку, затем введите "Msconfig" и нажмите ОК.

2.Щелкните Вкладка загрузки в конфигурации системы и снимите флажок 'Безопасная загрузка' вариант.

3. Теперь вернитесь на вкладку «Общие» и убедитесь, что «Выборочный запуск» проверено.
4. снимите флажок ‘Загрузить элементы автозагрузки«При выборочном запуске.

5. Выберите вкладку Сервис и установите флажок. «Скрыть все службы Microsoft».
6. теперь нажмите 'Отключить все'чтобы отключить все ненужные службы, которые могут вызвать конфликт.

7. На вкладке Автозагрузка щелкните «Открыть диспетчер задач».

8. сейчас в Вкладка "Автозагрузка" (Внутри диспетчера задач) отключить все включенные элементы автозагрузки.

9. нажмите ОК, а затем Рестарт.
Шаг 2. Включите половину сервисов
1. нажмите кнопку Клавиша Windows + кнопка R, затем введите "Msconfig" и нажмите ОК.

2. выберите вкладку Сервис и установите флажок «Скрыть все службы Microsoft».

3. Теперь установите половину флажков в Перечень услуг а также включить их.
4.Щелкните ОК, а затем Рестарт.
Шаг 3. Определите, возвращается ли проблема
- Если проблема не исчезла, повторите шаги 1 и 2. На шаге 2 выберите только половину сервисов, которые вы изначально выбрали на шаге 2.
- Если проблема не возникает, повторите шаги 1 и 2. На шаге 2 выберите только половину сервисов, которые вы не выбрали на шаге 2. Повторяйте эти шаги, пока не установите все флажки.
- Если в списке служб выбрана только одна служба, но проблема все еще возникает, значит, проблема связана с выбранной службой.
- Переходите к шагу 6. Если проблема не возникает, переходите к шагу 4.
Шаг 4. Включите половину элементов автозагрузки
Если никакой элемент автозагрузки не вызывает эту проблему, скорее всего, причиной проблемы являются службы Microsoft. Чтобы определить, какая служба Microsoft, повторите шаги 1 и 2, не скрывая все службы Microsoft ни на одном из шагов.
Шаг 5. Определите, возвращается ли проблема
- Если проблема не исчезла, повторите шаги 1 и 4. На шаге 4 выберите только половину сервисов, которые вы изначально выбрали в списке Startup Item.
- Если проблема не возникает, повторите шаги 1 и 4. На шаге 4 выберите только половину сервисов, которые вы не выбрали в списке Startup Item. Повторяйте эти шаги, пока не установите все флажки.
- Если в списке «Элемент запуска» выбран только один элемент запуска, но проблема все еще возникает, значит, проблема связана с выбранным элементом запуска. Переходите к шагу 6.
- Если никакой элемент автозагрузки не вызывает эту проблему, скорее всего, причиной проблемы являются службы Microsoft. Чтобы определить, какая служба Microsoft, повторите шаги 1 и 2, не скрывая все службы Microsoft ни на одном из шагов.
Шаг 6: Устраните проблему.
Теперь вы, возможно, определили, какой элемент автозагрузки или служба вызывает проблему, обратитесь к производителю программы или посетите их форум и определите, можно ли решить проблему. Или вы можете запустить утилиту настройки системы и отключить эту службу или элемент автозагрузки.
Шаг 7: Выполните следующие действия, чтобы снова загрузиться в обычном режиме:
1. нажмите кнопку Клавиша Windows + R кнопка и тип "Msconfig" и нажмите ОК.

2. На вкладке Общие выберите Вариант нормального запуска, а затем нажмите ОК.

3. Когда вам будет предложено перезагрузить компьютер, нажмите "Перезагрузить".
Вам также может понравиться:
- Исправить нераспознанное USB-устройство. Ошибка запроса дескриптора устройства
- Как исправить VLC не поддерживает формат UNDF
- Исправить используемую папку Действие не может быть завершено Ошибка
- Как исправить ошибку отказа в доступе к целевой папке
Наконец, вы исправили Окно GDI +, предотвращающее завершение работы, теперь тебе хорошо. Но если у вас все еще есть вопросы по поводу этого поста, не стесняйтесь задавать их в комментариях.



