7 лучших способов исправить экран входа в систему, который не отображается в Windows 11
Разное / / April 05, 2023
Вход в ваш компьютер с Windows 11 относительно прост. Войдите в свою учетную запись PIN-код или пароль в поле входа, и вы получите прямой доступ к своему рабочему столу. Но что, если вы загружаете свой компьютер с Windows 11 и видите рабочий стол, поскольку экран входа в систему никогда не появляется? Это может стать серьезной проблемой, если вы делитесь своим компьютером с другими.

Может быть сложно определить точную причину исчезновения экрана входа в систему. В этом руководстве мы познакомим вас со всеми возможными решениями для устранения проблемы с отображением экрана входа в систему в Windows 11. Итак, начнем.
1. Используйте сочетание клавиш Ctrl + Alt + Delete
Если ваш ПК с Windows 11 застрял на экране блокировки и вы не видите поля входа для ввода PIN-кода или пароля, нажмите сочетание клавиш Ctrl + Alt + Delete на клавиатуре. Это обновит интерфейс и откроет экран входа в систему на вашем компьютере.
Если этот метод не работает и вы не можете войти в свою учетную запись, вам необходимо
загрузите компьютер в безопасном режиме для дальнейшего устранения проблемы. Для этого выполните следующие действия:Шаг 1: Нажмите и удерживайте физическую кнопку питания вашего ПК, пока он не выключится. Подождите несколько секунд, а затем нажмите кнопку питания, чтобы снова включить его.
Шаг 2: Во время загрузки компьютера снова нажмите и удерживайте кнопку питания, пока компьютер не перезагрузится. Повторите этот шаг, чтобы прервать процесс загрузки три раза. Четыре раза, когда вы это сделаете, Windows отобразит экран автоматического восстановления, выберите «Дополнительные параметры». Если вы не видите этот экран, продолжайте перезагружать компьютер с Windows три раза, пока не установите правильное время.

Шаг 3: Затем нажмите «Устранение неполадок».

Шаг 4: Выберите Дополнительные параметры.

Шаг 5: На экране «Дополнительные параметры» выберите «Параметры запуска».

Шаг 6: Нажмите кнопку «Перезагрузить», чтобы открыть меню «Параметры запуска».

Шаг 7: Наконец, нажмите 4 или F4 на клавиатуре, чтобы перезагрузить компьютер в безопасном режиме.

Когда ваш компьютер загружается в безопасном режиме, используйте приведенные ниже методы для устранения проблемы.
2. Отключить безопасный вход
Безопасный вход — это функция безопасности в Windows, которая требует от вас нажимать последовательность клавиш каждый раз, когда вы хотите получить доступ к полям PIN-кода или пароля во время входа. Эта функция может остановить появление экрана входа в систему, пока вы не нажмете комбинацию клавиш Ctrl + Alt + Delete. Если вы не хотите этого делать, вы можете отключить функцию безопасного входа, выполнив следующие действия.
Шаг 1: Щелкните правой кнопкой мыши значок «Пуск» и выберите «Выполнить» в меню «Опытный пользователь».

Шаг 2: Тип netplwiz в поле Открыть и нажмите Enter.

Шаг 3: В окне «Учетные записи пользователей» перейдите на вкладку «Дополнительно».

Шаг 4: В разделе «Безопасный вход» снимите флажок «Требовать от пользователей нажатия клавиш Ctrl+Alt+Delete». Затем нажмите «Применить», а затем «ОК».

3. Отключить автоматический вход
Windows 11, как и предыдущие версии, дает вам возможность полностью обойти экран входа в систему. Если вы случайно отключили требование аутентификации при входе в систему, Windows пропустит экран входа и войдет в систему автоматически. Вот как это остановить.
Шаг 1: Нажмите клавиши Windows + R, чтобы открыть диалоговое окно «Выполнить», введите нетплвиз, и нажмите Enter.

Шаг 2: В окне «Учетные записи пользователей» снимите флажок «Пользователи должны ввести имя пользователя и пароль, чтобы использовать этот компьютер» и нажмите «Применить».

4. Отключить быстрый запуск
Быстрый запуск — это отличная функция, которая позволяет вашему ПК с Windows загружаться быстрее после завершения работы. Однако эта функция может иногда вызывать проблемы с процессом загрузки и мешать Windows отображать экран входа в систему. Вы можете отключить эту функцию и посмотреть, решит ли это проблему.
Шаг 1: Щелкните значок поиска Windows на панели задач, введите панель управленияи нажмите Enter.

Шаг 2: Используйте раскрывающееся меню в правом верхнем углу, чтобы изменить тип представления на Крупные значки и выберите Электропитание.

Шаг 3: Нажмите «Выберите, что делают кнопки питания» на левой боковой панели.

Шаг 4: Нажмите «Изменить настройки, которые в данный момент недоступны».

Шаг 5: Выберите «Да», когда появится запрос контроля учетных записей (UAC).
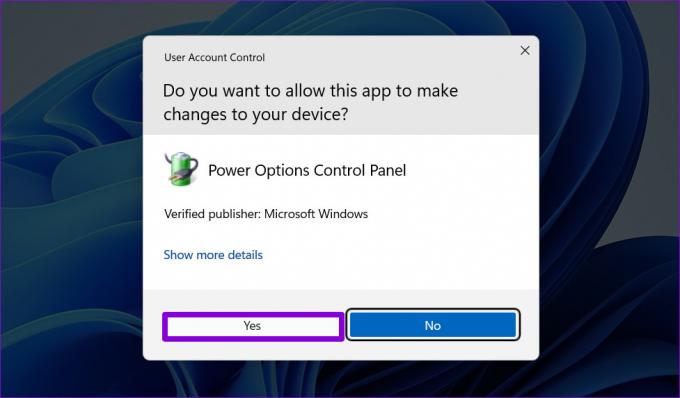
Шаг 6: Снимите флажок «Включить быстрый запуск (рекомендуется)» и нажмите кнопку «Сохранить изменения».

5. Установите обновления Windows
Помимо новых функций, обновления Windows часто содержат критические исправления безопасности и исправления ошибок. Если проблема с экраном входа возникает из-за ошибки, установка ожидающих обновлений Windows должна помочь.
Нажмите клавишу Windows + I, чтобы открыть приложение «Настройки». На вкладке Центр обновления Windows нажмите кнопку Проверить наличие обновлений.
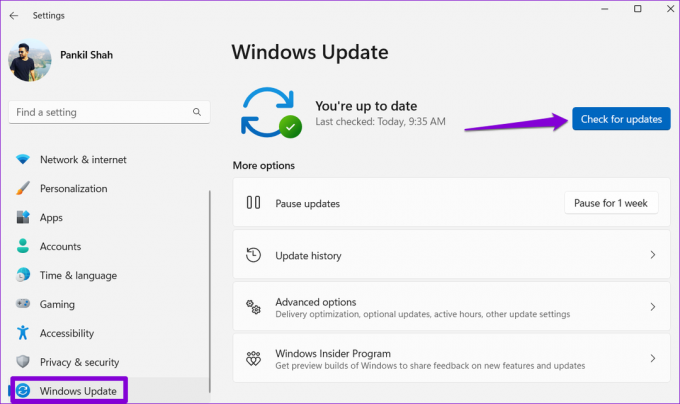
Загрузите и установите все ожидающие обновления, а затем проверьте, сохраняется ли проблема.
6. Запустите средство восстановления при загрузке
Startup Repair — это встроенный инструмент для диагностики и восстановления проблемы, препятствующие правильной загрузке компьютера. Этот инструмент может помочь решить проблемы, из-за которых Windows не могла отображать экран входа в систему. Вот как это сделать.
Шаг 1: Нажмите клавишу Windows + I, чтобы открыть приложение «Настройки». На вкладке «Система» прокрутите вниз, чтобы выбрать «Восстановление».

Шаг 2: Нажмите кнопку «Перезагрузить сейчас» рядом с «Расширенный запуск».

Шаг 3: Нажмите кнопку «Перезагрузить сейчас» еще раз для подтверждения.

Шаг 4: Подождите, пока ваш компьютер загрузится в среду расширенного запуска, и выберите параметр «Устранение неполадок».

Шаг 5: Нажмите Дополнительные параметры.

Шаг 6: Выберите Восстановление при запуске.

Подождите, пока Startup Repair просканирует и устранит любые проблемы с вашей системой. После этого экран входа в систему должен появиться как обычно.
7. Выполните восстановление системы
Такие проблемы также могут возникать, если на вашем ПК произошли какие-либо серьезные изменения на системном уровне, о которых вы можете знать или не знать. Ты можешь использовать восстановление системы чтобы вернуть компьютер в более раннее состояние и отменить любые изменения. Конечно, это работает, только если вы включили функцию восстановления системы в Windows. Проверьте наши подробные руководство по использованию восстановления системы в Windows 11.
Шаг 1: Щелкните значок поиска Windows на панели задач, введите создать точку восстановления и нажмите Enter.

Шаг 2: На вкладке «Защита системы» нажмите кнопку «Восстановление системы».

Шаг 3: Нажмите Далее, чтобы продолжить.

Шаг 4: Выберите точку восстановления до появления проблемы и нажмите «Далее».

Шаг 5: Нажмите Готово, чтобы продолжить.

После того, как Windows восстановит вашу систему до указанного состояния, на вашем компьютере появится экран входа в систему.
Верните экран входа к жизни
Это может сбивать с толку, если Windows 11 не может загрузить экран входа в систему при запуске. Применение упомянутых выше исправлений приведет к тому, что экран входа в систему появится снова. Однако, если ничего не работает, вам, возможно, придется перезагрузите компьютер с Windows 11 в крайнем случае.
Последнее обновление: 13 февраля 2023 г.
Вышеупомянутая статья может содержать партнерские ссылки, которые помогают поддерживать Guiding Tech. Однако это не влияет на нашу редакционную честность. Содержание остается беспристрастным и аутентичным.
Написано
Панкил Шах
Панкил по профессии инженер-строитель, который начал свой путь в качестве писателя в EOTO.tech. Недавно он присоединился к Guiding Tech в качестве внештатного автора, чтобы освещать инструкции, пояснения, руководства по покупке, советы и рекомендации для Android, iOS, Windows и Интернета.



