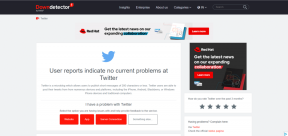6 лучших способов редактирования видео в Adobe Lightroom
Разное / / April 05, 2023
Хотя специально для обработки изображений Adobe незаметно добавила поддержку редактирования видео в Lightroom. Если вы являетесь подписчиком Lightroom или пользователем Creative Cloud, обновите приложение и освойте приемы редактирования видео в знакомом интерфейсе.

Adobe Lightroom остается одним из предпочтительных приложений для фотографов для редактирования фотографий. Компания привнесла те же отличные инструменты для редактирования фотографий в видео. Теперь вы можете применять предустановки, изменять свет, цвет и эффекты или даже обрезать видео в Lightroom. Вам больше не нужно использовать другое приложение для редактирования видео, чтобы внести небольшие изменения.
1. Обрезать видео
Как следует из названия, инструмент «Обрезка» позволяет обрезать ненужные кадры из видео. Вот как вы можете импортировать видео в Lightroom и обрезать его.
Примечание: Lightroom для Windows и Mac использует идентичный пользовательский интерфейс. В приведенном ниже примере мы использовали Lightroom для Mac. Вы можете выполнить те же шаги в приложении Lightroom для Windows и выполнить свою работу.
Шаг 1: Откройте Lightroom на Windows или Mac.
Шаг 2: Выберите «Файл» в строке меню и нажмите «Добавить фотографии».

Шаг 3: Откроется меню Finder. Найдите свое видео, выберите его и нажмите кнопку «Обзор для импорта».

Шаг 4: Выберите значок обрезки на правой боковой панели.

Шаг 5: Lightroom позволит оранжевому ползунку обрезать видео. После обрезки щелкните значок «Поделиться» вверху, чтобы экспортировать видео.

2. Повернуть и отразить видео
Ваш малыш снял видео в неудобной ориентации? С использованием Лайтрум, вы можете легко поворачивать и переворачивать видео для лучшего просмотра.
Шаг 1: Импортируйте видео в Lightroom (см. шаги выше).
Шаг 2: Выберите значок обрезки на боковой панели.

Шаг 3: Lightroom предлагает четыре варианта поворота и отражения, чтобы сделать ваше видео прямым.
После того, как вы исправите ориентацию, продолжайте читать, чтобы исправить свет и цвет.
3. Настройка цвета
Lightroom позволяет регулировать цветовую температуру, оттенок, яркость и насыщенность в видеоклипе. Выполните следующие действия, чтобы внести соответствующие изменения.
Шаг 1: После импорта видео в Adobe Lightroom (см. шаги в первом разделе) нажмите кнопку «Редактировать» в правом верхнем углу.

Шаг 2: Разверните меню «Цвет».
Шаг 3: Используйте ползунок, чтобы настроить оттенок, насыщенность, яркость, оттенок и тени.
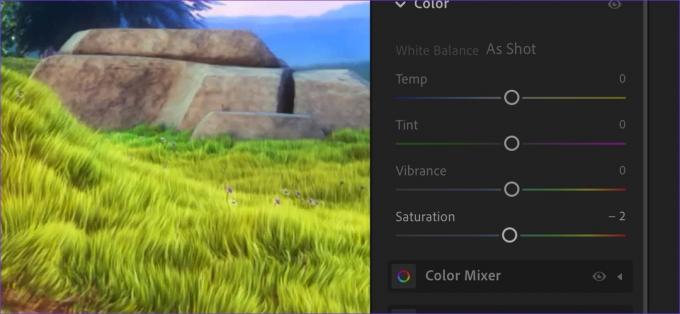
Вы также можете развернуть меню Color Mixer и Color Grading, чтобы внести дополнительные изменения. Не переусердствуйте с таким количеством вариантов редактирования видео, которые у вас под рукой. Вы в конечном итоге испортите видео, вместо того, чтобы сделать его лучше. Держите изменения тонкими и минимальными.
4. Используйте видеоэффекты для кинематографического просмотра
Это наш любимый инструмент для применения кинематографических эффектов к видео. Выполните следующие шаги, чтобы использовать инструмент Виньетка.
Шаг 1: Вы можете перетащить видео из Finder или File Explorer в Lightroom, чтобы начать редактирование.
Шаг 2: Откройте меню «Правка» и разверните «Эффекты».

Шаг 3: Используйте ползунок Vignette и проверяйте живые эффекты в режиме реального времени.

Вы можете применять эффекты зернистости, чтобы придать вашим видео еще один аккуратный штрих.
5. Играйте со световыми инструментами
Вы можете играть с экспозицией, контрастом, бликами, тенями, белыми и черными цветами в видео. Проверим их в действии.
Шаг 1: Импортируйте видео и перейдите в меню редактирования (проверьте шаги выше).

Шаг 2: Разверните меню Light и внесите необходимые изменения с помощью ползунка.

После того, как вы поймете основы таких инструментов, вносить изменения в видео по своему вкусу — сплошное удовольствие.
Вы также можете развернуть меню «Профиль» и выбрать «Просмотреть все профили», чтобы проверить фильтры «Художественный», «Современный» и «Винтажный» в действии.
6. Проверьте предустановки видео
Готовые к использованию пресеты — одна из главных особенностей Adobe Lightroom. Приятно видеть, что Adobe поддерживает то же самое и для видео. Проверим в действии.
Пресеты анализируют ваше видео и предлагают готовые к использованию предложения, чтобы придать вашим скучным видео профессиональный вид. Вы также можете создать отдельный список пресетов, чтобы быстро использовать его для всех ваших видео и фотографий.
Шаг 1: Откройте меню редактирования видео в Adobe Lightroom.
Шаг 2: Выберите «Предустановки» вверху.

Шаг 3: Вкладка «Рекомендуемые» проанализирует видео и предложит варианты редактирования.
Шаг 4: Перейдите на вкладку «Премиум», чтобы проверить дополнительные пресеты.

Независимо от того, редактируете ли вы видеоблог о путешествиях, видео о еде, пейзажи или винтажные кадры, для всех типов видео есть специальная предустановка.
Не путайте Lightroom с профессиональным инструментом для редактирования видео
Lightroom далеко не профессиональный инструмент для редактирования видео. Как и в Photoshop для изображений, вам понадобится Adobe Premier Pro, чтобы разблокировать больше инструментов для редактирования видео профессионального уровня. Lightroom достаточно хорош для фильтров, пресетов и обрезки. Если вы не предпочитаете решение Adobe, проверьте лучшие альтернативы Lightroom для Mac.
Последнее обновление: 17 сентября 2022 г.
Вышеупомянутая статья может содержать партнерские ссылки, которые помогают поддерживать Guiding Tech. Однако это не влияет на нашу редакционную честность. Содержание остается беспристрастным и аутентичным.
Написано
Парт Шах
Ранее Парт работал в EOTO.tech, освещая технические новости. В настоящее время он работает фрилансером в Guiding Tech, пишет о сравнении приложений, учебных пособиях, советах и рекомендациях по программному обеспечению и подробно изучает платформы iOS, Android, macOS и Windows.