Как изменить дату и время в Windows 10 и 11
Разное / / April 05, 2023
Дата и время на вашем компьютере нужны не только для того, чтобы сообщить вам, который сейчас час; они также влияют на поведение вашей машины Windows. Вот почему Windows, по большей части, отлично справляется с автоматическим определением правильной даты и времени. Однако могут быть случаи, когда эти вещи идут не так, как надо. Итак, эта статья расскажет вам, как изменить дату и время в версиях Windows 11 и 10.

Вам может быть интересно, что ошибочная дата и время могут сделать с вашим компьютером. Будь то несогласованные временные метки при передаче файлов, неправильное летнее время или наиболее проблемы с подключением к интернету, все они связаны с неправильной датой и временем на вашем компьютере. Теперь, когда вы знаете о побочных эффектах неправильной даты и времени, давайте покажем, как это исправить.
Как изменить дату и время в Windows
Шаги по изменению даты и времени в Windows просты. Следуйте инструкциям ниже.
Шаг 1: На рабочем столе щелкните правой кнопкой мыши виджет «Дата и время» в правом нижнем углу.

Шаг 2: в контекстном меню выберите «Настроить дату и время».

Вы попадете в окно настроек «Дата и время».
Шаг 3: Отключите опцию «Установить время автоматически».
Примечание: если этот параметр уже отключен, перейдите к следующему способу.

Шаг 4: нажмите кнопку «Изменить» рядом с «Установить дату и время вручную».

Шаг 5: Теперь измените дату и время в соответствии с вашими предпочтениями. Наконец, нажмите кнопку «Изменить».
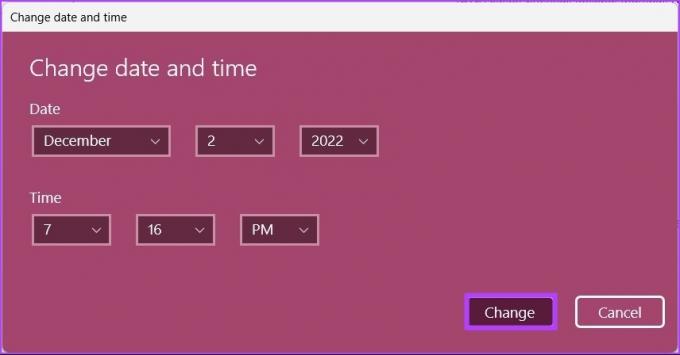
И это все. Дата и время изменяются на вашем компьютере по мере необходимости. Ну, а если вы не хотите делать это через Приложение настроек, вы можете сделать это традиционным способом. Продолжай читать.
Как изменить дату и время в Windows со старым интерфейсом
Изменение даты и времени в Windows 11 и 10 со старым интерфейсом немного отличается. Тем не менее, это просто следовать.
Шаг 1: нажмите клавишу Windows на клавиатуре, введите Панель управленияи нажмите Открыть.

Шаг 2: перейдите к «Часы и регион».

Шаг 3: В окне «Часы и регион» выберите «Дата и время».

Шаг 4: нажмите кнопку «Изменить дату и время».

Вам будет предложено изменить дату и время старомодным способом Windows.
Шаг 5: После установки даты и времени нажмите OK, чтобы применить изменения.

Ну вот. Вы успешно изменили дату и время по старинке. Этот метод по-прежнему распространен даже после выпуска Windows 11. Если вы хотите изменить не дату и время, а формат, продолжайте читать.
Как изменить формат времени и даты в Windows
Существует два способа изменить формат времени и даты на устройствах Windows. Мы проиллюстрировали оба в следующих разделах.
1. Изменение формата даты и времени с помощью панели задач
Шаг 1: На рабочем столе щелкните правой кнопкой мыши виджет «Дата и время» в правом нижнем углу.

Шаг 2: Нажмите «Настроить дату и время» в контекстном меню.

Шаг 3: на странице настроек «Дата и время» прокрутите вниз и нажмите «Язык и регион» в разделе «Полезные ссылки».

Шаг 4: в разделе «Регион» нажмите «Региональный формат».

Шаг 5: В раскрывающемся списке выберите Изменить форматы.
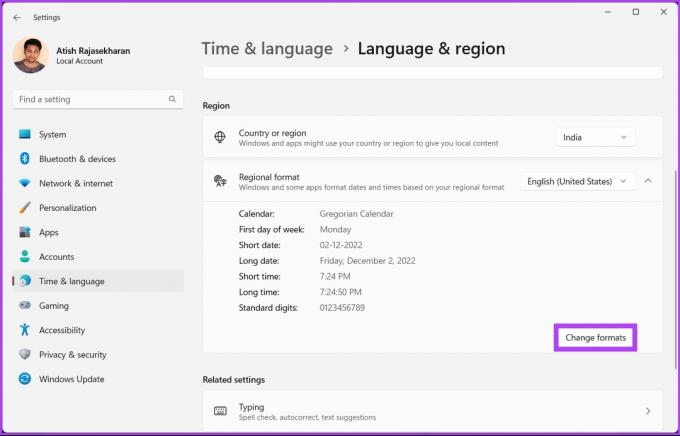
Шаг 6: теперь вы можете изменить форматы календаря, дня, даты и времени по своему усмотрению.

Вот об этом. Теперь вы знаете, как изменить формат даты и времени Windows. Что ж, если вы не хотите делать это через приложение «Настройки», вы можете сделать это традиционным способом. Продолжай читать.
2. Изменение форматирования времени и даты в Windows со старым интерфейсом
Шаги аналогичны; однако их выполнение немного отличается. Следуйте инструкциям ниже.
Шаг 1: нажмите клавишу Windows на клавиатуре, введите Панель управленияи нажмите Открыть.

Шаг 2: перейдите к «Часы и регион».

Шаг 3: В окне «Часы и регион» нажмите «Регион».

Шаг 4: Теперь в окне «Регион» измените «Форматы даты и времени» в разделе «Языковые настройки» на вкладке «Форматы».

Шаг 5: Наконец, нажмите «Применить», а затем «ОК».

Вот как вы можете изменить формат даты и времени, используя старый Панель управления способ. Однако, если вы не хотите мучиться и хотите переключиться на автоматический режим, продолжайте читать.
Как установить дату и время Автоматически в Windows
Если вы не хотите ничего менять вручную и хотите, чтобы операционная система все настроила за вас, или если вы хотите отменить все сделанные вручную изменения и автоматически установить дату и время, следуйте приведенным ниже инструкциям. инструкции.
Шаг 1: нажмите клавишу Windows на клавиатуре, введите Настройки, и нажмите Открыть.

Шаг 2: перейдите в раздел «Время и язык».

Шаг 3: Теперь выберите «Дата и время».

Шаг 4: в разделе «Дата и время» нажмите «Часовой пояс».

Шаг 5: В раскрывающемся списке выберите свой часовой пояс.
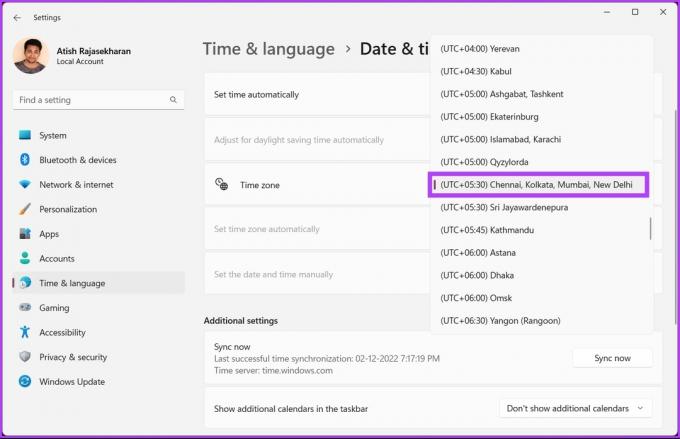
Вот и все. Ваш часовой пояс будет изменен, и все ручные настройки, которые вы сделали ранее, будут заменены и обновлены в соответствии с выбранным вами часовым поясом. Однако, если вы хотите избежать установки Часовой пояс но вместо этого хотите исправить это быстро, проверьте следующий метод.
Как синхронизировать время и дату Windows с сервером времени в Интернете
Этот метод удобен, когда необходимо исправить системное время и часовой пояс Windows. Вы можете не менять часовой пояс, а вместо этого быстро установить время с помощью Интернет-сервера времени. Выполните следующие шаги.
Шаг 1: нажмите клавишу Windows на клавиатуре, введите Панель управленияи нажмите Открыть.

Шаг 2: перейдите к «Часы и регион».

Шаг 3: Выберите «Дата и время».

Шаг 4: перейдите на вкладку Интернет-время и нажмите кнопку Изменить настройки.

Шаг 5: в окне «Настройки времени в Интернете» установите флажок «Синхронизировать с сервером времени в Интернете». Кроме того, нажмите кнопку Обновить сейчас.
Примечание: Вы можете изменить сервер на ‘in.pool.ntp.org«Если вы находитесь в Индии или time.nist.gov, сервер времени Национального института стандартов и технологий США.

Шаг 6: Наконец, нажмите OK.

И вот вы в нужное время. Довольно просто, верно? Если вы хотите установить часы с другим часовым поясом, перейдите к следующему разделу.
Бонус: установите новые часы для разных часовых поясов в Windows 11/10
Помимо установки времени и часовых поясов и выбора сервера, Windows также позволяет добавлять часы для разных часовых поясов. Если вы тот, кто хочет следовать другому часовому поясу, выполните следующие шаги вместо того, чтобы снова и снова менять дату и время на своем компьютере.
Шаг 1: нажмите клавишу Windows на клавиатуре, введите Настройки, и нажмите Открыть.

Шаг 2: Нажмите «Время и язык» и выберите «Дата и время».

Шаг 3: На экране «Дата и время» нажмите «Дополнительные часы» или «Добавить часы для разных часовых поясов» в разделе «Связанные настройки».

Шаг 4: Теперь нажмите «Показать эти часы» и выберите часовой пояс для новых часов в раскрывающемся меню.

Шаг 5: после выбора вы можете переименовать часы. Наконец, нажмите «Применить», а затем «ОК», чтобы применить изменения.

Вот и все. Как только вы вернетесь на рабочий стол и нажмете на виджет даты и времени, вы увидите другой часовой пояс вверху.

Вот как вы можете изменить дату и время в Windows, а также добавить новые часы на свой компьютер. Тем не менее, если у вас есть дополнительные вопросы, ознакомьтесь с разделом часто задаваемых вопросов ниже.
Часто задаваемые вопросы об изменении времени и даты компьютера
Несколько факторов могут привести к тому, что ваш компьютер будет отображать неправильную дату и время. Среди них вредоносные программы или вирусы, изменяющие системное время, низкий заряд батарей CMOS и отключенная служба времени Windows.
Если это происходит, вероятно, это связано с тем, что батарея CMOS вашей материнской платы разряжена или разряжена. Как только вы его измените, все будет хорошо.
Возможность поддерживать точное время в вашей системе является самым основным требованием для работы в компьютерной сети. Помимо этого, многие задачи, такие как передача файлов, сведения о файлах, базовое ведение записей и т. д., требуют точного времени.
Выровняйте с вашим часовым поясом
Итак, теперь, когда вы застряли с неправильным временем на своем ПК, вы знаете, как изменить дату и время в Windows, не беспокоясь о шагах и методах. Мы надеемся, что эта статья поможет вам.


