10 исправлений для поиска Spotlight, не работающего на iPhone и iPad
Разное / / April 05, 2023
Поиск Spotlight — одна из наших любимых функций на iPhone. Нам нравится, как просто провести пальцем вниз и найти все, что вы хотите, на вашем iPhone. Однако бывают случаи, когда кажется, что это не работает. Учитывая, насколько мы зависим от этой функции, она становится надоедливой. Если вы тоже столкнулись с проблемой, вот несколько способов исправить поиск Spotlight, который не работает на iPhone и iPad.

Хотя у нас уже есть статья о исправление поиска Spotlight, не работающего на Mac, эта статья посвящена устранению проблемы на iPhone и iPad. Методы, которые мы включили, довольно просты в использовании. Кроме того, эти проблемы также помогут вам, если поиск приложений не работает. Но прежде чем мы приступим к исправлениям, давайте сначала разберемся в причине этой проблемы.
Почему не работает поиск Spotlight
Существует множество причин, по которым Spotlight Search может не работать на вашем iPhone. Это может быть проблема с конфигурациями и настройками. Более того, поскольку он должен индексировать множество файлов и папок, чтобы предоставить вам результаты поиска, также могут возникнуть некоторые проблемы с языком и хранилищем.
Вот десять способов исправить панель поиска Spotlight на iPhone и iPad, чтобы вы могли вернуть все функции. Начнем.
Как исправить неработающий поиск iPhone Spotlight
Ключевым требованием для Spotlight Search для предоставления результатов онлайн-поиска является хорошее подключение к Интернету, и давайте начнем с того, что оно у вас есть, и постепенно перейдем к другим исправлениям.
1. Проверьте подключение к Интернету
Для загрузки результатов онлайн-поиска из Safari требуется хорошее подключение к Интернету. Убедитесь, что вы работаете с полным сигналом сотовой связи. Если вы работаете через Wi-Fi, убедитесь, что вы находитесь в зоне действия сети для достижения наилучших результатов.
Если вам не кажется, что вы получаете хорошую скорость, несмотря на то, что вы находитесь на полной мощности сигнала, вы можете связаться со своим поставщиком услуг, чтобы узнать, активен ли ваш план или нет.


Если это не сработает, вы можете попробовать удалить виджет «Ярлыки» с вашего iPhone.
2. Удалить ярлыки виджета
Некоторые ошибки исправляются загадочными способами, и эти способы случайно обнаруживаются пользователями на форумах сообщества. Удаление виджета «Ярлыки» на главном экране — это один из способов исправить неработающий поиск Spotlight.
Шаг 1: Проведите вправо от первой страницы главного экрана.
Шаг 2: Нажмите и удерживайте виджет ярлыков.


Шаг 3: Нажмите «Удалить виджет».
Шаг 4: Нажмите «Удалить» еще раз, чтобы удалить виджет.


Вот как вы удаляете виджет «Ярлыки» с вашего iPhone. Другой такой способ решить эту проблему — отключить элементы управления домом из Центра управления.
3. Отключить «Показать элементы управления домом»
Шаг 1: Откройте приложение «Настройки».

Шаг 2: Выберите Центр управления.
Шаг 3: Отключите переключатель «Показать элементы управления домом».
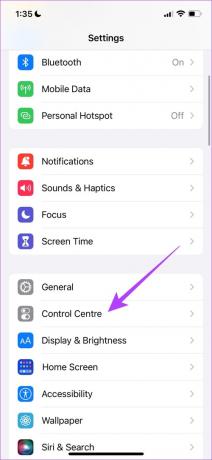

Это один из способов найти исправление для Spotlight Search, не работающего на iPhone и iPad. Другой вариант, который работает, — проверить, достаточно ли у вас места для хранения.
4. Проверить место для хранения
Поскольку Spotlight Search должен индексировать каждый файл или папку на вашем iPhone, процесс может стать медленным или вообще не работать, если у вас заканчивается место на диске. Вот как проверить хранилище iPhone.
Шаг 1: Откройте приложение «Настройки» и выберите «Основные».

Шаг 2: Нажмите на хранилище iPhone. Проверьте, достаточно ли у вас места для хранения.
Шаг 3: Если нет, очистите место для хранения.

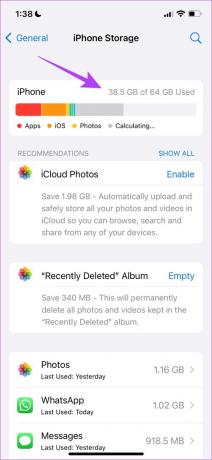
Чтобы быстро очистить место для хранения, удалите все нежелательные приложения, и удалить лишние фотографии. Если это не сработает, вы можете попробовать изменить язык по умолчанию на вашем iPhone.
5. Изменить язык по умолчанию
Иногда у Spotlight Search могут возникнуть проблемы с работой с установленным по умолчанию языком. Поэтому вы можете попробовать изменить язык по умолчанию. Вот как это сделать.
Шаг 1: Откройте приложение «Настройки» и выберите «Основные».
Шаг 2: Выберите «Язык и регион».


Шаг 3: Нажмите «Добавить язык…».
Шаг 4: Выберите язык, с которым вы знакомы. Если вы предпочитаете английский язык, вы всегда можете выбрать его альтернативную версию.
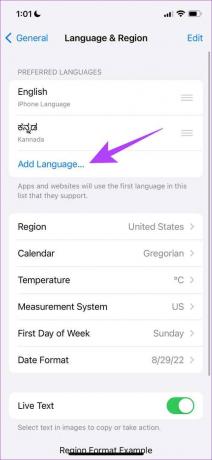
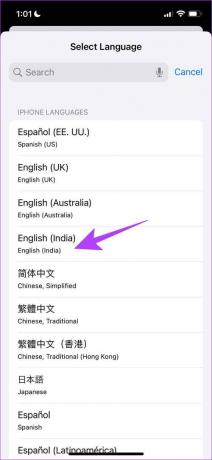
Шаг 3: Теперь вы можете подтвердить использование выбранного языка в качестве основного языка для вашего iPhone.

Вы можете вернуться и посмотреть, устранена ли проблема. Однако мы также столкнулись с проблемой, когда клавиатура не загружалась, когда мы использовали панель поиска. В основном это происходило при использовании сторонней клавиатуры. Поэтому вы можете попробовать удалить стороннюю клавиатуру, чтобы решить проблему.
6. Удалить сторонние клавиатуры
Шаг 1: Откройте приложение «Настройки» и выберите «Основные».
Шаг 2: Выберите Клавиатура.


Шаг 3: Выберите «Клавиатуры» и откройте стороннюю клавиатуру.


Шаг 4: Теперь отключите переключатель «Разрешить полный доступ».

Это обеспечит постоянное использование клавиатуры iPhone по умолчанию. Если это не решит проблему, попробуйте отключить и включить поиск Spotlight в приложениях.
7. Отключить и включить поиск приложений
Когда вы отключаете и включаете поиск Spotlight в приложении «Настройки», вы, по сути, обновляете его. Кроме того, есть большая вероятность, что проблема будет решена с помощью этого метода. Итак, вот пошаговая процедура для того же самого.
Шаг 1: Откройте приложение «Настройки» и выберите «Siri и поиск».
Шаг 2: Нет переключателя, чтобы полностью отключить поиск Spotlight на вашем iPhone и iPad. Однако вы можете отключить его для каждого приложения отдельно. Следовательно, выберите приложение из списка.


Шаг 3: Отключите переключатель «Показывать приложение в поиске» и снова включите его.


Вы можете проверить, устраняет ли это проблему поиска Spotlight, не работающего на iPhone и iPad. Однако делать это для всех приложений довольно утомительный процесс.
Следовательно, вы можете попробовать некоторые общие методы, которые обычно являются последним средством для устранения любой проблемы на вашем iPhone. Давайте попробуем перезагрузить ваш iPhone или iPad.
8. Перезагрузите iPhone
Чтобы перезагрузить iPhone или iPad, выполните следующие действия.
Шаг 1: Во-первых, выключите ваше устройство.
- На iPhone X и выше Нажмите и удерживайте кнопку уменьшения громкости и боковую кнопку.
- На iPhone SE 2-го или 3-го поколения, серий 7 и 8: нажмите и удерживайте боковую кнопку.
- На iPhone SE 1-го поколения, 5s, 5c или 5: Удерживайте кнопку питания вверху.
- На iPad: Удерживайте кнопку питания вверху.

Шаг 2: Теперь перетащите ползунок питания, чтобы выключить устройство.
Шаг 3: Затем включите устройство, нажав и удерживая кнопку питания на iPhone.
Если это тоже не работает, вы можете попробовать обновить свой iPhone.
9. Проверить наличие обновлений iOS
Если вы используете iPhone 8 или более позднюю версию, мы предполагаем, что ваш iPhone или iPad работает под управлением iOS 16. Хотя нам нравится новое обновление и все новые функции, которые с ним связаны, оно все еще довольно новое и требует нескольких итерационных обновлений, чтобы исправить все ошибки.
Есть большая вероятность, что ошибка в iOS 16 приводит к тому, что поиск Spotlight не работает. Следовательно, убедитесь, что вы используете последнюю версию iOS.
Шаг 1: откройте приложение «Настройки» и откройте «Основные».
Шаг 2: Выберите Обновление программного обеспечения.


Шаг 3: Убедитесь, что вы используете последнюю версию iOS. Если нет, вы получите возможность «Загрузить и установить» обновление.

Наконец, если ни один из этих методов не работает, вы можете попробовать перезагрузить свой iPhone.
10. Сбросьте свой iPhone
Вот как вы можете сбросить настройки iPhone, чтобы решить проблему с неработающим поиском Spotlight.
Шаг 1: Откройте приложение «Настройки» и нажмите «Общие».

Шаг 2: Выберите «Перенести или сбросить iPhone».
Шаг 3: Нажмите «Сброс».


Шаг 4: Нажмите «Сбросить все настройки», чтобы вернуть все конфигурации к состоянию по умолчанию. Это, скорее всего, решит эту проблему.

В качестве последнего варианта вы можете «Стереть все содержимое и настройки» и начать заново на своем iPhone или iPad. Очевидно, что это приведет к удалению всех ваших данных, поэтому убедитесь, что у вас есть резервная копия на месте.

Это все методы, которые мы можем предложить, чтобы исправить Spotlight Search, не работающий на iPhone или iPad. Однако, если у вас все еще есть вопросы, вы можете заглянуть в наш раздел часто задаваемых вопросов ниже.
Часто задаваемые вопросы о iPhone Spotlight Search не работает
Они, вероятно, удалены или выгружены. Если нет, вы можете использовать некоторые из методов, упомянутых выше, чтобы исправить это.
Нет, неизвестно, сколько разряжается батарея.
Нет, он не показывает удаленные сообщения.
Да, он загружает электронные письма только из почтового приложения по умолчанию.
Вы можете долго нажимать на элемент недавнего поиска и выбирать «Очистить недавние результаты», чтобы удалить историю поиска.
Восстановить поиск Spotlight на iPhone и iPad
Это методы, с помощью которых вы можете исправить поиск Spotlight, не работающий на iPhone и iPad. Большинство пользователей, включая нас, используют панель поиска для поиска приложений, и, очевидно, это функция, которую вы не можете позволить себе сломать. Однако мы уверены, что некоторые из методов, упомянутых в этой статье, помогут вам решить проблему.



