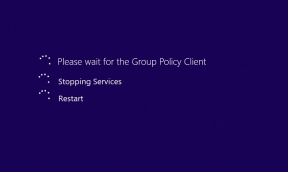Как отключить брандмауэр Windows 10
Разное / / November 28, 2021
Как отключить брандмауэр Windows 10: В современном мире люди слишком сильно зависят от технологий и стараются выполнять любую задачу онлайн. Вам понадобится устройство для доступа в Интернет, например ПК, телефоны, планшеты и т. Д. Но когда вы используете ПК для доступа к Интернету, вы подключаетесь ко многим сетям, которые могут быть вредными, поскольку некоторые злоумышленники делают бесплатные. Вай фай подключений и ждите, пока такие люди, как вы, подключатся к этим сетям, чтобы получить доступ в Интернет. Кроме того, если вы работаете над каким-то проектом с другими людьми, вы можете работать над общим или общим сеть, которая может быть небезопасной, поскольку любой, кто имеет доступ к этой сети, может занести вредоносное ПО или вирусы в ваш компьютер. Но если это так, то как защитить свой компьютер от этих сетей?

Не волнуйтесь, мы ответим на этот вопрос в этом руководстве. Windows поставляется со встроенным программным обеспечением или программой, которая защищает ноутбук или ПК от внешнего трафика, а также защищает ваш компьютер от внешних атак. Эта встроенная программа называется брандмауэром Windows, который является очень важной частью Windows, поскольку
Windows XP.Что такое брандмауэр Windows?
Межсетевой экран: А Брандмауэр - это система сетевой безопасности, которая отслеживает и контролирует входящий и исходящий сетевой трафик на основе заранее определенных правил безопасности. Брандмауэр в основном действует как барьер между входящей сетью и вашей компьютерной сетью, который позволяет только тем сети для прохождения, которые в соответствии с заранее определенными правилами считаются надежными сетями и блокируют ненадежные сети. Брандмауэр Windows также помогает удерживать неавторизованных пользователей от доступа к ресурсам или файлам вашего компьютера, блокируя их. Таким образом, брандмауэр - очень важная функция для вашего компьютера, и она абсолютно необходима, если вы хотите, чтобы ваш компьютер был безопасным и защищенным.
Брандмауэр Windows включен по умолчанию, поэтому вам не нужно вносить какие-либо изменения на вашем компьютере. Но иногда брандмауэр Windows вызывает некоторые проблемы с подключением к Интернету или блокирует запуск определенных программ. И если у вас установлена какая-либо сторонняя антивирусная программа, она также включит сторонний брандмауэр, и в этом случае вам нужно будет отключить встроенный брандмауэр Windows. Итак, не теряя времени, давайте посмотрим, как отключить брандмауэр Windows 10 с помощью приведенного ниже руководства.
СОДЕРЖАНИЕ
- Как включить или отключить брандмауэр Windows 10
- Метод 1. Включите брандмауэр в настройках Windows 10.
- Метод 2 - отключить брандмауэр Windows с помощью панели управления
- Метод 3 - отключить брандмауэр Windows 10 с помощью командной строки
Как включить или отключить брандмауэр Windows 10
Убедись в создать точку восстановления на всякий случай что-то пойдет не так.
Метод 1 - включить брандмауэр в Настройки Windows 10
Чтобы проверить, включен или отключен брандмауэр, выполните следующие действия:
1. нажмите Windows Key + I, чтобы открыть настройки, затем нажмите Обновление и безопасность.

2. нажмите на Безопасность Windows из левой панели окна.
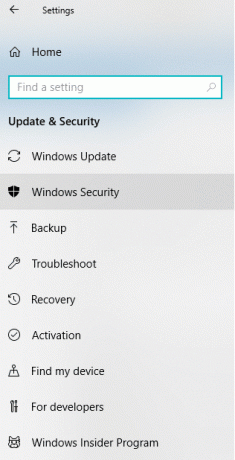
3. нажмите на Откройте Центр безопасности Защитника Windows.
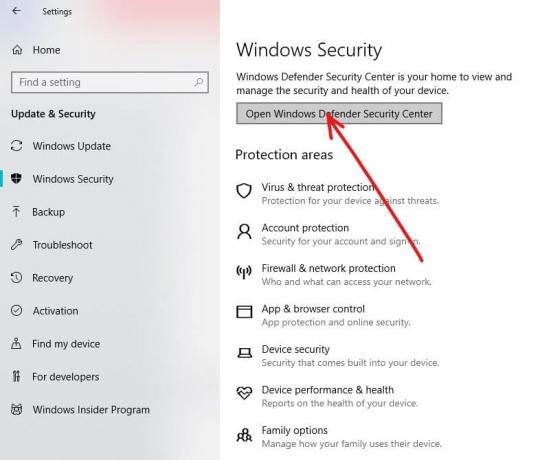
4. ниже Откроется Центр безопасности Защитника Windows.
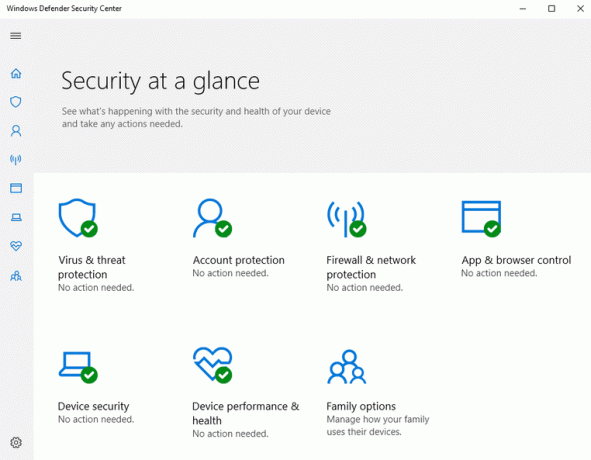
5. Здесь вы увидите все настройки безопасности, к которым у пользователей есть доступ. В разделе «Безопасность вкратце», чтобы проверить состояние брандмауэра, нажмите Брандмауэр и защита сети.

6. Вы увидите три типа сети.
- Доменная сеть
- Частная сеть
- Публичная сеть
Если ваш брандмауэр включен, будут включены все три варианта сети:

7. Если брандмауэр отключен, нажмите кнопку Частная (обнаруживаемая) сеть или Общедоступная (не обнаруживаемая) сеть чтобы отключить брандмауэр для выбранного типа сети.
8. На следующей странице включите опцию Брандмауэр Windows.
Вот как вы включаете брандмауэр Windows 10, но если вам нужно его отключить, вам необходимо выполнить следующие методы. По сути, есть два способа отключить брандмауэр: один - с помощью панели управления, а другой - с помощью командной строки.
Метод 2 - отключить брандмауэр Windows с помощью панели управления
Чтобы отключить брандмауэр Windows с помощью панели управления, выполните следующие действия:
1. открыть Панель управления выполнив поиск в поиске Windows.

Примечание: нажмите Клавиша Windows + R затем введите контроль и нажмите Enter, чтобы открыть панель управления.
2. Нажмите на Система и безопасностьвкладка под панелью управления.

3. В разделе "Система и безопасность" нажмите Брандмауэр Защитника Windows.

4. В левой части окна нажмите на Включение или отключение брандмауэра Защитника Windows.

5. Откроется экран ниже, на котором показаны различные переключатели для включения или отключения брандмауэра Защитника Windows для настроек частной и общедоступной сети.
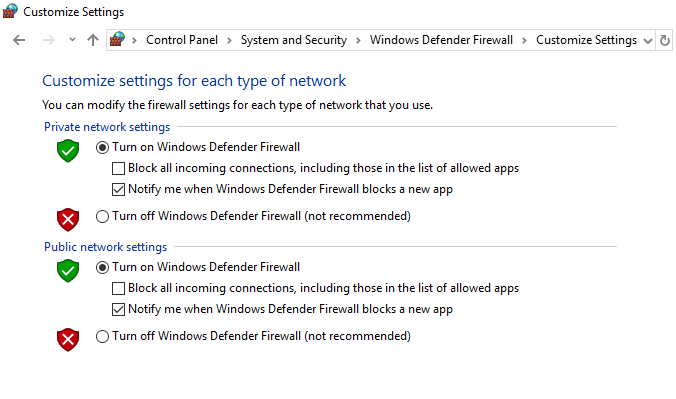
6.Чтобы отключить брандмауэр Защитника Windows для настроек частной сети, нажмите кнопку Переключатель поставить галочку рядом с Отключить брандмауэр Защитника Windows (не рекомендуется) в настройках частной сети.

7.Чтобы отключить брандмауэр Защитника Windows в настройках общедоступной сети, галочка "Отключить брандмауэр Защитника Windows (не рекомендуется)»В настройках общедоступной сети.

Примечание: Если вы хотите отключить брандмауэр Защитника Windows как для частной, так и для общедоступной сети, установите флажок рядом с Отключить брандмауэр Защитника Windows (не рекомендуется) в настройках как частной, так и общедоступной сети.
8. После того, как вы сделали свой выбор, нажмите кнопку ОК, чтобы сохранить изменения.
9.Наконец, ваш Брандмауэр Windows 10 будет отключен.
Если в будущем вам потребуется включить его снова, повторите тот же шаг, затем установите флажок «Включить брандмауэр Защитника Windows» в настройках частной и общедоступной сети.
Метод 3 - отключить брандмауэр Windows 10 с помощью командной строки
Чтобы отключить брандмауэр Windows с помощью командной строки, выполните следующие действия:
1. нажмите Клавиша Windows + X затем выберите Командная строка (администратор).

2. Вы можете использовать следующие команды, чтобы отключить брандмауэр Windows 10:
Отключить брандмауэр Windows для всех типов сетей (профилей): netsh advfirewall отключит состояние всех профилей. Отключите брандмауэр Windows только для активного профиля: netsh advfirewall отключит текущее состояние профиля. Отключите брандмауэр Windows для профиля домена: netsh advfirewall отключит состояние профиля домена. Отключите брандмауэр Windows для личного профиля: netsh advfirewall отключит состояние частного профиля. Отключите брандмауэр Windows для общедоступного профиля: netsh advfirewall отключит состояние общедоступного профиля
Примечание. Чтобы отменить любую из приведенных выше команд и снова включить брандмауэр Windows: netsh advfirewall отключил состояние всех профилей
3. В качестве альтернативы введите в командной строке следующую команду:
контролировать firewall.cpl

4. Нажмите кнопку ввода, и откроется экран ниже.
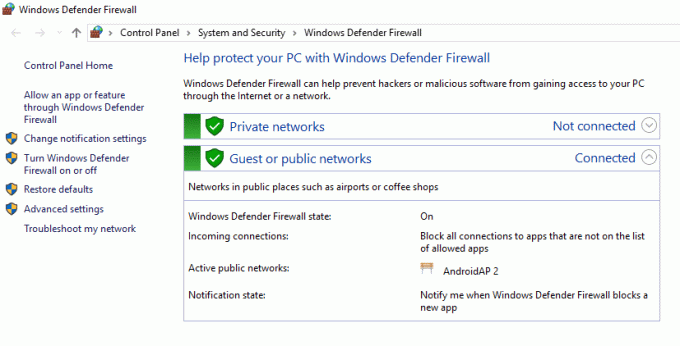
5. нажмите на Turn включить или выключить брандмауэр Защитника Windows доступно под левой оконной панелью.

6.Чтобы отключить брандмауэр Защитника Windows для настроек частной сети, отметьте радио кнопка рядом с Отключить брандмауэр Защитника Windows (не рекомендуется) в настройках частной сети.

7.Чтобы отключить брандмауэр Защитника Windows в настройках общедоступной сети, отметьте радио кнопка рядом с Отключить брандмауэр Защитника Windows (не рекомендуется) в настройках общедоступной сети.

Примечание: Если вы хотите отключить брандмауэр Защитника Windows как для частной, так и для общедоступной сети, установите флажок рядом с Отключить брандмауэр Защитника Windows (не рекомендуется) в настройках как частной, так и общедоступной сети.
8. После того, как вы сделали свой выбор, нажмите кнопку ОК, чтобы сохранить изменения.
9. После выполнения вышеуказанных шагов брандмауэр Windows 10 будет отключен.
Вы можете снова включить брандмауэр Windows в любое время, когда захотите, просто щелкнув переключатель рядом с «Включите брандмауэр Защитника Windows”Для настроек частной и общедоступной сети и нажмите кнопку ОК, чтобы сохранить изменения.
Рекомендуемые:
- Не можете подключиться к WhatsApp Web? Исправить неработающий WhatsApp Web!
- Совет Windows 10: экономьте место, очищая папку WinSxS
- Что мне делать, если я забыл пароль в Instagram?
- Исправить поиск на панели задач, не работающий в Windows 10
Надеюсь, эта статья была полезной, и теперь вы легко сможетеОтключить брандмауэр Windows 10, но если у вас все еще есть какие-либо вопросы по этому руководству, не стесняйтесь задавать их в разделе комментариев.