Исправить ошибку Центра обновления Windows 0x8024a000
Разное / / November 28, 2021
Причиной ошибки Центра обновления Windows 0x8024a000 являются поврежденный Магазин Windows, поврежденные файлы Windows, проблема с сетевым подключением, соединение с блокировкой брандмауэра и т. Д. Эта ошибка указывает на то, что службы автоматического обновления Windows не могут обновить Windows, поскольку запрос к серверу не был выполнен. Поэтому, не теряя времени, давайте посмотрим, как исправить эту ошибку, выполнив следующие действия по устранению неполадок.
Коды ошибок:
WindowsUpdate_8024a000
0x8024a000
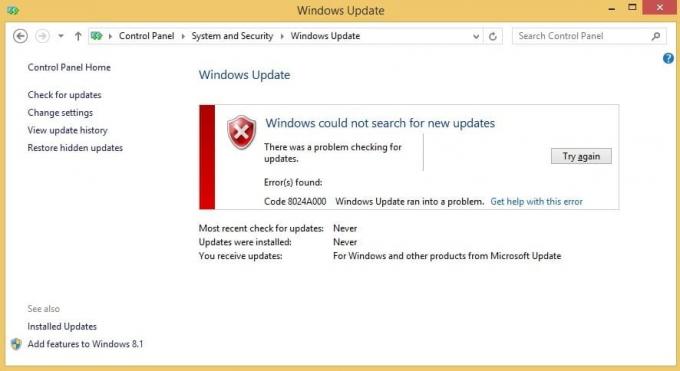
СОДЕРЖАНИЕ
- Исправить ошибку Центра обновления Windows 0x8024a000
- Метод 1. Запустите средство устранения неполадок Центра обновления Windows.
- Метод 2: переименовать папку распространения программного обеспечения
- Метод 3: запустите средство проверки системных файлов (SFC) и проверьте диск (CHKDSK)
- Метод 4: запустите DISM (обслуживание образов развертывания и управление ими)
- Метод 5: запустите средство проверки готовности к обновлению системы
Исправить ошибку Центра обновления Windows 0x8024a000
Убедись в создать точку восстановления на всякий случай что-то пойдет не так.
Метод 1. Запустите средство устранения неполадок Центра обновления Windows.
1. Введите устранение неполадок в строке поиска Windows и нажмите Исправление проблем.

2. Затем в левом окне выберите панель Посмотреть все.
3. Затем из списка Устранение неполадок компьютера выберите Центр обновления Windows.

4. Следуйте инструкциям на экране и позвольте Устранение неполадок Центра обновления Windows запустить.

5. Перезагрузите компьютер и снова попробуйте установить обновления.
6. Если указанное выше средство устранения неполадок не работает или повреждено, вы можете вручную загрузите средство устранения неполадок обновления с веб-сайта Microsoft.
Метод 2: переименовать папку распространения программного обеспечения
Если вы беспокоитесь об удалении папки SoftwareDistribution, вы можете переименовать ее, и Windows автоматически создаст новую папку SoftwareDistribution для загрузки обновлений Windows.
1. Нажмите Windows Key + X, затем выберите Командная строка (администратор).

2. Теперь введите следующие команды, чтобы остановить службы Windows Update, а затем нажимайте Enter после каждой:
чистая остановка wuauserv
чистая остановка cryptSvc
чистые стоповые биты
net stop msiserver

3. Затем введите следующую команду, чтобы переименовать папку SoftwareDistribution, и нажмите Enter:
ren C: \ Windows \ SoftwareDistribution SoftwareDistribution.old
ren C: \ Windows \ System32 \ catroot2 catroot2.old

4. Наконец, введите следующую команду, чтобы запустить службы Windows Update, и нажимайте Enter после каждой:
чистый старт wuauserv
чистый старт cryptSvc
чистые стартовые биты
чистый старт msiserver

После того, как вы выполните эти шаги, Windows 10 автоматически создаст папку и загрузит необходимые элементы для запуска служб Windows Update.
Если вышеуказанный шаг не работает, вы можете загрузите Windows 10 в безопасном режиме, и переименовать Программное обеспечение папку в SoftwareDistribution.old.
Метод 3: запустите средство проверки системных файлов (SFC) и проверьте диск (CHKDSK)
В sfc / scannow команда (Проверка системных файлов) проверяет целостность всех защищенных системных файлов Windows и заменяет неправильно поврежденные, измененные / модифицированные или поврежденные версии правильными версиями, если возможный.
1. Откройте командную строку с правами администратора.
2. Теперь в окне cmd введите следующую команду и нажмите Enter:
sfc / scannow

3. Дождитесь завершения проверки системных файлов.
4. Затем запустите CHKDSK из Исправьте ошибки файловой системы с помощью утилиты проверки диска (CHKDSK).
5. Дождитесь завершения описанного выше процесса и снова перезагрузите компьютер, чтобы сохранить изменения. Это, вероятно, Исправить ошибку Центра обновления Windows 0x8024a000 но запустите инструмент DISM на следующем шаге.
Метод 4: запустите DISM (обслуживание образов развертывания и управление ими)
1. Нажмите Windows Key + X, затем выберите Командная строка (администратор).

2. Введите следующую команду в cmd и нажмите Enter:
DISM.exe / Онлайн / Очистка-Изображение / RestoreHealth

2. Нажмите Enter, чтобы запустить указанную выше команду, и дождитесь завершения процесса; Обычно это занимает 15-20 минут.
ЗАМЕТКА: Если указанная выше команда не работает, попробуйте следующее: Dism / Image: C: \ offline / Cleanup-Image / RestoreHealth / Source: c: \ test \ mount \ windows. Dism / Online / Cleanup-Image / RestoreHealth / Источник: c: \ test \ mount \ windows / LimitAccess
Примечание: Замените C: \ RepairSource \ Windows источником восстановления (установочный диск Windows или диск восстановления).
3. После завершения процесса DISM введите в cmd следующее и нажмите Enter: sfc / scannow
4. Запустите средство проверки системных файлов, и после его завершения перезагрузите компьютер.
Метод 5: запустите средство проверки готовности к обновлению системы
1. Загрузите и запустите средство проверки готовности системы к обновлению.
2. Откройте% SYSTEMROOT% \ Logs \ CBS \ CheckSUR.log
Примечание: % SYSTEMROOT% - это обычно папка C: \ Windows, в которой установлена Windows.
3. Определите пакеты, которые инструмент не может исправить, например:
Выполнено секунд: 260
Найдено 2 ошибки
MUM CBS Общее количество пропавших без вести: 2
Недоступные файлы восстановления:
обслуживание \ пакеты \ Package_for_KB958690_sc_0 ~ 31bf3856ad364e35 ~ amd64 ~~ 6.0.1.6.mum
4. В этом случае поврежденный пакет KB958690.
5. Чтобы исправить ошибку, загрузите пакет из Центра загрузки Майкрософт или Каталог Центра обновления Майкрософт.
6. Скопируйте пакет в следующий каталог:% SYSTEMROOT% \ CheckSUR \ packages
7. По умолчанию этого каталога не существует, и вам необходимо создать каталог.
8. Снова запустите средство проверки готовности к обновлению системы, и проблема будет решена.
Рекомендуемые:
- Исправить Ваши текущие настройки безопасности не позволяют скачивать этот файл
- Исправить брандмауэр Windows не может изменить некоторые из ваших настроек Ошибка 0x80070424
- Устранение неполадок с ограниченным подключением к Wi-Fi
- Исправить настройки мыши в Windows 10
Вот и все у вас успешно Исправить ошибку Центра обновления Windows 0x8024a000 Если у вас все еще есть какие-либо вопросы по этому сообщению, не стесняйтесь задавать их в разделе комментариев.



