6 лучших способов исправить Outlook для Mac, не синхронизирующийся
Разное / / April 05, 2023
Outlook для Mac — это мощное приложение для работы с электронной почтой и календарем, которое помогает пользователям оставаться организованными и оставаться на связи. Однако иногда возникают проблемы с синхронизацией с Outlook для Mac, из-за которых пользователи не могут получать новые сообщения электронной почты или обновлять свои календари. Если вы столкнулись с похожей проблемой, эта статья даст вам шесть способов исправить то, что Outlook для Mac не синхронизируется.
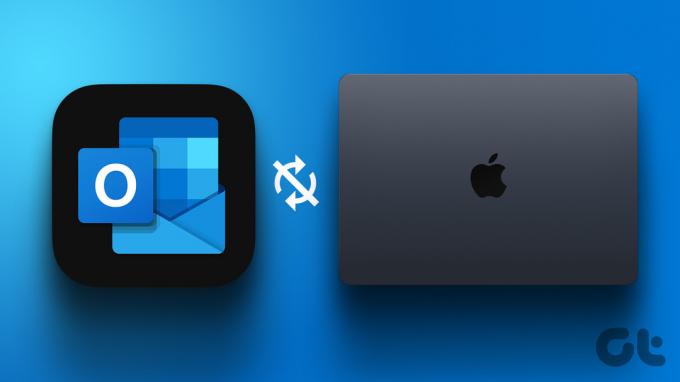
Существует несколько причин, по которым возникают проблемы с синхронизацией в Outlook для Mac. В этой статье мы подробно рассказали, как это исправить, чтобы вы могли вернуться к эффективному управлению электронной почтой и календарем. С учетом сказанного, давайте начнем со статьи.
Примечание: Прежде чем перейти к исправлениям, убедитесь, что учетные данные вашей учетной записи Exchange верны для правильной синхронизации приложения Outlook для Mac.
1. Убедитесь, что Интернет работает на вашем Mac
Иногда просто ваше интернет-соединение вызывает проблему синхронизации в Outlook для Mac. Outlook не будет синхронизироваться с вашим приложением сервера обмена, если есть плохое подключение к Интернету.

Поэтому первое и самое важное, что нужно проверить, прежде чем переходить к следующему способу, — это наличие хорошего и стабильного интернет-соединения. Вот как проверить скорость интернета на вашем Mac. Если подключение к сети хорошее, перейдите к следующему способу.
2. Снимите флажок «Работать автономно» в настройках Outlook.
Наиболее распространенная причина того, что Outlook не синхронизируется на Mac, заключается в том, что вы, возможно, работаете в автономном режиме. Этот не позволит вам отправлять электронные письма или получать их, и ваша почта Apple не будет синхронизироваться с сервером Exchange. Выполните следующие действия, чтобы исправить это.
Шаг 1: нажмите «Command + Space» на клавиатуре вашего Mac, чтобы открыть Spotlight, введите Перспективаи нажмите «Возврат».

Шаг 2: в верхнем левом углу нажмите Outlook.

Шаг 3: в раскрывающемся меню снимите флажок «Работать автономно».
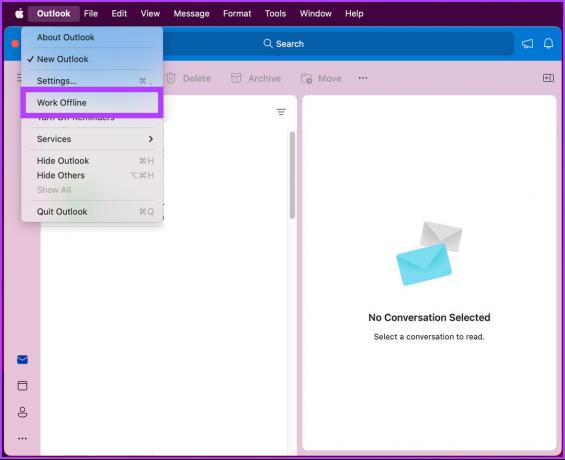
Вот и все. При этом ваш Outlook для Mac должен синхронизироваться без каких-либо проблем. Если это все еще не так, перейдите к следующему методу.
3. Перезапустите агент служб синхронизации с помощью монитора активности.
Действия по перезапуску агента служб синхронизации просты. По большей части это проблема Exchange Server, которая прерывает процесс синхронизации приложения Outlook для Mac. Выполните следующие шаги.
Примечание: закройте приложение Outlook на Mac, прежде чем переходить к следующим шагам.
Шаг 1: Откройте Finder и нажмите «Приложения».

Шаг 2: В разделе «Приложения» прокрутите вниз, чтобы найти и нажать «Утилиты».
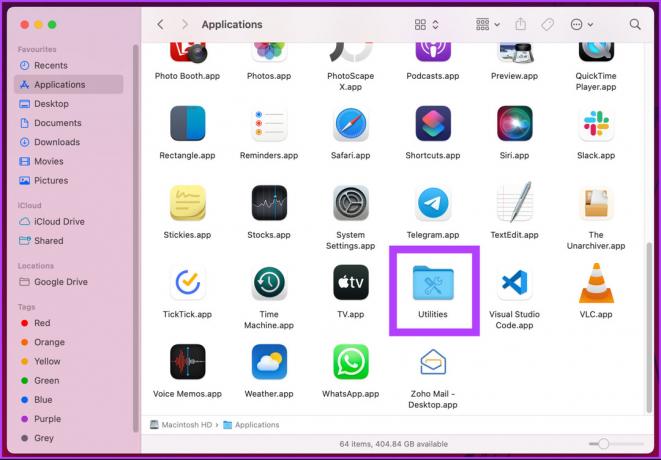
Шаг 3: Теперь нажмите Activity Monitor.app.

Шаг 4: перейдите на вкладку «Имя процесса», нажмите «Агент служб синхронизации», cвыберите процесс и нажмите кнопку «Выход».
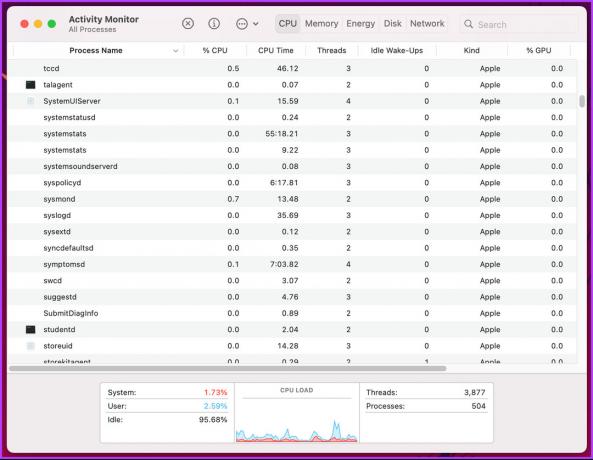
Ну вот. Теперь закройте монитор активности и откройте приложение Outlook. Проблема с синхронизацией должна была быть исправлена. Если вы не видите агент служб синхронизации, это не проблема, перейти к следующему способу.
4. Очистить кеш почты Outlook с вашего Mac
Функциональность, в том числе синхронизация, не работающая в Outlook, может возникать из-за неполного кэш-файлы. Незавершение может быть связано с внезапными отключениями или проблемами с Интернетом. Выполните указанные шаги, чтобы очистить кеш и решить проблему.
Примечание: убедитесь, что ваш Mac подключен к Интернету. Кроме того, на официальной странице поддержки Microsoft показаны шаги по очистке кеша для определенных папок, однако эта опция больше недоступна.
Шаг 1: нажмите «Command + Space» на клавиатуре вашего Mac, чтобы открыть Spotlight, введите Перспективаи нажмите «Возврат».

Шаг 2: перейдите в «Инструменты» в верхнем меню.
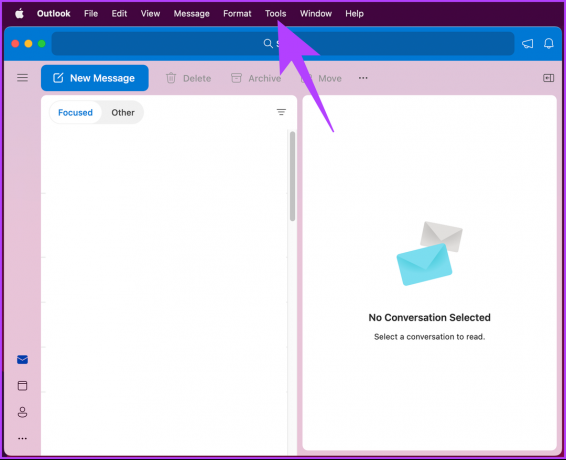
Шаг 3: в раскрывающемся меню выберите «Учетные записи».

Шаг 4: на вкладке «Учетные записи» щелкните значок с тремя точками.
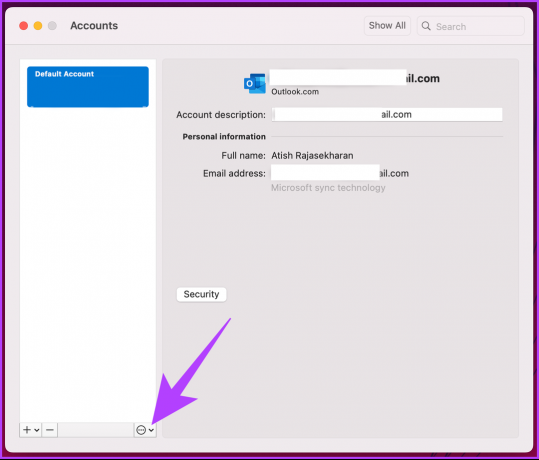
Шаг 5: В раскрывающемся списке выберите «Сбросить учетную запись».
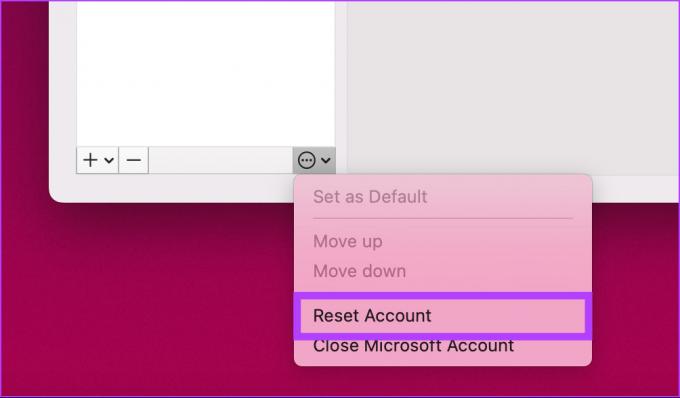
В приглашении нажмите «Перезагрузить сейчас».
Таким образом, вы успешно очистили кеш Outlook. Как только вы снова запустите приложение Outlook, оно повторно загрузит электронные письма с сервера. Это должно решить проблему с синхронизацией. Если это не так, перейдите к следующему способу.
5. Перестроить базу данных с помощью диспетчера профилей Outlook
Это один из самых распространенных и эффективных способов решить проблему синхронизации с Outlook для Mac. Следуйте инструкциям ниже.
Примечание: убедитесь, что вы закрыли приложение Outlook на своем Mac, прежде чем начинать шаги.
Шаг 1: перейдите в Finder и нажмите «Приложения».

Шаг 2: щелкните правой кнопкой мыши приложение Microsoft Outlook и выберите «Показать содержимое пакета».

Шаг 3: щелкните, чтобы открыть папку Contents, и перейдите к папке SharedSupport.

Шаг 4: Дважды щелкните приложение «Outlook Profile Manager.app».
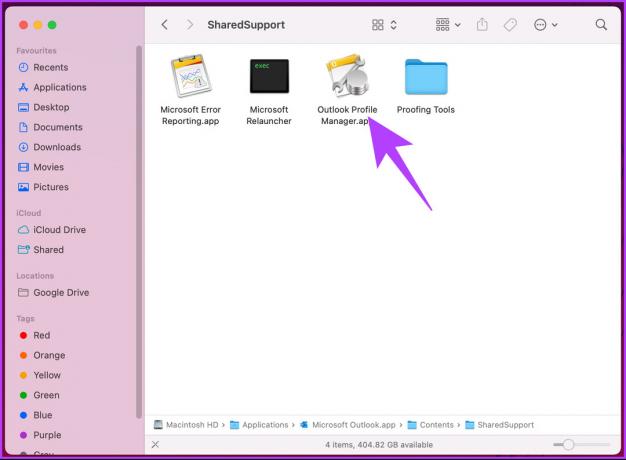
Шаг 5: в окне диспетчера профилей Outlook нажмите кнопку «плюс» (+), чтобы создать новый профиль.

Шаг 6: щелкните правой кнопкой мыши профиль и выберите «Установить по умолчанию». Теперь закройте окно.
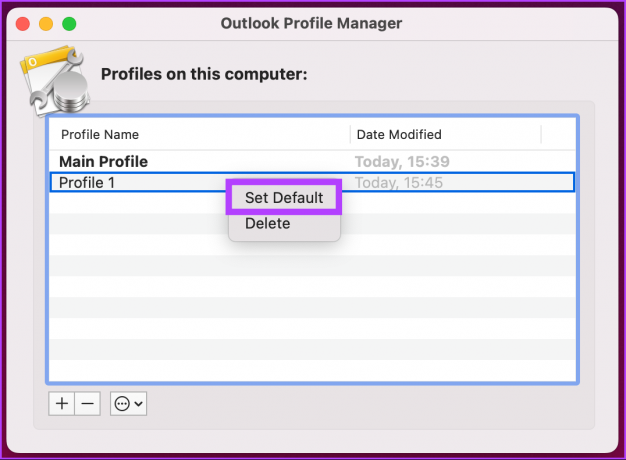
Шаг 7: нажмите «Command + Space» на клавиатуре вашего Mac, введите Перспективаи нажмите «Возврат».

Вы увидите пустое приложение, введите учетные данные своей учетной записи, и все будет готово. Этот метод должен решить проблему синхронизации. Если это не так, перейдите к следующему способу.
6. Обновите приложение Outlook на своем Mac
Если вы пробовали все решения, упомянутые выше, но все равно не смогли решить проблему, скорее всего, вы используете устаревшую версию Outlook на Mac. Microsoft постоянно исправляет ошибки и сбои и выпускает обновления для своих приложений. Выполните следующие шаги, чтобы обновить приложение Outlook.
Примечание: если вы загрузили приложение Outlook через App Store, вы можете обновить его напрямую из App Store. Метод ниже вам не подойдет.
Шаг 1: нажмите «Command + Space» на клавиатуре вашего Mac, введите Перспективаи нажмите «Возврат».

Шаг 2: Нажмите «Справка» в верхней строке меню.
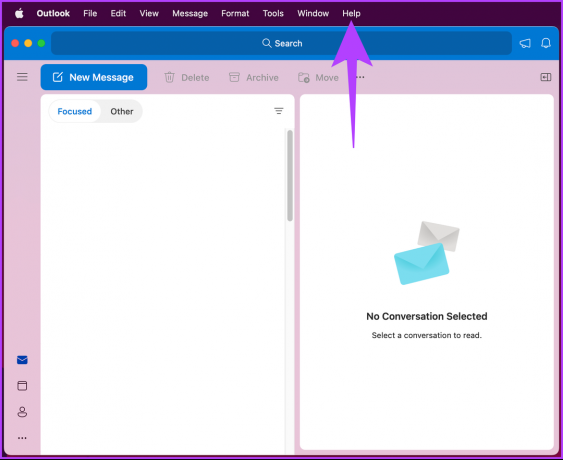
Шаг 3: выберите «Проверить наличие обновлений» в раскрывающемся меню.
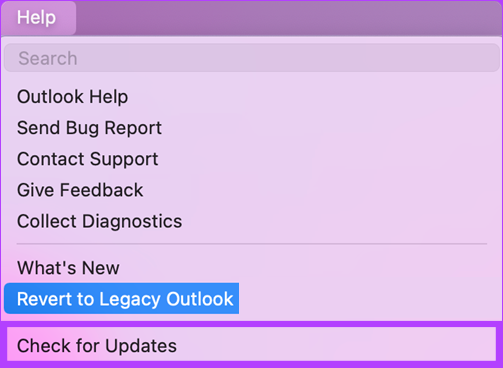
Шаг 4: Далее щелкните Microsoft Outlook для обновления.
Примечание: установите флажок «Автоматически обновлять приложения Microsoft».
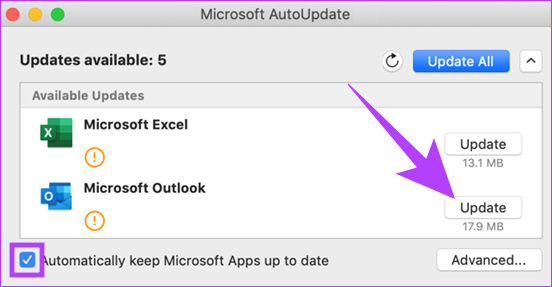
Загрузите и установите обновления, а затем перезапустите приложение Outlook. При этом проблема с синхронизацией должна была быть решена. Если у вас есть дополнительные вопросы, ознакомьтесь со следующим разделом.
Часто задаваемые вопросы об устранении проблемы с синхронизацией Outlook на Mac
Один из наиболее эффективных способов заставить Outlook выполнить повторную синхронизацию на Mac — повторно открыть приложение Outlook.
Синхронизация Outlook может занять много времени из-за ряда факторов, таких как медленное подключение к Интернету, неправильные настройки учетной записи, большие почтовые ящики, вирусы или вредоносные программы, настройки брандмауэра, надстройки и неправильный прокси настройки.
Используйте Outlook с легкостью
Упомянутые выше исправления должны решить проблему с синхронизацией Outlook для Mac. Однако, если ни одно из упомянутых выше исправлений не сработало, вы можете обратиться за поддержкой к поддержка Майкрософт чтобы решить проблему. Теперь, когда вы исправили проблему с Outlook, вы также можете узнать способы исправить приложение Outlook, не синхронизирующее электронную почту на iPhone.



