Зачем нужно отключать быстрый запуск в Windows 10?
Разное / / November 28, 2021
Ищете способ отключить быстрый запуск? Что ж, не волнуйтесь, в этом руководстве мы обсудим все, что связано с быстрым запуском. В этом загруженном и быстро развивающемся мире люди хотят, чтобы каждая выполняемая ими задача занимала как можно меньше времени. Похоже они хотят с компьютерами. Когда они выключают свои компьютеры, требуется некоторое время, чтобы полностью выключиться и полностью выключиться. Они не могут убрать свои ноутбуки или выключить компьютеры до тех пор, пока он не отключится полностью, так как это может вызвать сбой системы, то есть опустить крышку ноутбука без полного отключения питания. Точно так же, когда вы запускаете свои компьютеры или ноутбуки, для начала может потребоваться некоторое время. Чтобы выполнить эту задачу быстро, Windows 10 предлагает функцию под названием Fast Startup. Эта функция не нова, она была впервые реализована в Windows 8, а теперь перенесена в Windows 10.

СОДЕРЖАНИЕ
- Что такое быстрый запуск и как он работает?
- Как отключить быстрый запуск в Windows 10?
- Метод 1. Отключите быстрый запуск с помощью параметров электропитания панели управления.
- Метод 2: отключить быстрый запуск с помощью редактора реестра
Что такое быстрый запуск и как он работает?
Быстрый запуск это функция, которая обеспечивает более быструю ботинок время, когда вы включаете свой компьютер или когда вы выключаете его. Это удобная функция, которая работает для тех, кто хочет, чтобы их ПК работал быстро. На новых ПК эта функция включена по умолчанию, но вы можете отключить ее в любое время.
Как работает быстрый запуск?
Прежде, чем вы знаете, как быстро работает запуск, вы должны знать о двух вещах. Это холодное отключение и впадать в спячку характерная черта.
Холодное отключение или полное отключение: Когда ваш ноутбук полностью выключается или открывается без помех для любой другой функции, такой как быстрое запуск, как обычно делали компьютеры до появления Windows 10, называется холодным выключением или полным неисправность.
Функция гибернации: Когда вы переводите компьютер в спящий режим, он сохраняет текущее состояние вашего компьютера, то есть все открытые документы, файлы, папки, программы, на жесткий диск, а затем выключает компьютер. Итак, когда вы снова включите компьютер, вся ваша предыдущая работа будет готова к использованию. Это не требует энергии, как спящий режим.
Быстрый запуск сочетает в себе возможности обоих Холодное или полное выключение и гибернация. Когда вы выключаете свой компьютер с включенной функцией быстрого запуска, он закрывает все программы и приложения, запущенные на вашем ПК, а также выходит из системы всех пользователей. Он действует как только что загруженная Windows. Но Ядро Windows загружается, и выполняется системный сеанс, который предупреждает драйверы устройств о необходимости подготовиться к переходу в спящий режим, то есть сохраняет все текущие приложения и программы, запущенные на вашем ПК, перед их закрытием.
Когда вы перезагружаете компьютер, не нужно перезагружать ядро, драйверы и многое другое. Вместо этого он просто обновляет баран и перезагружает все данные из файла гибернации. Это значительно экономит время и ускоряет запуск Windows.
Как вы видели выше, функция быстрого запуска имеет много преимуществ. Но, с другой стороны, есть и недостатки. Эти:
- Когда включен быстрый запуск, Windows не завершает работу полностью. Некоторые обновления требуют полного закрытия окна. Поэтому, когда включен быстрый запуск, он не позволяет применять такие обновления.
- Компьютеры, не поддерживающие гибернацию, также не поддерживают быстрый запуск. Поэтому, если на таких устройствах включен быстрый запуск, это приводит к тому, что ПК не отвечает должным образом.
- Быстрый запуск может мешать работе с зашифрованными образами дисков. Пользователи, которые смонтировали свои зашифрованные устройства перед выключением компьютера, снова подключатся, когда компьютер снова запустится.
- Вы не должны включать быстрый запуск, если вы используете свой компьютер с двойной загрузкой, то есть с двумя операционными системами, потому что когда вы закроете ваш компьютер с включенным быстрым запуском, Windows заблокирует жесткий диск, и вы не сможете получить к нему доступ из других операционных систем. системы.
- В зависимости от вашей системы, когда включен быстрый запуск, вы не сможете доступ к настройкам BIOS / UEFI.
Из-за этих преимуществ большинство пользователей предпочитают не включать быстрый запуск и отключают его, как только начинают использовать ПК.
Как отключить быстрый запуск в Windows 10?
Убедись в создать точку восстановления на всякий случай что-то пойдет не так.
Поскольку включение быстрого запуска может привести к тому, что некоторые приложения, настройки и диск не будут работать должным образом, вам необходимо отключить его. Ниже приведены несколько способов отключить быстрый запуск:
Метод 1. Отключите быстрый запуск с помощью параметров электропитания панели управления.
Чтобы отключить быстрый запуск с помощью параметров питания панели управления, выполните следующие действия:
1. нажмите Windows Key + S, затем введите контроль затем нажмите «Панель управления»Ярлык из результатов поиска.

2. Теперь убедитесь, что для параметра «Просмотр по» выбрано значение «Категория», затем нажмите Система и безопасность.

3. нажмите на Варианты питания.

4. В разделе параметров питания нажмите «Выберите, что делает кнопка питания”.

5. Нажмите «Изменить доступные в настоящее время настройки”.

6. в настройках выключения, снимите флажок показывая "Включите быстрый запуск”.

7. нажмите на Сохранить изменения.

После выполнения вышеуказанных шагов быстрый запуск будет отключен который был ранее включен.
Если вы хотите снова включить быстрый запуск, установите флажок «Включить быстрый запуск» и щелкните Сохранить изменения.
Метод 2: отключить быстрый запуск с помощью редактора реестра
Чтобы отключить быстрый запуск с помощью редактора реестра, выполните следующие действия:
1. Нажмите Windows Key + R, затем введите «regedit»В диалоговом окне« Выполнить »и нажмите Enter, чтобы открыть редактор реестра Windows 10.

2. перейдите к: HKEY_LOCAL_MACHINE \ SYSTEM \ CurrentControlSet \ Control \ SessionManager \ Power

3. Обязательно выберите Власть чем в правой части окна дважды щелкните «HiberbootEnabled”.
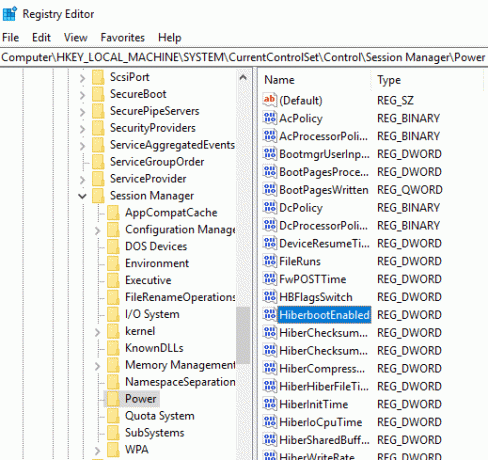
4. Во всплывающем окне Edit DWORD измените значение поля данных значения на 0, к выключить Быстрый запуск.
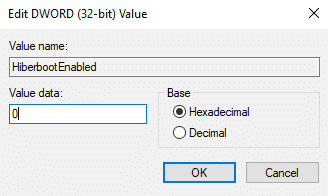
5.Нажмите ОК, чтобы сохранить изменения и закрыть редактор реестра.

После завершения описанного выше процесса В Windows 10 будет отключен быстрый запуск. Если вы снова хотите включить быстрый запуск, изменить значение данных Value на 1 и нажмите ОК. Итак, следуя любому из вышеперечисленных методов, вы можете легко включить или отключить быстрый запуск в Windows 10.

Рекомендуемые:
- Как использовать системный монитор в Windows 10
- Сбой Google Chrome? 8 простых способов исправить это!
- Как обновить драйверы устройств в Windows 10
- 6 способов доступа к BIOS в Windows 10
Надеюсь, эта статья была полезной и должна была ответить на этот вопрос: Зачем нужно отключать быстрый запуск в Windows 10? но если у вас все еще есть какие-либо вопросы относительно этого руководства, не стесняйтесь задавать их в разделе комментариев.


