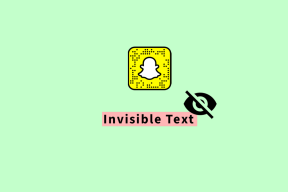5 лучших способов проверить характеристики ПК в Windows 11
Разное / / April 05, 2023
Независимо от того, являетесь ли вы заядлым геймером или обычным пользователем ПК, всегда полезно знать характеристики аппаратного и программного обеспечения вашего ПК. Например, знание технических характеристик вашего ПК может помочь вам определить, может ли ваш компьютер запускать определенные игры, приложения или операционную систему, устранять неполадки оборудования или проблемы с программным обеспечением, и многое другое.

Хотя вы всегда можете проверить аппаратные характеристики любого устройства, взглянув на его упаковку или наклейки на нем. Однако это не очень полезно, если вам нужна более подробная информация о вашем ПК. Вместо этого вы можете использовать эти лучшие методы для проверки характеристик вашего ПК в Windows 11.
1. Проверьте характеристики ПК с помощью приложения «Настройки»
Самый распространенный способ проверить технические характеристики любого устройства — перейти в раздел «О программе». Как и следовало ожидать, Windows 11 ничем не отличается и позволяет вам просматривать характеристики аппаратного и программного обеспечения вашего ПК.
Вот как вы можете быстро проверить характеристики своего ПК с помощью приложения «Настройки»:
Шаг 1: Нажмите клавиши Windows + I, чтобы открыть приложение «Настройки».

Шаг 2: Когда откроется приложение «Настройки», прокрутите вниз и нажмите «О программе».

Когда вы дойдете до страницы «О программе», вы должны увидеть два раздела: характеристики устройства и характеристики Windows. Первый раздел показывает информацию об оборудовании вашего ПК, а второй раздел показывает информацию о программном обеспечении вашего ПК.

Если вы считаете, что системные характеристики, предлагаемые приложением «Настройки», не раскрывают полных аппаратных характеристик вашего ПК, то это решение является хорошей альтернативой. Этот метод опирается на Утилита системной информации встроенный в Windows для раскрытия аппаратных характеристик вашего ПК.
Если вы хотите быстро просмотреть характеристики оборудования вашего ПК с помощью утилиты System Information, нажмите сочетание клавиш Windows + R, чтобы открыть диалоговое окно «Выполнить». Затем введите Msinfo32.exe в текстовом поле и нажмите ОК.

После этого на вашем экране появится окно информации о системе, где вы можете найти подробную информацию о вашей системе, включая процессор вашего ПК, версию программного обеспечения, номер модели и т. д.

Кроме того, вы также можете нажать «Компоненты» на левой панели, чтобы получить более подробную информацию о вашем устройстве. включая количество и типы портов ввода-вывода (ввод-вывод), спецификации дисплея, сетевые адаптеры, и т. д.
Windows 11 включает в себя Средство диагностики DirectX (DxDiag) чтобы помочь вам устранить проблемы с изображением и звуком на вашем компьютере. Этот инструмент может проверить аппаратные характеристики вашего ПК с Windows 11. Вот как это использовать:
Шаг 1: Нажмите сочетание клавиш Windows + R, чтобы открыть диалоговое окно «Выполнить», введите dxdiag в текстовом поле и нажмите OK.

Шаг 2: В окне средства диагностики DirectX оставайтесь на вкладке «Система» и нажмите кнопку «Сохранить всю информацию».

Шаг 3: Перейдите в папку, в которой вы хотите сохранить его, и нажмите кнопку Сохранить.

Шаг 4: Откройте проводник и перейдите к месту, где вы сохранили файл DxDiag.txt. Затем дважды щелкните, чтобы открыть его.

Шаг 5: Когда файл DxDiag.txt откроется в Блокноте, прокрутите вниз, и вы должны найти все спецификации ПК, перечисленные в организованном порядке.

Помимо проверки аппаратных характеристик вашего ПК, вы также можете использовать его для проверьте, поддерживает ли ваш ПК Miracast, возможности дисплея вашего ПК, установленные драйверы и т. д.
4. Проверьте характеристики ПК с помощью командной строки
Вы можете использовать командную строку в Windows для выполнения сложных административных задач, таких как исправление проблем, связанных с ключом активации, загрузив компьютер в безопасном режиме, и т. д. Однако это еще не все. Вы также можете использовать командную строку, чтобы проверить характеристики оборудования вашего ПК.
Вот как использовать командную строку для проверки характеристик оборудования вашего ПК:
Шаг 1: Нажмите клавиши Windows + S и введите Командная строка. Затем в результатах командной строки нажмите «Запуск от имени администратора».

Шаг 2: Нажмите «Да», когда на экране появится запрос контроля учетных записей (UAC).

Шаг 3: Введите следующую команду в окно терминала и нажмите Enter:
системная информация

Это покажет характеристики вашего компьютера, а также несколько других деталей.
5. Проверьте характеристики ПК с помощью Windows PowerShell
Если вам удобно использовать Windows PowerShell, вы можете быстро использовать его для проверки характеристик вашего ПК. Для этого вам нужно будет выполнить простую команду, как описано в следующих шагах:
Шаг 1: Нажмите клавиши Windows + S, чтобы открыть поиск Windows, и введите Windows PowerShell. Затем в результатах для PowerShell нажмите «Запуск от имени администратора».

Шаг 2: Когда появится запрос контроля учетных записей (UAC), нажмите «Да».

Шаг 3: Введите следующую команду и нажмите Enter:
Get-ComputerInfo

Это раскроет подробную информацию о вашем компьютере, включая сведения о производителе или разработчике определенных компонентов.
Легко найти аппаратные характеристики вашего ПК
Вот и все. Вы можете легко найти технические характеристики вашего ПК, используя любой из вышеперечисленных методов. Эти сведения могут помочь убедиться, что конкретное программное обеспечение или даже аппаратное обеспечение совместимо с вашим компьютером. Знание таких деталей может сэкономить вам много времени, а также денег от использования несовместимых компонентов.
Последнее обновление: 21 октября 2022 г.
Вышеупомянутая статья может содержать партнерские ссылки, которые помогают поддерживать Guiding Tech. Однако это не влияет на нашу редакционную честность. Содержание остается беспристрастным и аутентичным.