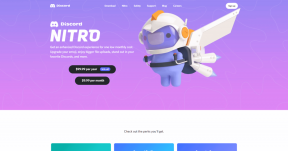3 лучших способа отключить камеру в Windows 11
Разное / / April 05, 2023
Камера вашего ПК является важным инструментом удаленной работы. Однако он также представляет серьезную угрозу для вашей конфиденциальности, поскольку хакеры и вредоносные программы могут получить к нему несанкционированный доступ с помощью различных методов фишинга. Один из способов защитить себя от таких атак — отключить камеру вашего ПК, когда вы ее не используете.

Конечно, если вы являетесь пользователем настольного компьютера с внешняя веб-камера, вы можете просто отключить его позже. Однако, если это не вариант или вы не хотите постоянно отключать и снова подключать камеру, вы можете отключить камеру с помощью приложения «Настройки» или диспетчера устройств.
Давайте рассмотрим несколько простых способов отключить камеру на ПК с Windows 11.
1. Отключить камеру через приложение настроек
Приложение настроек в Windows 11 позволяет просматривать все камеры, подключенные к вашему компьютеру. Помимо настройки и устранения неполадок, вы также можете отключить камеру вашего ПК через приложение «Настройки». Вот как.
Шаг 1: Нажмите кнопку «Пуск» на панели задач и щелкните значок приложения «Настройки» в форме шестеренки, чтобы запустить приложение.

Шаг 2: Перейдите на вкладку «Bluetooth и устройства» в левом столбце и нажмите «Камеры» на правой панели.

Шаг 3: В разделе «Подключенные камеры» вы увидите доступные камеры. Выберите камеру, которую хотите отключить.

Шаг 4: Нажмите кнопку «Отключить» внизу.

Шаг 5: Выберите Да, когда появится всплывающее окно подтверждения.

Шаг 6: Выберите «Да» еще раз, когда появится запрос контроля учетных записей (UAC).

Как только вы отключите камеру, она появится в разделе «Отключенные камеры» в приложении «Настройки». Вы можете снова включить камеру, нажав кнопку «Включить».

2. Отключить камеру с помощью диспетчера устройств
Диспетчер устройств — полезный инструмент, отображающий в графическом виде все оборудование, подключенное к вашему ПК. Вы можете использовать его для настройки, управления и устранения неполадок всех ваших аппаратных устройств, включая камеру.
Выполните следующие действия, чтобы отключить камеру. с помощью диспетчера устройств.
Шаг 1: Нажмите клавишу Windows + X, чтобы открыть меню «Опытный пользователь», и выберите «Диспетчер устройств» из списка.

Шаг 2: В окне «Диспетчер устройств» разверните раздел «Камеры», дважды щелкнув по нему. Щелкните правой кнопкой мыши камеру и выберите «Отключить устройство».

Шаг 3: Выберите Да, когда появится предупреждающее сообщение.

После того, как вы выполните вышеуказанные шаги, камера будет отключена. Если вы хотите снова включить камеру в любой момент, выполните те же шаги, что и выше, и выберите параметр «Включить устройство» на шаге 2.

3. Отключить доступ к камере через настройки конфиденциальности
Еще один способ отключить камеру в Windows 11 — запретить ее использование приложениями. Вы можете пройти через настройки приватности в винде и отключите доступ к камере для приложений. Этот метод полезен, если вы хотите отключить камеру только для нескольких приложений, а не для всей системы. Вот что вам нужно сделать.
Шаг 1: Щелкните правой кнопкой мыши значок «Пуск» и выберите «Настройки» в меню. Кроме того, вы можете нажать клавишу Windows + I, чтобы быстро запустить приложение «Настройки».

Шаг 2: Используйте левую боковую панель, чтобы переключиться на вкладку Конфиденциальность и безопасность.

Шаг 3: Прокрутите вниз до «Разрешения приложения» и нажмите «Камера».

Шаг 4: Отключите параметр «Доступ к камере», если вы хотите отключить камеру для всех приложений.

В качестве альтернативы, если вы хотите отключить доступ к камере только для нескольких приложений, оставьте переключатель Доступ к камере включенным и включите переключатель рядом с «Разрешить приложениям доступ к вашей камере». Затем вы можете включить или отключить доступ приложения к камере с помощью переключателя рядом с ней.

Windows 11 отслеживает приложения, которые недавно использовали вашу камеру. Вы можете прокрутить страницу вниз до конца и развернуть меню «Недавние действия», чтобы увидеть, какие приложения обращались к вашей камере за последние 7 дней.

Если вы видите какое-либо подозрительное приложение в этом списке, вы можете удалить его или отключить доступ к его камере.
Защитите свою конфиденциальность
Камера вашего ПК — это полезное аппаратное обеспечение, которое позволяет вам общаться с друзьями и коллегами с помощью видеозвонков. Однако, если вы не используете его так часто, вы можете отключить его, используя один из методов, упомянутых выше. Или вам следует хотя бы отключить доступ к камере для приложений, которым он не требуется.
Если вы не хотите постоянно отключать и снова включать камеру, почему бы не купить внешняя веб-камера с защитной шторкой?
Последнее обновление: 16 сентября 2022 г.
Вышеупомянутая статья может содержать партнерские ссылки, которые помогают поддерживать Guiding Tech. Однако это не влияет на нашу редакционную честность. Содержание остается беспристрастным и аутентичным.
Написано
Панкил Шах
Панкил по профессии инженер-строитель, который начал свой путь в качестве писателя в EOTO.tech. Недавно он присоединился к Guiding Tech в качестве внештатного автора, чтобы освещать инструкции, пояснения, руководства по покупке, советы и рекомендации для Android, iOS, Windows и Интернета.