8 лучших способов исправить высокую загрузку ЦП Google Chrome в Windows 11
Разное / / April 05, 2023
Пользователи Windows часто жалуются на ненормальную загрузку процессора Google Chrome. Если вы проигнорируете это, то ваш Компьютер с Windows может работать медленно. К счастью, вы можете исправить высокую загрузку процессора Chrome и освободить некоторые ресурсы на вашем компьютере.
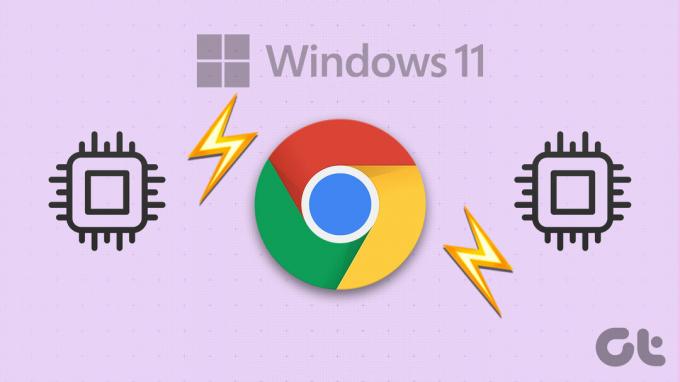
Если Google Chrome постоянно потребляет много ресурсов ЦП, это влияет на работу вашего компьютера. Если вы не хотите переходить на Microsoft Edge, вот несколько решений для исправления высокой загрузки ЦП Google Chrome в Windows 11.
1. Закройте ненужные вкладки с помощью диспетчера задач Chrome
Каждая вкладка, которую вы открываете в Chrome, потребляет ресурсы ЦП, причем некоторым требуется больше, чем другим. Если вам нравится держать открытыми множество вкладок во время работы, загрузка ЦП Chrome может резко возрасти в Windows. Вы можете использовать встроенный диспетчер задач Chrome, чтобы определить ресурсоемкие вкладки и закрыть те, которые вам не нужны.
Нажмите Shift + Esc на клавиатуре, чтобы вызвать диспетчер задач Chrome. Нажмите на заголовок ЦП, чтобы отсортировать вкладки и процессы в зависимости от их использования ЦП. Выберите ненужные вкладки и закройте их с помощью кнопки «Завершить процесс».
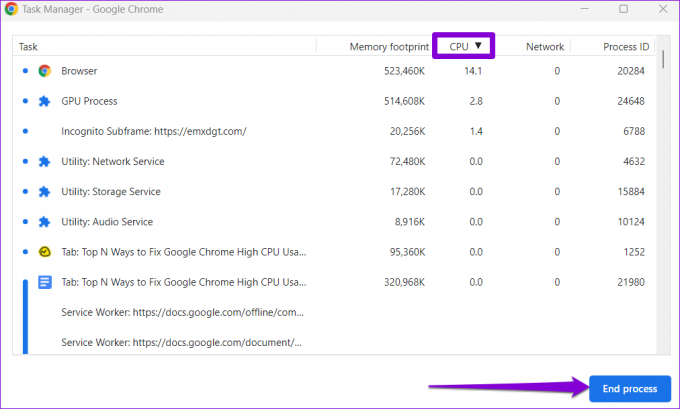
2. Отключить аппаратное ускорение
Включение аппаратного ускорения в Chrome позволяет браузеру использовать ваш графический процессор вместо вашего центрального процессора для задач с интенсивным использованием графики. Хотя эта функция должна снизить нагрузку на ваш процессор, иногда она может принести больше вреда, чем пользы. Вы можете попробовать отключить аппаратное ускорение в Chrome, чтобы проверить, имеет ли это какое-то значение.
Тип хром://настройки/система в адресной строке вверху и нажмите Enter. Затем отключите переключатель «Использовать аппаратное ускорение, если оно доступно».

После этого перезапустите Google Chrome и проверьте, вернулась ли загрузка ЦП к норме.
3. Удалить неиспользуемые расширения
Использование слишком большого количества расширений также может привести к увеличению загрузки ЦП в Windows. Это также может произойти, если одно из ваших расширений работает неправильно. Вам нужно будет удалите все ненужные расширения из Chrome Исправить это.
Шаг 1: Откройте Google Chrome. Щелкните значок меню в правом верхнем углу, перейдите в раздел «Дополнительные инструменты» и выберите «Расширения» в подменю.

Шаг 2: Используйте переключатели, чтобы отключить неиспользуемые расширения, или нажмите кнопку «Удалить», чтобы удалить их.

После этого перезапустите Chrome и отслеживайте загрузку ЦП с помощью Диспетчер задач Windows.
4. Остановить Chrome от предварительной загрузки веб-страниц
Для более быстрого просмотра в Google Chrome есть функция, позволяющая предварительно загружать часто посещаемые веб-страницы. Однако такое поведение может привести к увеличению использования ЦП Chrome в Windows. Следовательно, лучше отключить эту функцию, если у вас возникли проблемы.
Шаг 1: В Chrome щелкните значок меню из трех точек в правом верхнем углу и выберите «Настройки».

Шаг 2: На вкладке «Конфиденциальность и безопасность» нажмите «Файлы cookie и другие данные сайта».
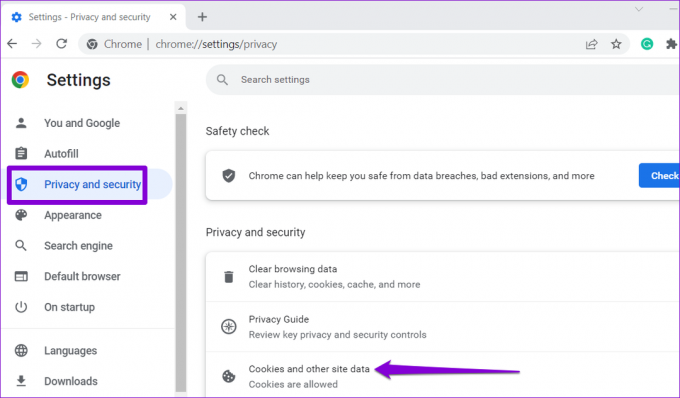
Шаг 3: Прокрутите вниз и отключите переключатель рядом с «Предварительно загружать страницы для более быстрого просмотра и поиска».

5. Предотвратить запуск Chrome в фоновом режиме после закрытия
Если Google Chrome продолжает использовать ресурсы ЦП, даже когда вы закрываете браузер, некоторые из ваших приложений Chrome все еще активны. Если вы не хотите, чтобы это произошло, вот как остановить работу Chrome в фоновом режиме.
Шаг 1: Откройте Google Chrome на своем ПК. Щелкните значок меню из трех точек в правом верхнем углу и выберите «Настройки».

Шаг 2: Перейдите на вкладку «Система» и выключите переключатель рядом с «Продолжать запуск фоновых приложений, когда Google Chrome закрыт».
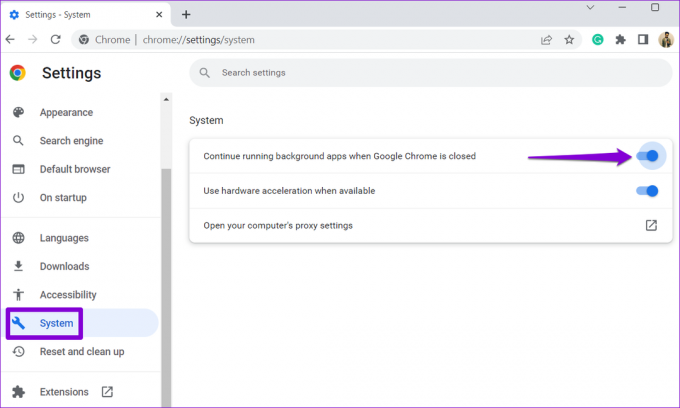
6. Найдите вредоносное ПО с помощью Chrome
Есть вероятность, что высокая загрузка ЦП Chrome в Windows вызвана зараженным вирусом приложением или программой, работающей на вашем ПК. Вы можете сканировать свой компьютер на наличие вредоносного программного обеспечения с помощью Google Chrome, чтобы проверить эту возможность.
Тип хром://настройки/очистка в адресной строке Chrome и нажмите Enter. Нажмите кнопку «Найти», чтобы начать сканирование.
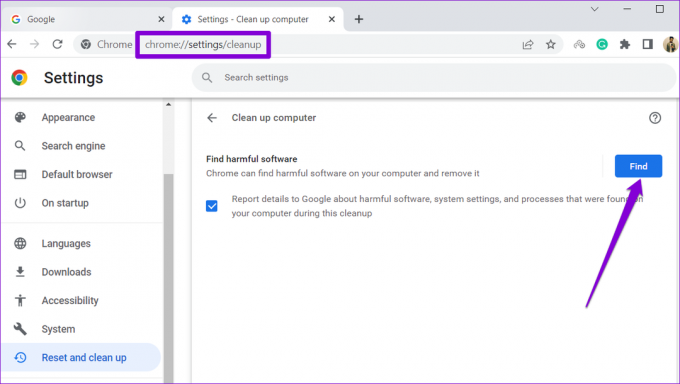
Если Google Chrome обнаружит подозрительные программы, рассмотрите возможность их удаления с вашего компьютера.
7. Очистить кеш браузера
Повышенная загрузка ЦП Chrome в Windows 11 также может быть связана с устаревшими или поврежденными файлами кеша. Если это так, очистка данных кеша Chrome должна помочь.
Нажмите Ctrl + Shift + Delete на клавиатуре, чтобы открыть панель «Очистить данные просмотра». Установите флажок «Кэшированные изображения и файлы» и нажмите кнопку «Очистить данные».
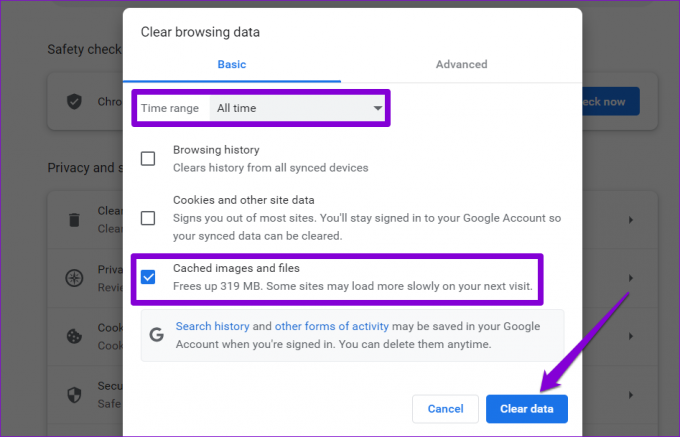
8. Сбросить настройки Google Chrome
Если ничего не работает, вы можете рассмотреть сброс настроек Гугл Хром в крайнем случае, чтобы решить проблему с высокой загрузкой ЦП. Для этого введите хром://настройки/сброс в адресной строке вверху в Chrome, а затем нажмите Enter. Нажмите «Восстановить исходные настройки по умолчанию».

Нажмите кнопку «Сбросить настройки» для подтверждения.
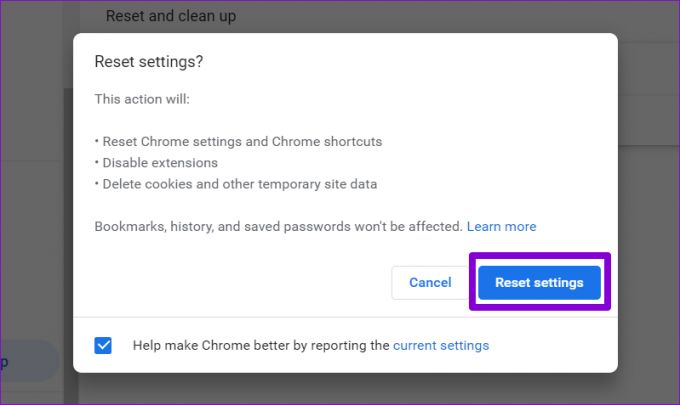
Всегда под контролем
Даже самый популярный браузер в мире иногда может разочаровать вас такими проблемами. Но если вы предпримете правильные шаги, исправить высокую загрузку ЦП Chrome в Windows 11 не так уж сложно. Мы надеемся, что эти решения помогут снизить высокую загрузку ЦП Chrome на вашем компьютере.
Последнее обновление: 15 декабря 2022 г.
Вышеупомянутая статья может содержать партнерские ссылки, которые помогают поддерживать Guiding Tech. Однако это не влияет на нашу редакционную честность. Содержание остается беспристрастным и аутентичным.
Написано
Панкил Шах
Панкил по профессии инженер-строитель, который начал свой путь в качестве писателя в EOTO.tech. Недавно он присоединился к Guiding Tech в качестве внештатного автора, чтобы освещать инструкции, пояснения, руководства по покупке, советы и рекомендации для Android, iOS, Windows и Интернета.



