7 лучших исправлений для Microsoft Word, не печатающего на Mac
Разное / / April 05, 2023
Microsoft Word позволяет создавать документы на вашем Mac и легко распечатывать их. Некоторый хорошие компактные принтеры доступны для Mac занимают мало места и легко подключаются. Но что, если вы вообще не можете распечатать документ Microsoft Word?

Представьте, что задание на печать зависло на вашем Mac, и вам нужно отправить или поделиться важным документом. Это может превратиться в кошмар. Чтобы помочь вам избежать такой ситуации, мы делимся лучшими исправлениями для Microsoft Word, не печатающими на Mac.
1. Проверьте, подключены ли принтер и Mac к одному и тому же Wi-Fi
Если вы используете беспроводной принтер с вашим Mac, убедитесь, что оба подключены к одной и той же сети Wi-Fi. Ваш Mac использует AirPrint функция беспроводной печати. Кроме того, сядьте ближе к принтеру без толстых стен или массивных препятствий. После того, как вы подключите свой Mac и принтер к одной и той же сети Wi-Fi, печать будет происходить легко. Если нет, обратитесь к следующему решению.
2. Проверьте, не приостановлена ли функция печати
Затем вам нужно проверить, приостановлена ли функция печати на вашем Mac. Во время печати документа вы можете щелкнуть значок X рядом с индикатором выполнения, чтобы приостановить функцию. Это полезно, если вы печатаете не тот документ. Но если Microsoft Word не печатает на вашем Mac, вот как вы можете возобновить функцию печати.
Шаг 1: Откройте документ Microsoft Word на вашем Mac.

Шаг 2: Нажмите Command + P, чтобы открыть окно печати.
Шаг 3: Нажмите «Печать» в правом нижнем углу.

Шаг 4: Нажмите «Возобновить» и посмотрите, распечатается ли документ.

3. Удалить и снова добавить принтер
Другой способ решить эту проблему — удалить и снова добавить свой принтер. Это похоже на удаление приложения, работающего в фоновом режиме, чтобы дать ему новый старт. Повторное добавление принтера также снова загрузит все файлы драйвера принтера на ваш Mac.
Шаг 1: Нажмите Command + пробел, чтобы открыть поиск Spotlight, введите Система Настройки, и нажмите «Возврат».

Шаг 2: Прокрутите вниз левое меню и нажмите «Принтеры и сканеры» внизу.

Шаг 3: Нажмите на название вашего принтера справа.

Шаг 4: Нажмите «Удалить принтер» в левом нижнем углу.
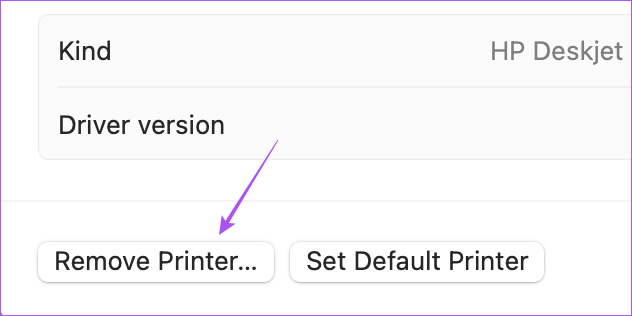
Шаг 5: Нажмите «Удалить», чтобы подтвердить свой выбор.

Шаг 6: После удаления нажмите «Добавить принтер, сканер или факс». Вы можете подождать несколько секунд или минуту между ними.

Шаг 7: В окне «Добавить принтер» щелкните имя своего принтера.
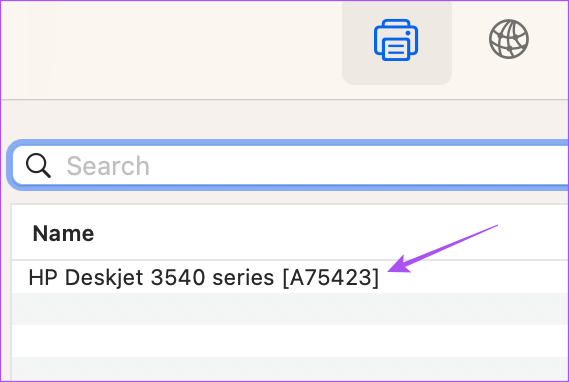
Шаг 8: Подождите некоторое время и нажмите «Добавить» в правом нижнем углу.
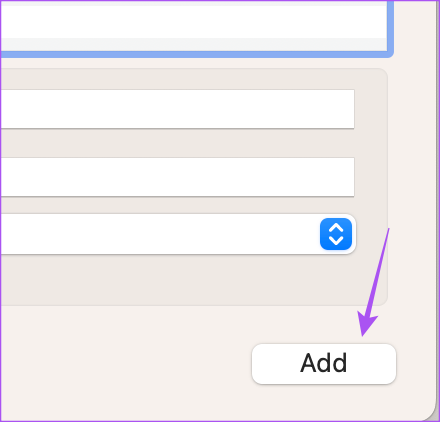
Шаг 9: Когда ваш Mac добавит принтер, закройте окно и попробуйте распечатать документ Word.
4. Переустановите файлы драйвера принтера
Повторное добавление принтера на ваш Mac приведет к сбросу его настроек на вашем Mac. Если это все еще не работает, вы можете переустановить файлы драйвера для вашего принтера. Старые файлы могут все еще находиться на вашем Mac. Вот как это сделать.
Шаг 1: Нажмите Command + пробел, чтобы открыть поиск Spotlight, введите Система Настройки, и нажмите «Возврат».

Шаг 2: Прокрутите вниз левое меню и нажмите «Принтеры и сканеры» внизу.

Шаг 3: Щелкните правой кнопкой мыши имя вашего принтера и выберите «Сбросить систему печати».
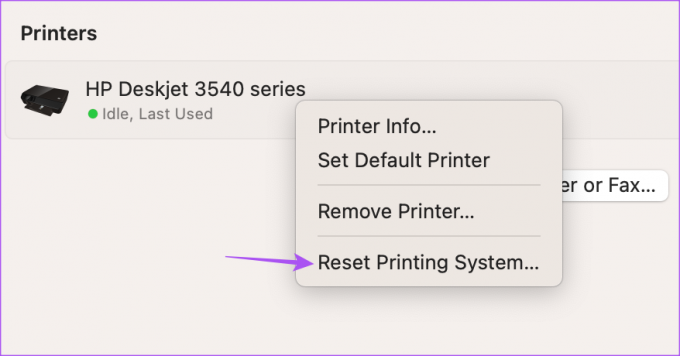
Шаг 4: Закройте окно и нажмите «Перейти» в верхней строке меню.

Шаг 5: Выберите «Перейти к папке» из списка вариантов.

Шаг 6: Введите следующий путь к файлу в строке поиска.
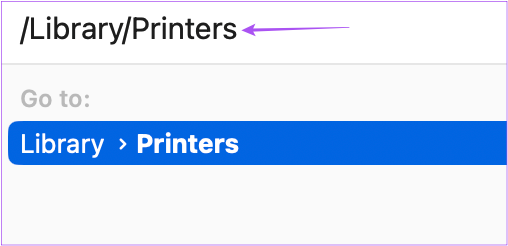
/Library/Printers
Шаг 7: В папке «Принтер» нажмите Command + A, чтобы выбрать все файлы внутри папки.
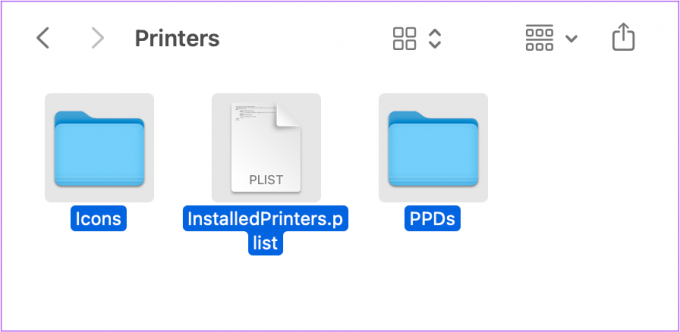
Шаг 8: Нажмите «Файл» в верхнем левом углу.

Шаг 9: Выберите «Новая папка с выбором».

Будет создана новая папка с именем «Новая папка с элементами».
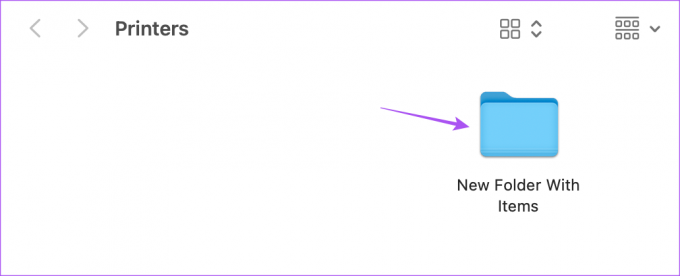
Шаг 10: Закройте окно и снова переустановите принтер, выполнив шаги, упомянутые в предыдущем решении.
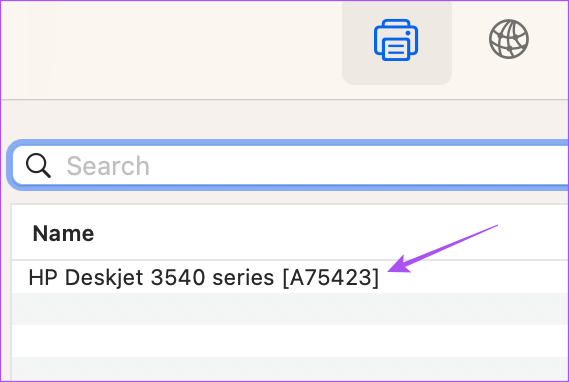
Ваш Mac также установит новые файлы драйвера принтера.
Шаг 11: После установки этих файлов драйверов удалите новую папку с элементами.
Шаг 12: Откройте Microsoft Word и попробуйте распечатать документ.

5. Замена файлов настроек принтера
Файлы настроек принтера могли быть повреждены или испорчены на вашем Mac. Вот как вы можете попробовать заменить файлы настроек принтера.
Шаг 1: На рабочем столе Mac создайте новую папку и назовите ее «Настройки печати».

Шаг 2: Нажмите «Перейти» в верхней строке меню на рабочем столе.

Шаг 3: Нажмите Option и нажмите «Библиотека» в списке параметров.

Шаг 4: Откройте папку «Настройки».

Шаг 5: Щелкните значок поиска в правом верхнем углу и введите ком.яблоко.принт.

Шаг 6: Выберите все файлы, оканчивающиеся на ‘.plist’ в папке «Настройки».

Шаг 7: Перетащите все файлы в папку «Настройки печати» на рабочем столе.
Шаг 8: Закройте окно и щелкните значок Apple в верхнем левом углу.

Шаг 9: Нажмите «Перезагрузить».

Шаг 10: После перезагрузки Mac откройте Microsoft Word и проверьте, решена ли проблема.

6. Загрузите свой Mac в безопасном режиме
Сейф Мода проверяет и устраняет любые вмешательства сторонних приложений, которые мешают правильной работе macOS. Поскольку функция «Печать» является частью macOS, вы можете попробовать загрузить Mac в безопасном режиме, чтобы проверить, решает ли это проблему.
Для компьютеров Mac с Apple Silicon
Шаг 1: Щелкните значок Apple в верхнем левом углу.

Шаг 2: Нажмите «Выключить».

Шаг 3: После того, как ваш Mac выключится, нажмите и удерживайте кнопку питания, пока не появятся два варианта запуска — Macintosh HD и «Параметры».
Шаг 4: Выберите Macintosh HD, удерживая клавишу Shift, и выберите «Продолжить в безопасном режиме».

Шаг 5: После того, как ваш Mac загрузится, откройте Microsoft Word и проверьте, решена ли проблема.

Для компьютеров Mac с чипом Intel
Шаг 1: Щелкните значок Apple в верхнем левом углу.

Шаг 2: Нажмите «Перезагрузить».

Шаг 3: Когда ваш Mac перезагрузится, нажмите и удерживайте клавишу Shift.
Шаг 4: Отпустите клавишу Shift, когда увидите окно входа в систему.
Шаг 5: Откройте Microsoft Word и проверьте, решена ли проблема.

7. Обновите macOS
Последнее средство для решения этой проблемы — проверка любых ожидающих сообщений macOS. Это устранит любые ошибки или сбои с функцией печати, которые вызывают эту проблему на вашем Mac.
Шаг 1: Нажмите Command + пробел, чтобы открыть поиск Spotlight, введите Система Настройки, и нажмите «Возврат».

Шаг 2: Нажмите «Общие» в меню слева.

Шаг 3: Нажмите «Обновление программного обеспечения».

Шаг 4: Если обновление доступно, загрузите и установите его.
После установки обновления и перезагрузки Mac проверьте, решена ли проблема.
Печать документов Word на Mac
Эти решения помогут вам избежать проблем с печатью документов Microsoft Word на Mac. Чтобы защитить свои документы, обратитесь к нашему руководству по добавление пароля к документам Microsoft Word на Mac и Windows.
Последнее обновление: 10 ноября 2022 г.
Вышеупомянутая статья может содержать партнерские ссылки, которые помогают поддерживать Guiding Tech. Однако это не влияет на нашу редакционную честность. Содержание остается беспристрастным и аутентичным.
Написано
Пауруш Чаудхари
Демистификация мира технологий самым простым способом и решение повседневных проблем, связанных со смартфонами, ноутбуками, телевизорами и платформами потоковой передачи контента.



