Как отменить общий доступ к документу Google на мобильном или настольном компьютере
Разное / / April 05, 2023
При совместной работе Документы Google блестят своими комплексными инструментами обмена, которые позволяют вам легко делиться своими документами с другими. Но что произойдет, если вы больше не хотите делиться документом с другими? Есть ли способ отменить общий доступ к документу Google? Читай дальше что бы узнать.
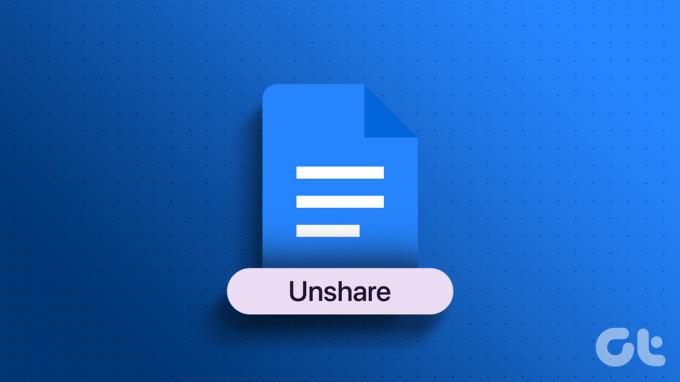
При совместном использовании любого документа Google вы можете вручную добавлять в него людей или массово делиться им, используя ссылку на документ. Это означает, что когда вы, наконец, захотите прекратить совместное использование в Google Docs, вам нужно будет убедиться, что доступ к обмену ссылками и обмену электронной почтой отозван. Давайте покажем вам, как это сделать на мобильном и настольном компьютерах.
Примечание: Прежде чем продолжить, убедитесь, что вы вошли в свою учетную запись Google.
Как прекратить совместное использование в Документах Google на рабочем столе
Чтобы запретить совместный доступ к документу в Документах Google с помощью настольного компьютера, необходимо убедиться, что люди которые имеют ссылки на документ или были ранее добавлены к нему, больше не смогут получить доступ это. Вот как это сделать.
Отключая общий доступ к ссылке, вы фактически лишаете ее доступа всех, у кого есть ссылка, но кто не был отдельно добавлен в документ. Выполните следующие шаги, чтобы сделать это.
Шаг 1: Откройте Google Docs и щелкните соответствующий документ.
Откройте рабочий стол Документов Google
Шаг 2: В правом верхнем углу нажмите «Поделиться».
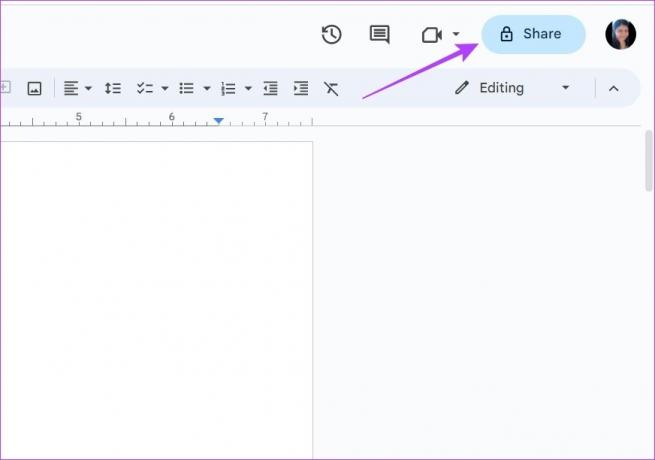
Шаг 3: Затем щелкните раскрывающийся список «Общий доступ» и измените его на «Ограниченный».
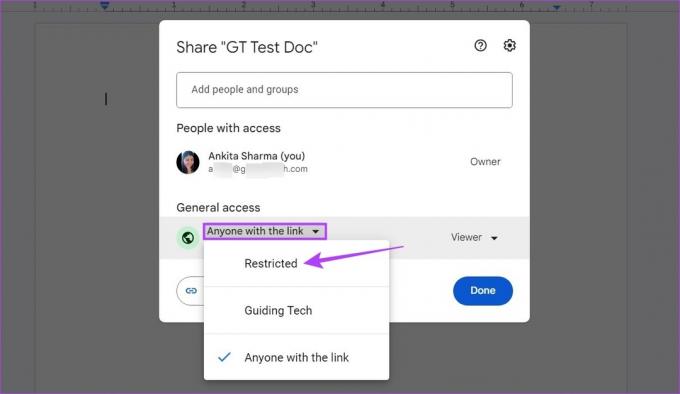
Шаг 4: Нажмите Готово.
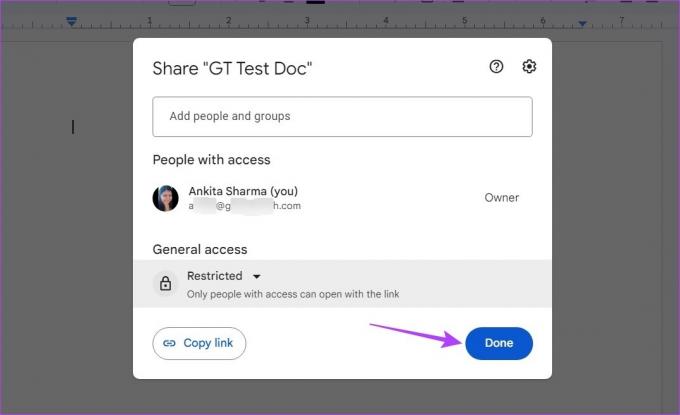
Это отключит доступ к обмену ссылками для вашего файла Документов Google.
2. Ограничить обмен электронной почтой
После отзыва доступа к обмену ссылками пришло время удалить людей по отдельности из Документов Google. Это гарантирует, что никто, независимо от того, есть у него ссылка на документ или нет, не сможет получить доступ к документу. Вот как.
Шаг 1: Откройте соответствующий документ в Google Docs.
Шаг 2: Затем нажмите «Поделиться». Это откроет меню «Поделиться».
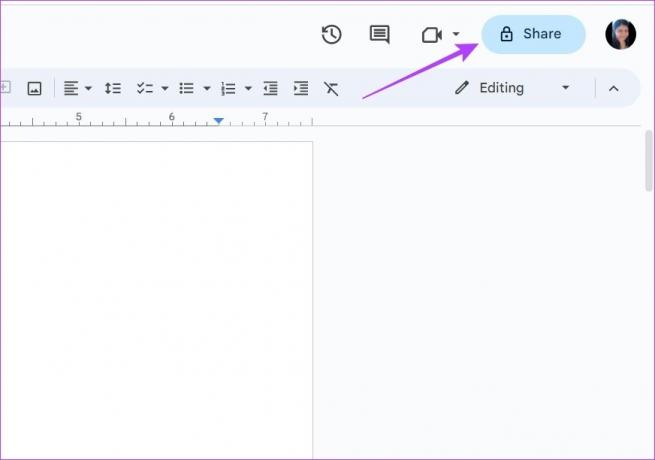
Шаг 3: Здесь перейдите к человеку, чей доступ вы хотите отозвать, и щелкните раскрывающийся список.
Шаг 4: Нажмите «Удалить доступ».
Кончик: Вы также можете повторить этот шаг, чтобы закрыть доступ для любого другого человека, добавленного к вашему документу.
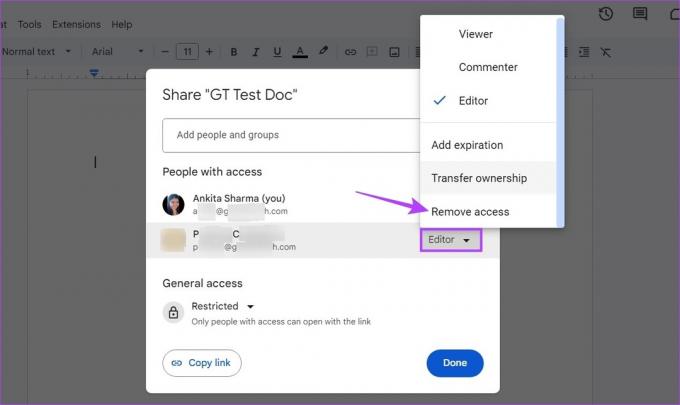
Шаг 5: После того, как все соответствующие люди будут удалены, нажмите «Сохранить».
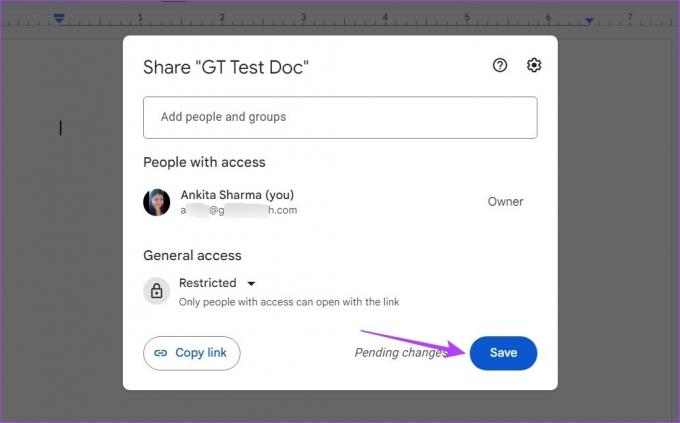
Это сохранит ваши настройки и удалит доступ к Документам Google.
Удалить доступ из Google Docs с помощью мобильного приложения
Подобно удалению доступа с помощью веб-браузера, вы можете использовать приложения Google Docs для Android и iOS, чтобы изменить разрешения и удалить чей-либо доступ. Выполните следующие шаги, чтобы отозвать доступ к обмену ссылками, а также удалить кого-либо из Документов Google.
Шаг 1: Откройте документ с помощью мобильного приложения Google Docs.
Откройте Документы Google для iOS.
Откройте Google Документы для Android
Шаг 2: Нажмите на значок «Поделиться».
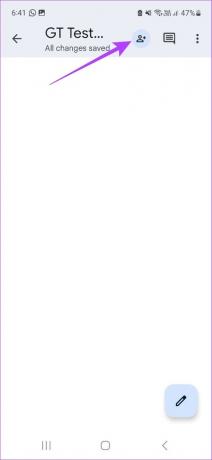
Шаг 3: Затем нажмите на трехточечный значок в правом верхнем углу.
Шаг 4: Нажмите «Управление доступом».
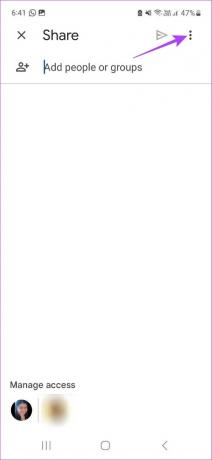
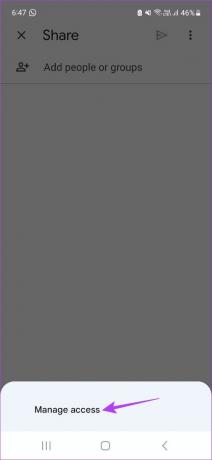
Шаг 5: Перейдите в раздел «Общий доступ» и нажмите «Все, у кого есть ссылка».
Шаг 6: Снова нажмите «Все, у кого есть ссылка». Откроются настройки обмена ссылками.
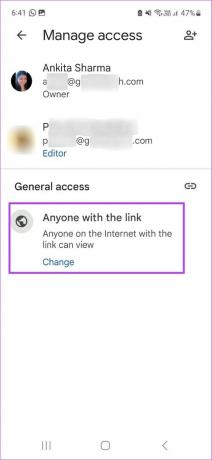
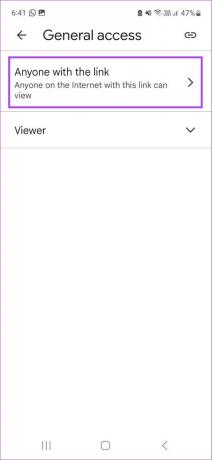
Шаг 7: Здесь выберите Запрещено.
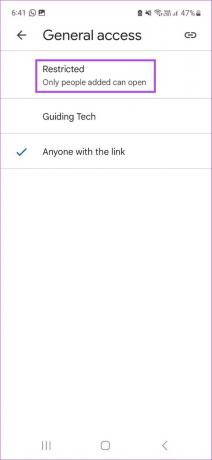
Это приведет к удалению доступа из Документов Google путем отключения обмена ссылками.
2. Отключить общий доступ к электронной почте
После того, как обмен ссылками был отключен, пришло время отменить обмен электронной почтой, чтобы гарантировать, что никто не сможет получить доступ к документу. Вот как это сделать.
Шаг 1: Откройте мобильное приложение Google Docs и коснитесь соответствующего документа.
Шаг 2: Затем нажмите на значок «Поделиться».
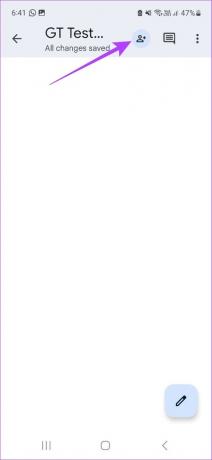
Шаг 3: Здесь нажмите на значок с тремя точками в правом верхнем углу.
Шаг 4: Затем выберите Управление доступом.
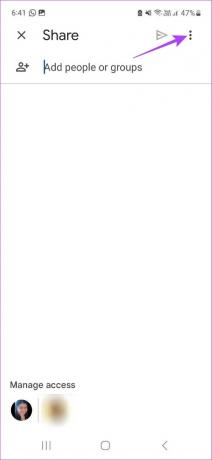
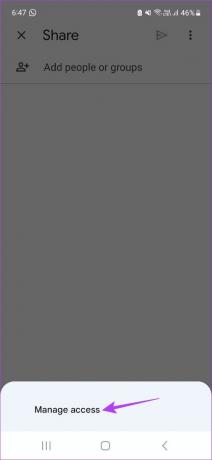
Шаг 5: Нажмите на человека, которого хотите удалить из документа.
Шаг 6: Выберите Удалить.
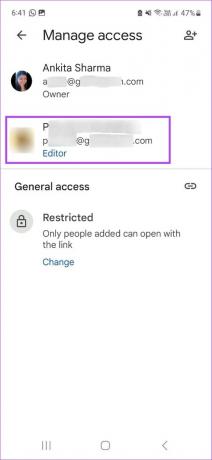
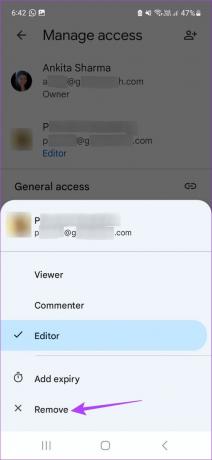
Это удалит этого человека из документа. Повторите описанные выше шаги, если вы хотите удалить кого-то еще из Документов Google.
Как найти все общие файлы в Документах Google
Все файлы Google Docs получают небольшой значок общего доступа после того, как ими поделились. Поиск этого символа — верный способ найти все общие файлы Google Docs в настоящее время. Вот как.
Шаг 1: Откройте Документы Google и прокрутите документы, чтобы найти значок совместного доступа.
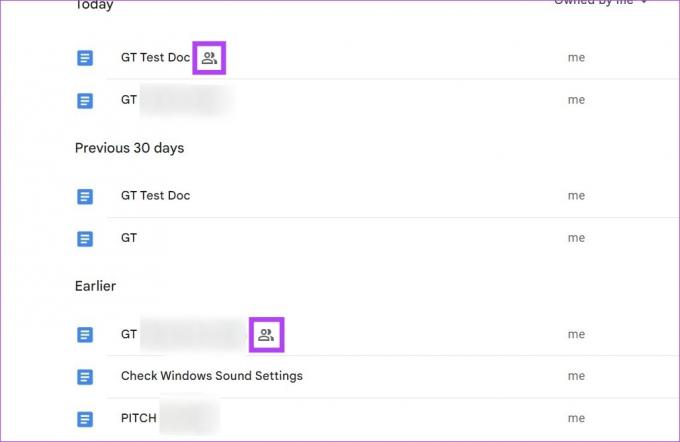
Это покажет вам все документы, которыми в настоящее время обмениваются. Кроме того, вы также можете использовать панель поиска на Google Диске для поиска общих документов. Используйте эту функцию, если вам известны имена или адреса электронной почты лиц, которым вы ранее предоставили доступ к своим Документам.
Шаг 1: Откройте Google Диск.
Откройте Google Диск для ПК
Шаг 2: Затем нажмите на значок «Показать параметры поиска» в строке поиска.
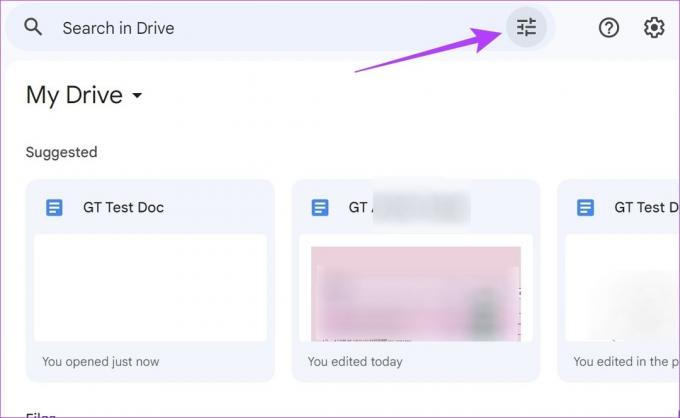
Шаг 3: Здесь щелкните раскрывающийся список «Тип» и выберите «Документы».
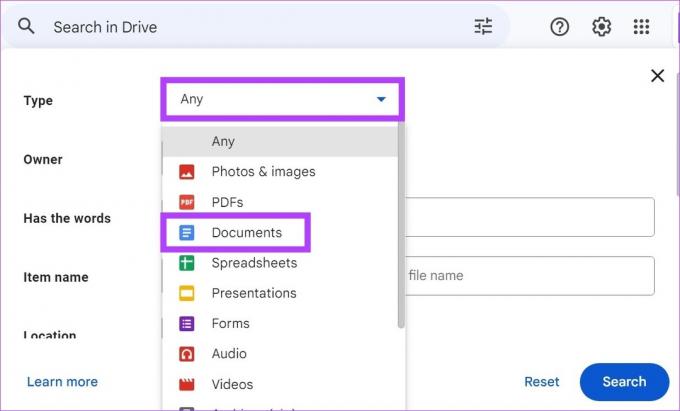
Шаг 4: Затем прокрутите вниз и нажмите на строку поиска Shared to.
Шаг 5: Добавьте соответствующие имена или идентификаторы электронной почты и нажмите «Поиск».
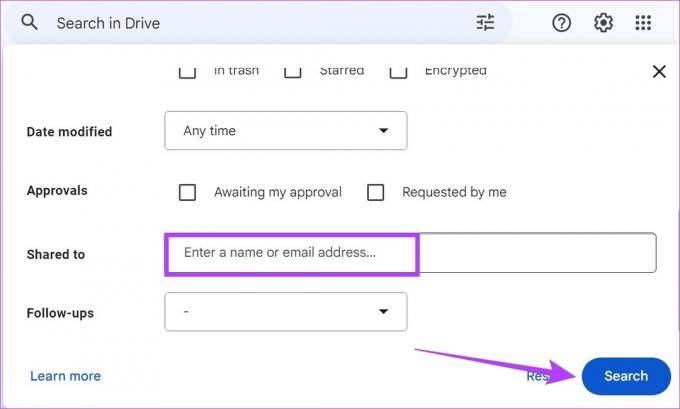
Затем Google Диск выполнит поиск и отобразит все файлы, соответствующие критериям поиска. После завершения поиска вы можете приступить к удалению доступа к Документам Google, используя описанные выше шаги.
Кончик: Вы также можете добавить вышеуказанные документы в файл, а затем выполнить следующие шаги, чтобы массово отменить общий доступ в Документах Google.
Отключить общий доступ к массовому закрытию документов Google
Хотя приведенные выше шаги эффективны для удаления доступа к Документам Google, они могут занять некоторое время, если у вас есть большое количество документов, к которым вы хотите закрыть общий доступ. Итак, чтобы упростить этот процесс, выполните следующие шаги, чтобы массово отменить общий доступ в Документах Google.
Шаг 1: Откройте Google Диск и перейдите в папку, где сохранены все документы.
Шаг 2: Затем нажмите Command + A (macOS) или Control + A (Windows), чтобы выбрать все файлы сразу.
Шаг 3: После выбора щелкните правой кнопкой мыши любой документ и нажмите «Поделиться». Откроется окно «Поделиться».
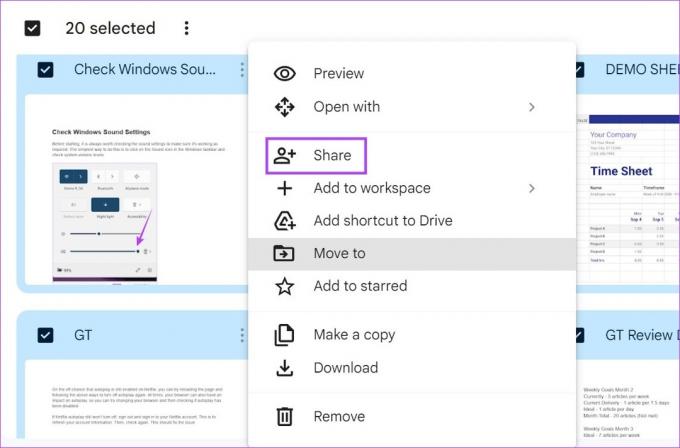
Шаг 4: Щелкните раскрывающееся меню обмена ссылками и измените его на «Ограничено». Это гарантирует, что доступ к обмену ссылками будет удален из всех выбранных Документов Google.
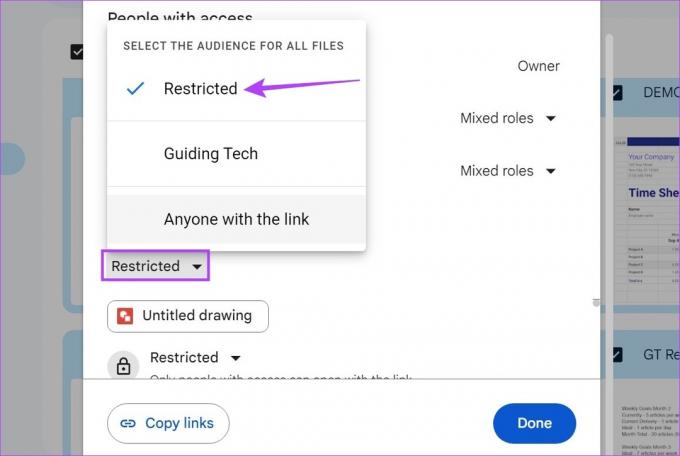
Шаг 5: Затем, чтобы удалить кого-то из Документов Google, щелкните раскрывающийся список перед соответствующими людьми.
Шаг 6: Нажмите «Удалить доступ». Повторите эти шаги, чтобы удалить общий доступ для других лиц в этом списке.
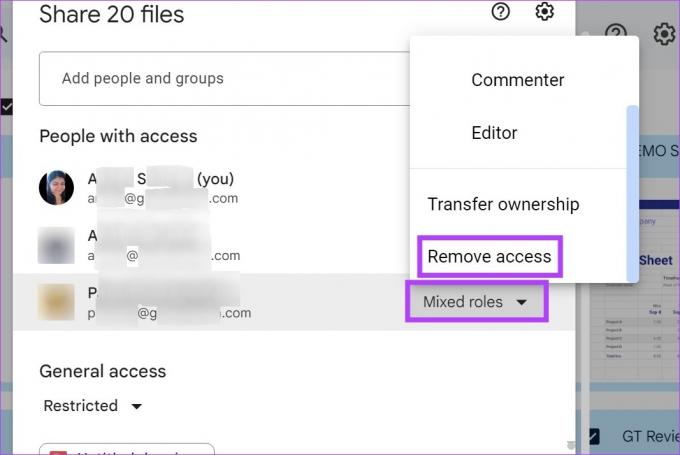
Шаг 7: Затем нажмите Сохранить.

Это приведет к массовому закрытию доступа к Google Docs.
Часто задаваемые вопросы о закрытии общего доступа к Документам Google
Да, вы можете включить параметры обмена ссылкой или электронной почтой, чтобы снова поделиться документом в Документах Google.
Да, вы можете использовать такие дополнения, как Filewatch чтобы отсортировать ваши документы и посмотреть, какие из них ранее были опубликованы. Затем, при необходимости, выполните описанные выше шаги, чтобы отменить общий доступ к общим документам.
Отменить общий доступ к Документам Google
Таким образом, это были все способы, которыми вы можете отменить общий доступ к Документу Google с помощью настольного и мобильного приложения. Мы надеемся, что эта статья помогла вам улучшить работу с Google Docs. Ознакомьтесь с другой нашей статьей о добавление гиперссылок в Google Docs и расхламление ваших документов.
Последнее обновление: 28 марта 2023 г.
Вышеупомянутая статья может содержать партнерские ссылки, которые помогают поддерживать Guiding Tech. Однако это не влияет на нашу редакционную честность. Содержание остается беспристрастным и аутентичным.



