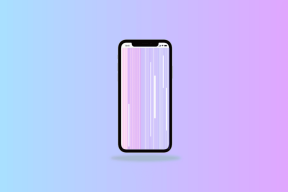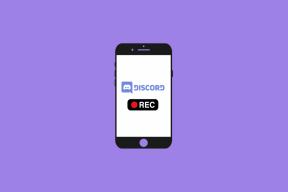Как создать напоминание по электронной почте в Microsoft Outlook на Windows и Mac
Разное / / April 05, 2023
Вы можете запланировать отправку электронной почты, создав напоминание по электронной почте в Microsoft Outlook, как в Яблочная почта. Если в вашем почтовом ящике есть важные сообщения электронной почты, отслеживание отправки писем в нужное время может быть проблемой. Это когда вы должны использовать встроенную функцию напоминаний по электронной почте в Outlook.

Этот пост покажет вам шаги по созданию напоминания по электронной почте в Microsoft Outlook на вашем Mac и ПК с Windows. Обратите внимание, что эта функция недоступна для Microsoft Outlook 2019. Мы предлагаем перейти на более новую версию, чтобы использовать эту функцию.
Создайте напоминание по электронной почте
Давайте сначала посмотрим, как создать напоминание по электронной почте с помощью приложения Outlook на ПК с Windows. Мы используем учетную запись Microsoft 365, чтобы показать вам шаги. Эти шаги помогут создать напоминания по электронной почте для писем, которые вы уже получили в своем почтовом ящике и хотите ответить на них позже.
Шаг 1: Щелкните значок «Пуск» на ПК с Windows, введите внешний вид, и нажмите Enter.

Шаг 2: В приложении Outlook выберите значок «Почта» в левом нижнем углу.

Шаг 3: Выберите сообщение электронной почты и щелкните значок красного флажка в верхней строке меню.
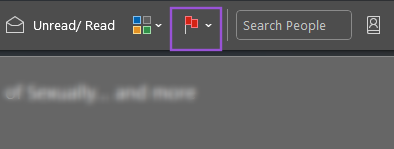
Шаг 4: Нажмите «Добавить напоминание» в списке вариантов.

Шаг 5: Во всплывающем окне «Пользовательское» установите флажок рядом с «Напоминание», чтобы включить этот параметр.

Шаг 6: Выберите дату и время для напоминания по электронной почте. Затем нажмите «ОК».

Ваше напоминание по электронной почте создано.

Создать напоминание по электронной почте для нового сообщения
Если вы хотите создать напоминание по электронной почте при составлении нового сообщения электронной почты как для получателей, так и для себя, выполните следующие действия.
Шаг 1: Щелкните значок «Пуск» на ПК с Windows, введите внешний вид, и нажмите Enter.

Шаг 2: В приложении Outlook выберите значок «Почта» в левом нижнем углу.

Шаг 3: Нажмите «Новая электронная почта» в верхнем левом углу.

Шаг 4: Щелкните значок красного флажка в верхней строке меню окна сообщения.

Шаг 5: Нажмите «Добавить напоминание» в списке вариантов.
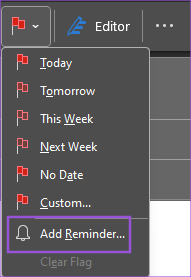
Шаг 6: Установите флажок «Пометить для меня» или «Пометить для получателей» по вашему выбору.

Если вы выберете «Отметить для получателей», нажмите «Напоминание», чтобы включить этот параметр.

Шаг 7: Выберите дату и время для создания напоминания.
Шаг 8: Нажмите «ОК», чтобы сохранить изменения.
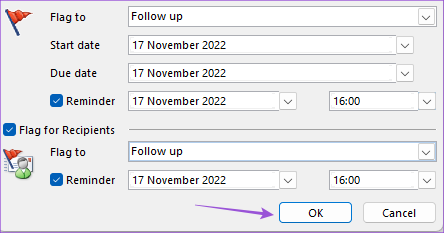
Теперь вы можете добавить получателей и отправить электронное письмо. Вы можете использовать эти шаги для создания напоминания по электронной почте всякий раз, когда вам требуется срочный ответ, и вы помните то же самое.
Ознакомьтесь с нашим руководством по как раскрасить электронные письма с кодом в Outlook в Windows.
Бонусный совет — как удалить напоминание по электронной почте
Если вы создали неправильное напоминание по электронной почте и хотите удалить его из своей учетной записи Outlook, выполните следующие действия.
Шаг 1: Щелкните значок «Пуск» на ПК с Windows, введите внешний вид, и нажмите Enter.

Шаг 2: Выберите значок «Почта» в левом нижнем углу приложения Outlook.

Шаг 3: Щелкните правой кнопкой мыши значок красного флажка рядом с сообщением электронной почты, для которого вы создали напоминание.

Шаг 4: Нажмите «Очистить флаг», чтобы удалить напоминание.
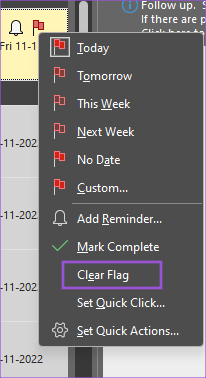
Вы также можете нажать «Отметить как завершенное», если вы выполнили задачу, связанную с этим электронным письмом.
Создать напоминание по электронной почте на Mac
Приложение Microsoft Outlook доступно для пользователей Mac для управления своей электронной почтой. Но, к сожалению, вы не можете устанавливать напоминания по электронной почте с помощью приложения Outlook. Вы можете просто пометить сообщение электронной почты для последующих действий.

Если вы пользователь Mac, вот как вы можете создавать напоминания по электронной почте в Outlook.
Шаг 1: Откройте веб-браузер и перейдите к www.outlook.com.
Посетите Outlook
Шаг 2: Войдите в свою учетную запись Outlook.
Шаг 3: После выбора сообщения электронной почты, которое вы хотите пометить, наведите указатель мыши на правую часть этого сообщения и щелкните значок «Пометить».

Шаг 4: Щелкните правой кнопкой мыши значок красного флажка и выберите продолжительность по вашему выбору, чтобы установить напоминание по электронной почте.

Обратите внимание, что вы не можете выбрать конкретную дату для создания напоминания по электронной почте. Вам придется выбирать из ограниченных вариантов.
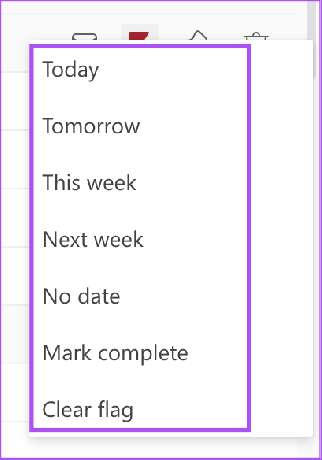
Чтобы удалить напоминание по электронной почте, щелкните правой кнопкой мыши помеченное сообщение электронной почты и выберите «Пометить как завершенное» или «Снять пометку».

Вы также можете прочитать наш пост о лучших способах исправить уведомления Outlook, не работающие на вашем Mac.
Избегайте мрачных напоминаний
Создание напоминания по электронной почте в Outlook позволит вам избежать ситуаций, когда вы пропускаете проверку, ответ или отправку важных сообщений. Вы также можете прочитать наш пост на как сохранить электронное письмо Outlook в формате PDF на настольном и мобильном устройствах.
Последнее обновление: 18 ноября 2022 г.
Вышеупомянутая статья может содержать партнерские ссылки, которые помогают поддерживать Guiding Tech. Однако это не влияет на нашу редакционную честность. Содержание остается беспристрастным и аутентичным.
Написано
Пауруш Чаудхари
Демистификация мира технологий самым простым способом и решение повседневных проблем, связанных со смартфонами, ноутбуками, телевизорами и платформами потоковой передачи контента.