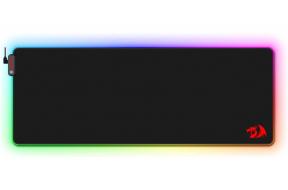Как настроить и использовать Snapchat в Интернете
Разное / / April 05, 2023
После запуска бета-программы с подписчиками Snapchat+ (премиум-план компании) в США, Великобритании, Канаде, Австралии и Новой Зеландии, Snapchat сделал веб-версию доступной для всех пользователей Мировой. Пользователям настольных компьютеров больше не нужно проверять свои телефоны, чтобы увидеть последний снимок. Они также могут получить доступ к сети Snapchat. Вот как вы можете использовать Snapchat в Интернете.

До официальной веб-версии Snapchat люди использовали нетрадиционные методы, такие как BlueStacks, для установки APK-файла в Windows. Теперь каждый пользователь Windows, Mac или Linux может использовать функции Snapchat в Интернете.
Настройте свою учетную запись Snapchat в Интернете
Давайте сначала пройдемся по базовой настройке. Выполните следующие действия, чтобы получить доступ к своей учетной записи Snapchat в Интернете.
Шаг 1: Используйте ссылку ниже, чтобы посетить Snapchat в Интернете.
Посетите Snapchat в Интернете
Шаг 2: Войдите под своей учетной записью. Snapchat может запросить код подтверждения, если вы включили 2FA (двухфакторную аутентификацию) в своей учетной записи.
Шаг 3: Откроется раздел «Управление моей учетной записью» в Интернете. Выберите «Snapchat для Интернета».

Шаг 4: Snapchat запросит подтверждение в мобильном приложении.

Шаг 5: Откройте приложение Snapchat на своем мобильном телефоне и подтвердите данные.
Шаг 6: Уведомление появится в приложении Snapchat на вашем телефоне. Проверьте назначение устройства, время, устройство и местоположение. Нажмите «Да», если все выглядит нормально.

Шаг 7: Snapchat попросит вас создать битмоджи (если вы его еще не создали).
Шаг 8: Меню Snapchat DM (прямые сообщения) появится слева с вашими последними разговорами.

Шаг 9: Интернет запросит разрешение на бесперебойную работу камеры и микрофона. Выберите «Разрешить», если вы планируете совершать/принимать голосовые или видеозвонки в Snapchat или хотите отправлять снимки с помощью камеры ноутбука.

Теперь, когда вы настроили свою учетную запись Snapchat в Интернете. Вы можете добавить его в качестве закладки (используйте Ctrl + D для Windows или Command + D для Mac) в своем браузере. Вы также можете установить Snapchat PWA (Progressive Web App) на свой компьютер (подробнее об этом позже).
Включить уведомления Snapchat в Интернете
Чтобы получать сообщения, снимки и входящие вызовы в режиме реального времени на рабочем столе, необходимо включить разрешение на уведомление для Snapchat веб.
Шаг 1: Посетите сайт Snapchat в веб-браузере.
Посетите Snapchat в Интернете
Шаг 2: Уведомления Snapchat по умолчанию отключены. Выберите «Включить».

Шаг 3: Веб-браузер может попросить вас подтвердить то же самое. Выберите «Разрешить для этого сайта».
Шаг 4: Перезагрузите вкладку, чтобы применить изменения.

Если вы получаете слишком много пингов Snapchat в рабочее время, вы можете отключить уведомления, выполнив следующие действия.
Шаг 1: Перейдите в веб-сайт Snapchat и выберите значок замка в адресной строке.
Посетите Snapchat в Интернете
Шаг 2: Отключите переключатель «Уведомления» в раскрывающемся меню.

Чтобы отключить уведомления от определенного контакта, выполните следующие действия.
Шаг 1: Откройте разговор в сети Snapchat и щелкните имя контакта вверху.

Шаг 2: Нажмите «Уведомления о сообщениях».

Шаг 3: Нажмите переключатель рядом с «Без звука», чтобы отключить уведомления.

Веб-функции Snapchat
В отличие от Instagram и WhatsApp, Snapchat проделал достойную похвалы работу по внедрению основных функций мобильных приложений в Интернет.
Отправка сообщений и медиа: Вы можете открыть любой недавний разговор или нажать кнопку «Создать» вверху, чтобы начать новый разговор. Вы можете отправлять/получать сообщения и даже щелкнуть значок мультимедиа, чтобы отправить фотографии.

Отправить снимки: В любой беседе щелкните значок «Назад» рядом с именем контакта и включите веб-камеру вашего компьютера для отправки снимков. Не ждите новаторского качества от веб-камеры вашего ноутбука.

Голосовые и видеозвонки: В отличие от WhatsApp, Snapchat предлагает функции голосовых и видеозвонков с самого первого дня. Щелкните значок телефона или видео в правом верхнем углу, чтобы начать голосовой или видеозвонок.

Темная тема: веб-сайт Snapchat также доступен в темном режиме. Щелкните значок своего профиля в верхнем левом углу, перейдите в раздел «Тема» и выберите «Всегда выбирать темный».

Особенности сообщения: Как и в мобильных приложениях Snapchat, вы можете добавлять смайлики к сообщениям, копировать текст, сохранять сообщения в чате и даже удалять их. Наведите курсор мыши на сообщение, и появятся знакомые варианты.

Установите веб-приложение Snapchat
Вы можете установить Snapchat web как PWA (Progressive Web App) на свой Windows или Mac. Он добавляет ярлык приложения на ваш компьютер для каждого доступа.
Примечание: В приведенном ниже примере мы возьмем Snapchat в Google Chrome и создадим приложение PWA.
Шаг 1: Перейдите в Snapchat в Интернете.
Посетите Snapchat в Интернете
Шаг 2: Выберите значок компьютера в адресной строке.

Шаг 3: Щелкните Установить.
Шаг 4: Браузер создаст ярлык веб-приложения на вашем ПК или Mac.

Теперь вы можете искать Snapchat с помощью Finder или меню поиска Windows и запускать Snapchat на своем компьютере.
Начните использовать Snapchat в Интернете
Snapchat прибил веб-опыт. Он многофункциональный, поддерживает темную тему, поддерживает голосовые/видеозвонки и многое другое. Нам не терпится увидеть, как Snapchat пойдет дальше с новыми дополнениями в будущем.
Последнее обновление: 16 сентября 2022 г.
Вышеупомянутая статья может содержать партнерские ссылки, которые помогают поддерживать Guiding Tech. Однако это не влияет на нашу редакционную честность. Содержание остается беспристрастным и аутентичным.
Написано
Парт Шах
Ранее Парт работал в EOTO.tech, освещая технические новости. В настоящее время он работает фрилансером в Guiding Tech, пишет о сравнении приложений, учебных пособиях, советах и рекомендациях по программному обеспечению и подробно изучает платформы iOS, Android, macOS и Windows.