9 лучших способов исправить Apple iPad, который не подключается к ПК с Windows
Разное / / April 05, 2023
Большинство пользователей Apple iPad используют облачные хранилища для передачи файлов. Между тем, многие по-прежнему используют кабель для передачи данных для передачи данных между iPad и ПК. Вы также можете создать резервную копию своего iPad и обновить последнюю версию программного обеспечения iPadOS с помощью iTunes на ПК с Windows. Но вы будете продолжать сталкиваться с ошибками, когда iPad вообще не сможет подключиться к ПК. Вот лучшие способы решить проблему.

Когда ваш iPad не подключается к ПК, вам остается использовать iCloud для резервного копирования данных или установите OTA (беспроводное) обновление iPadOS. Не всем может быть удобно использовать iCloud для хранения больших файлов или резервного копирования данных устройства. Вместо этого вы можете использовать приведенные ниже приемы, чтобы исправить iPad, который не подключается к ПК, и выполнить работу в кратчайшие сроки.
1. Повторно подключите iPad
Начнем с основ. Вам нужно будет дважды проверить подключение кабеля передачи данных на вашем ПК. Если есть незавершенные концы, компьютер не распознает ваш iPad. Вам нужно будет отключить iPad и подключить его снова. Теперь запустите iTunes и посмотрите, отображается ли ваш iPad.
2. Проверьте кабель данных

Вам нужно будет внимательно осмотреть кабель для передачи данных, который вы используете для подключения iPad к компьютеру. Если кабель данных поврежден на одном из концов, ваше устройство может не подключаться к ПК. Вам нужно выбрать другой дата-кабель или заказать новый.
3. Используйте другой USB-порт
Большинство ПК имеют несколько слотов USB для использования. Если ваш iPad не подключается к определенному порту USB, попробуйте другой порт. Если проблема не устранена, продолжайте читать, чтобы узнать о других хитростях.
4. Используйте другой кабель
Мы рекомендуем использовать кабель для передачи данных OEM (производителя оригинального оборудования) для подключения iPad к ПК. Вы можете столкнуться с проблемами при использовании случайного дешевого кабеля для передачи данных для подключения iPad к ПК. Мы рекомендуем вам использовать кабель, поставляемый Apple, или получить другой от известного бренда, такого как Anker.
5. Доверяйте своему компьютеру
Когда вы впервые подключаете iPad к компьютеру, iPadOS просит вас доверять компьютеру. Надежные компьютеры могут синхронизироваться с вашим iPad, создавать резервные копии и получать доступ к содержимому устройства. Выберите «Доверять» во всплывающем окне «Доверять этому компьютеру?» на iPad и проверьте его в приложении iTunes.
6. Перезапустите iTunes
Производительность iTunes по-прежнему является хитом в Windows. Если система не запускает программное обеспечение должным образом, iPad может не подключиться к ПК. Вам нужно будет полностью закрыть iTunes на вашем ПК и снова открыть его.
Шаг 1: Щелкните правой кнопкой мыши клавишу Windows и откройте диспетчер задач.

Шаг 2: Выберите iTunes из списка и нажмите «Завершить задачу» вверху.

Шаг 3: Запустите iTunes и снова подключите iPad к ПК с Windows.
7. Подключите ваш iPad напрямую к компьютеру
Во-первых, вам нужно разблокировать iPad и оставить домашний экран включенным. Возьмите кабель для передачи данных и подключите его к устройству Windows. Вам нужно будет использовать любой USB-концентратор или ключ, чтобы установить соединение.
Вы также можете удалить все другие USB-устройства и аксессуары с компьютера и снова подключить к нему только iPad.
8. Обновите iTunes
Устаревшее приложение iTunes в Windows может быть причиной проблемы «iPad не подключается к ПК». Хорошей новостью является то, что Apple распространяет iTunes из Магазина Microsoft для Windows. Вот как вы можете установить последнюю версию iTunes.
Шаг 1: Откройте Microsoft Store в Windows.
Шаг 2: Выберите «Библиотека» на левой боковой панели.

Шаг 3: Нажмите «Получить обновления» и установите все ожидающие обновления iTunes на свой компьютер.

9. Обновите драйверы устройств и USB
Вы можете обновить драйверы устройства и USB на своем ПК, чтобы успешно подключить iPad.
Шаг 1: Отключите iPad от компьютера.
Шаг 2: Разблокируйте его и перейдите на главный экран. Повторно подключите iPad. Если iTunes откроется, закройте его.
Шаг 3: Щелкните правой кнопкой мыши клавишу Windows и откройте диспетчер устройств.

Шаг 4: Разверните меню «Портативные устройства» и найдите свой iPad в списке.
Шаг 5: Щелкните его правой кнопкой мыши и выберите «Обновить драйвер» в контекстном меню.
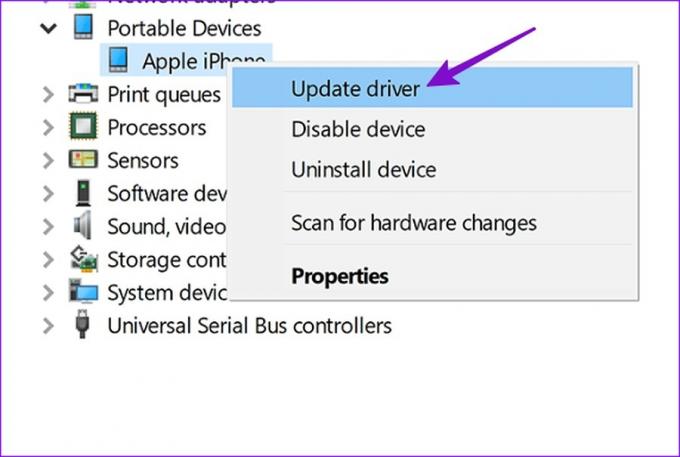
Шаг 6: Выберите «Автоматический поиск обновленного драйвера».

Шаг 7: После того, как Windows установит последнюю версию драйвера, снова откройте iTunes.
Если ваш iPad по-прежнему не распознается, пришло время переустановить драйверы Apple Mobile Device USB).
Шаг 1: Перейдите в меню диспетчера устройств (обратитесь к шагам выше).
Шаг 2: Разверните «Контроллеры универсальной последовательной шины» и выберите «USB-драйвер мобильного устройства Apple».

Шаг 3: Щелкните его правой кнопкой мыши и выберите «Удалить устройство».
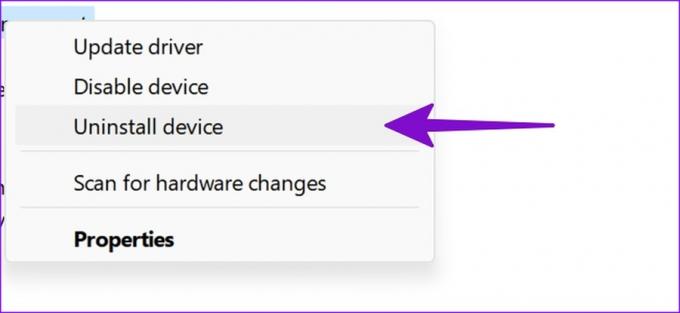
Перезагрузите компьютер. Когда Windows перезагрузится, она автоматически найдет и установит необходимые драйверы.
Заставьте свой iPad работать с ПК
Если ни один из приемов не сработал, рекомендуем обновить iPad и ПК до последней версии и повторить попытку. Удалось ли вам подключить iPad к компьютеру? Упомяните трюк, который сработал для вас.
Последнее обновление: 15 ноября 2022 г.
Вышеупомянутая статья может содержать партнерские ссылки, которые помогают поддерживать Guiding Tech. Однако это не влияет на нашу редакционную честность. Содержание остается беспристрастным и аутентичным.
Написано
Парт Шах
Ранее Парт работал в EOTO.tech, освещая технические новости. В настоящее время он работает фрилансером в Guiding Tech, пишет о сравнении приложений, учебных пособиях, советах и рекомендациях по программному обеспечению и подробно изучает платформы iOS, Android, macOS и Windows.



