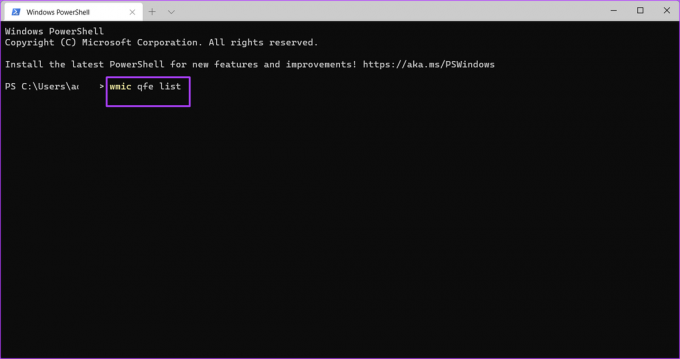5 лучших способов просмотреть историю обновлений Windows в Windows 11
Разное / / April 05, 2023
Постоянно обновляя свой Операционная система Windows 11, вы получаете доступ к новым или улучшенным функциям для повышения удобства работы пользователей. Однако нельзя отрицать, что некоторые обновления могут принести больше вреда, чем пользы, особенно если они установлены на неподдерживающем оборудовании. Поэтому, прежде чем устанавливать какие-либо новые обновления на свой компьютер, важно убедиться, что он соответствует всем требованиям.
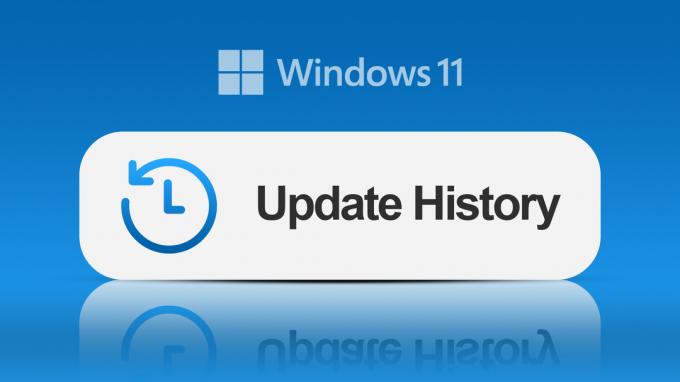
Если на вашем компьютере включены автоматические обновления, обновление Windows может выполняться в фоновом режиме. И вы узнаете об этом только тогда, когда получите приглашение перезагрузить компьютер или решите сделать это позже. В такой ситуации вы можете проверить историю обновлений Windows на вашем ПК любым из способов, указанных ниже.
Как просмотреть историю обновлений Windows с помощью приложения «Настройки»
Приложение «Настройки» — это универсальный доступ ко всем основным параметрам для настройки и персонализации функций Windows на вашем ПК. Это также поможет вам просмотреть историю обновлений Windows, чтобы проверить, какие обновления были установлены, а какие не удалось. Вот как можно использовать приложение «Настройки», чтобы проверить историю обновлений Windows.
Шаг 1: На вашем ПК щелкните меню «Пуск».

Шаг 2: Прокрутите свои приложения и нажмите «Настройки».

Вы можете использовать сочетание клавиш Windows + I, чтобы открыть меню настроек.
Шаг 3: В окне «Настройки» нажмите «Система».
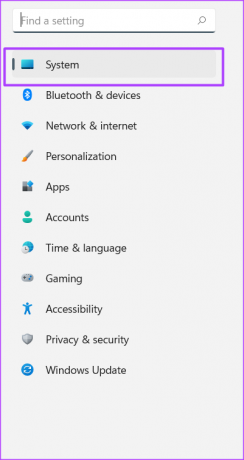
Шаг 4: Щелкните Центр обновления Windows.

Шаг 5: Нажмите «История обновлений», чтобы просмотреть предыдущие обновления Windows.
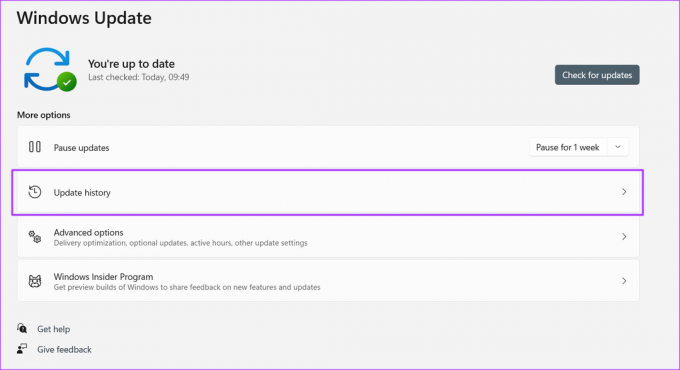
Как просмотреть историю обновлений Windows с помощью панели управления
Панель управления в Windows имеет несколько применений, включая просмотр предыдущих обновлений на вашем ПК. Вот как это сделать:
Шаг 1: На вашем ПК щелкните меню «Пуск».

Шаг 2: В строке поиска введите Панель управления.

Вы можете использовать сочетание клавиш Windows + X, чтобы запустить меню с панелью управления в списке.
Шаг 3: Нажмите на Панель управления, чтобы запустить его.
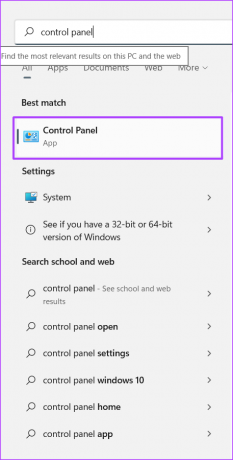
Шаг 4: В новом окне нажмите «Программы».

Шаг 5: Нажмите «Программы и компоненты».

Шаг 6: Нажмите «Просмотр установленных обновлений», чтобы просмотреть историю обновлений Windows.
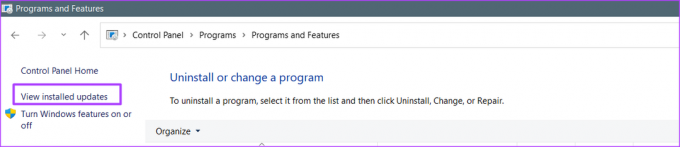
Как просмотреть историю обновлений Windows с помощью терминала Windows
Терминал Windows дебютировал с Windows 10. Это эмулятор терминала с несколькими вкладками, который запускает любое приложение командной строки, например PowerShell и командную строку. Вот как получить к нему доступ и проверить историю обновлений Windows.
Шаг 1: На вашем ПК щелкните меню «Пуск».

Шаг 2: Прокрутите свои приложения и нажмите Терминал Windows. Терминал Windows должен открыть вкладку либо с PowerShell, либо с командной строкой.

Вы можете использовать сочетание клавиш Windows + X, чтобы запустить меню с перечисленным терминалом Windows.
Шаг 3: В новом окне обратите внимание на мигающий курсор после вашего имени пользователя.

Шаг 4: Введите следующую команду после вашего имени пользователя:
wmic список qfe.
Шаг 5: Нажмите Enter на клавиатуре, чтобы запустить команду и просмотреть историю обновлений Windows.

Как просмотреть историю обновлений Windows с помощью командной строки
Вот как использовать командную строку для просмотра истории обновлений Windows:
Шаг 1: На вашем ПК щелкните меню «Пуск».

Шаг 2: В строке поиска введите Командная строка.
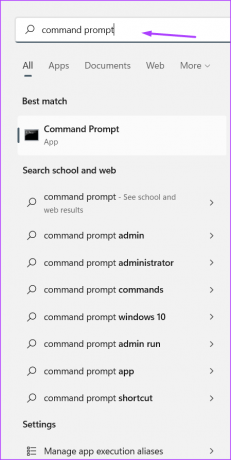
Вы можете использовать сочетание клавиш Windows + X, чтобы запустить меню с перечислением командной строки.
Шаг 3: Нажмите на командную строку, чтобы запустить ее.

Шаг 4: В новом окне обратите внимание на мигающую черточку после вашего имени пользователя.

Шаг 5: Введите следующую команду после вашего имени пользователя.
wmic список qfe.
Шаг 6: Нажмите Enter на клавиатуре, чтобы запустить команду и просмотреть историю обновлений Windows.

Как просмотреть историю обновлений Windows с помощью Windows PowerShell
Вот как можно использовать Windows PowerShell для просмотра истории обновлений Windows:
Шаг 1: На вашем ПК щелкните меню «Пуск».

Шаг 2: В строке поиска введите PowerShell.
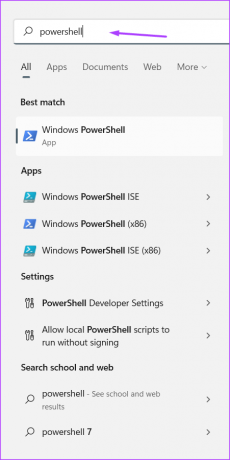
Вы можете использовать сочетание клавиш Windows + X, чтобы запустить меню со списком PowerShell.
Шаг 3: Щелкните PowerShell, чтобы запустить его.

Шаг 4: В новом окне обратите внимание на мигающую черточку после вашего имени пользователя.

Шаг 5: Введите следующую команду после вашего имени пользователя.
wmic список qfe.
Шаг 6: Нажмите Enter на клавиатуре, чтобы запустить команду и просмотреть историю обновлений Windows.

Проверка наличия у вас прав администратора в Windows 11
Используя любой из упомянутых выше методов, вы сможете просмотреть историю обновлений Windows 11. Однако, если у вас нет прав администратора в вашем профиле пользователя, вы не сможете удалить некоторые обновления. Вы можете использовать приложение «Настройки», панель управления или командную строку, чтобы проверить, есть ли у вас права администратора на вашем ПК.
Последнее обновление: 19 сентября 2022 г.
Вышеупомянутая статья может содержать партнерские ссылки, которые помогают поддерживать Guiding Tech. Однако это не влияет на нашу редакционную честность. Содержание остается беспристрастным и аутентичным.
Написано
Мария Виктория
Мария — автор контента с большим интересом к технологиям и инструментам повышения производительности. Ее статьи можно найти на таких сайтах, как Onlinetivity и Dedesign. Вне работы вы можете найти ее мини-блог о своей жизни в социальных сетях.