8 лучших исправлений для Wi-Fi не имеет действительной ошибки конфигурации IP в Windows 11
Разное / / April 05, 2023
Вас раздражает, когда вам нужно отправить электронное письмо или просмотреть фильм, а ваш ПК не может подключиться к Wi-Fi? При ближайшем рассмотрении вы обнаружите, что вашему ПК с Windows 11 не удается получить IP-адрес от маршрутизатора. Вот как вы получаете ошибку «Wi-Fi не имеет действительной конфигурации IP».

Эта ошибка может быть вызвана несколькими причинами, от временных сбоев маршрутизатора до неисправных сетевых драйверов. Если вы не можете определить точную причину, ниже мы собрали несколько надежных методов, которые помогут исправить сообщение об ошибке на вашем компьютере с Windows 11.
1. Перезагрузите маршрутизатор
Перезагрузка маршрутизатора — хорошая идея, поскольку мы делаем это редко. Есть вероятность, что маршрутизатор имеет старый кеш или настройки, и простой перезапуск должен очистить эти данные, чтобы освободить место для новых.
Выключите маршрутизатор Wi-Fi и отсоедините его от источника питания. Подождите около минуты, снова подключите роутер к источнику питания и включите его.
2. Установите для параметров IP-адреса значение «Автоматически».
Такие проблемы могут возникнуть, если вы недавно изменили адаптер беспроводной сети вашего ПК с помощью собственного IP-адреса. Чтобы исправить это, вы должны настроить Windows для автоматического получения IP-адреса, выполнив следующие действия.
Шаг 1: Нажмите клавишу Windows + R, чтобы открыть диалоговое окно «Выполнить». Тип контроль в поле и нажмите Enter, чтобы открыть панель управления.

Шаг 2: Используйте раскрывающееся меню в правом верхнем углу, чтобы изменить тип представления на маленькие или большие значки и перейдите в Центр управления сетями и общим доступом.
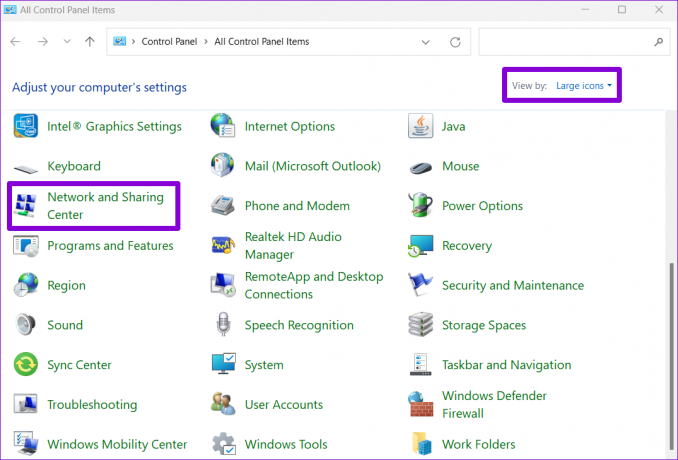
Шаг 3: Нажмите «Изменить настройки адаптера» в левом столбце.

Шаг 4: Щелкните правой кнопкой мыши сетевой адаптер Wi-Fi и выберите «Свойства».

В зависимости от настроек контроля учетных записей (UAC), если UAC появляется, выберите Да.
Шаг 5: Когда откроется окно свойств Wi-Fi, дважды щелкните «Протокол Интернета версии 4 (TCP/IPv4)», чтобы открыть его свойства.

Шаг 6: Выберите «Получить IP-адрес автоматически» и нажмите «ОК».

Точно так же выберите «Получить адрес IPv6 автоматически» для «Протокола Интернета версии 6 (TCP/IPv6)».

3. Перезапустите службу автонастройки WLAN.
Windows использует службу WLAN AutoConfig для упрощения подключения к вашей сети Wi-Fi. Поэтому, когда эта служба сталкивается с проблемой, Windows может отображать ошибку «Wi-Fi не имеет допустимой конфигурации IP». Вот как вы можете перезапустить службу, чтобы исправить временный сбой.
Шаг 1: Щелкните значок поиска на панели задач, введите услугии выберите первый появившийся результат.

Шаг 2: Прокрутите вниз, чтобы найти службу автонастройки WLAN. Щелкните его правой кнопкой мыши и выберите «Перезагрузить».

После этого проверьте, может ли ваш компьютер без проблем подключиться к Интернету.
4. Обновите свой IP-адрес и очистите кеш DNS
Один из способов устранить ошибку неверной конфигурации IP-адреса — назначить новый IP-адрес вашему компьютеру. Вы можете заставить Windows получить новый IP-адрес от маршрутизатора и очистить кеш DNS с помощью нескольких команд в Windows PowerShell. Вы также можете запускать те же команды в командной строке.
Шаг 1: Нажмите клавишу Windows + S, чтобы открыть меню поиска. Тип Windows PowerShell и выберите Запуск от имени администратора.

Шаг 2: Выполните следующие команды одну за другой.
ipconfig/релиз. ipconfig /flushdns. ipconfig/обновить

После выполнения вышеуказанных команд проверьте, может ли Windows подключиться к сети.
5. Сбросить TCP/IP
Windows использует протокол управления передачей и интернет-протокол (или TCP/IP) для связи с другими машинами в сети и в Интернете для передачи и получения цифровых данных. Таким образом, сброс стека TCP/IP может устранить любой сбой, чтобы исправить проблему с недопустимой конфигурацией IP в Windows.
Шаг 1: Щелкните правой кнопкой мыши значок «Пуск» и выберите «Терминал (администратор)» из списка.

Шаг 2: Запустите в консоли следующие команды и нажимайте Enter после каждой:
сброс винсока нетш. netsh int ip сброс
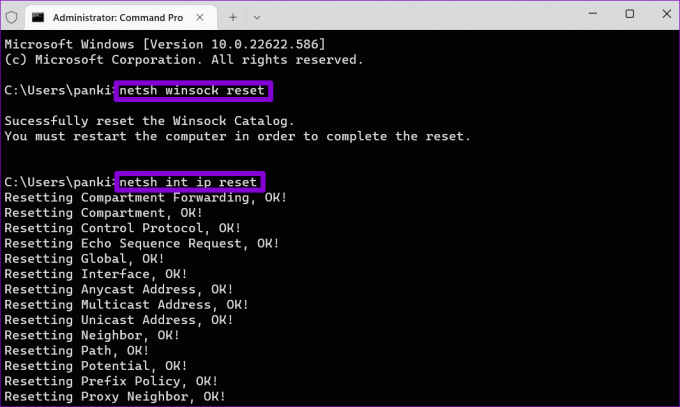
Перезагрузите компьютер и проверьте, не возникает ли снова ошибка «Wi-Fi не имеет действительной конфигурации IP».
6. Отключить и включить сетевой адаптер
Проблемы с беспроводным сетевым адаптером вашего ПК также может привести к таким ошибкам. Вы можете попробовать отключить и снова включить сетевой адаптер, чтобы увидеть, улучшит ли это ситуацию.
Шаг 1: Нажмите клавишу Windows + R, чтобы открыть диалоговое окно «Выполнить». Тип ncpa.cpl в поле Открыть и нажмите Enter.
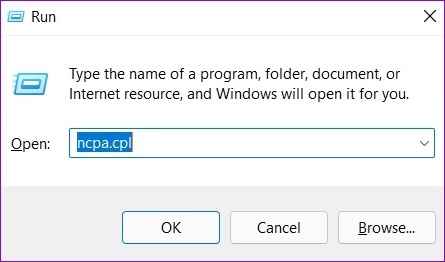
Шаг 2: В окне «Сетевые подключения» щелкните правой кнопкой мыши сетевой адаптер и выберите «Отключить». Когда появится запрос контроля учетных записей, выберите Да.
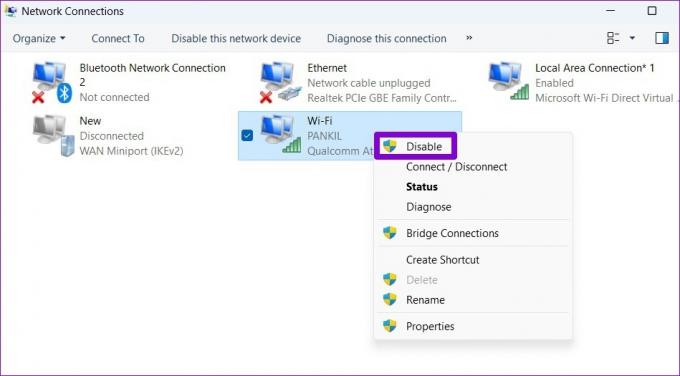
Подождите не менее 10 секунд, затем щелкните правой кнопкой мыши сетевой адаптер и снова включите его.
7. Обновите сетевые драйверы
Драйверы обычно не вызывают особых проблем после их установки. Но если они устарели или какое-то программное обеспечение с ними связано, вы можете столкнуться с такими ошибками. Точно так же вы можете обновить сетевые драйверы на ПК с Windows 11.
Шаг 1: Щелкните правой кнопкой мыши значок «Пуск» и выберите «Диспетчер устройств» из списка.

Шаг 2: Дважды щелкните Сетевые адаптеры, чтобы развернуть его. Щелкните правой кнопкой мыши сетевой адаптер и выберите «Обновить драйвер».
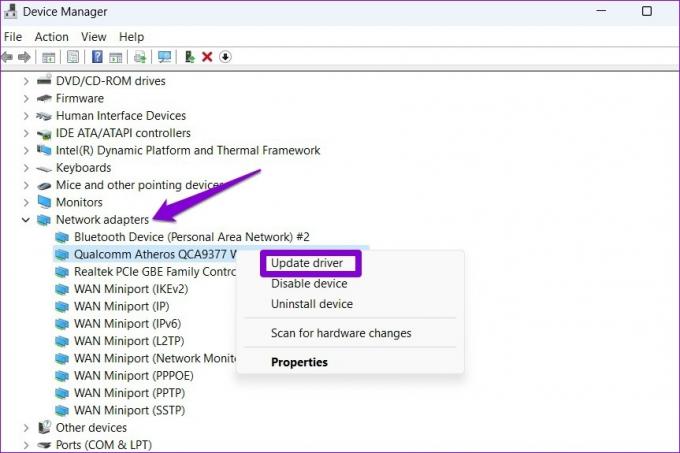
Оттуда следуйте инструкциям на экране, чтобы завершить обновление сетевого драйвера. После этого перезагрузите компьютер и проверьте, сохраняется ли проблема.
8. Сбросить настройки сети
Ты можешь сбросить сетевые настройки вашего ПК как последнее средство. Это означает, что вы потеряете все сетевые конфигурации, такие как IP-адрес и настройки DNS-сервера, которые вы вводите, чтобы ваш компьютер мог подключаться к вашей сети. Конечно, вам придется ввести его снова. Вот как сбросить настройки сети в Windows.
Шаг 1: Нажмите клавишу Windows + I, чтобы запустить приложение «Настройки». Перейдите на вкладку «Сеть и Интернет» и нажмите «Дополнительные параметры сети».

Шаг 2: В разделе «Дополнительные настройки» нажмите «Сброс сети».
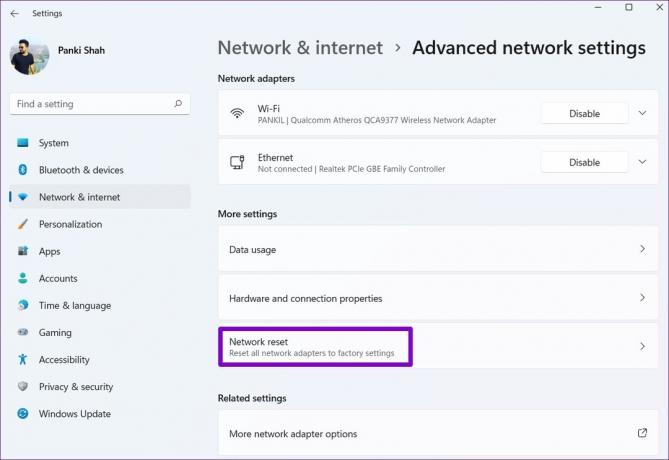
Шаг 3: Нажмите кнопку «Сбросить сейчас» рядом с «Сброс сети».

Ваш компьютер перезагрузится и вернется к сетевым настройкам по умолчанию. После этого вам придется вручную ввести данные IP-адреса или позволить ему автоматически собирать данные IP-адреса из вашей сети.
Скажи привет интернету
Проблемы с Wi-Fi самые серьезные. Такие проблемы с Интернетом могут повлиять на вашу производительность, а также помешать вам наслаждаться развлечениями через потоковые сервисы и игры. Тем не менее, применение вышеуказанных исправлений должно помочь вам исправить ошибку «Wi-Fi не имеет допустимой конфигурации IP» в Windows и вернуть вас в сеть.
Последнее обновление: 07 сентября 2022 г.
Вышеупомянутая статья может содержать партнерские ссылки, которые помогают поддерживать Guiding Tech. Однако это не влияет на нашу редакционную честность. Содержание остается беспристрастным и аутентичным.
Написано
Панкил Шах
Панкил по профессии инженер-строитель, который начал свой путь в качестве писателя в EOTO.tech. Недавно он присоединился к Guiding Tech в качестве внештатного автора, чтобы освещать инструкции, пояснения, руководства по покупке, советы и рекомендации для Android, iOS, Windows и Интернета.



